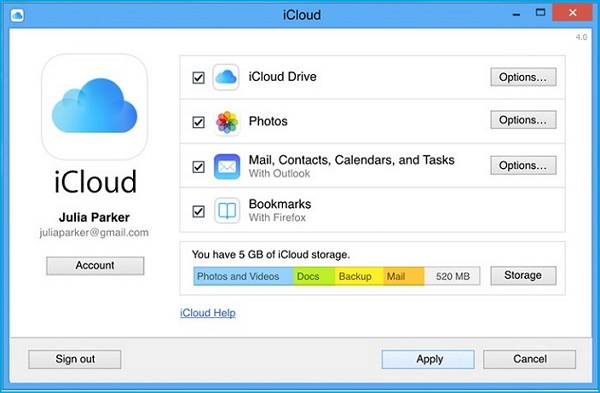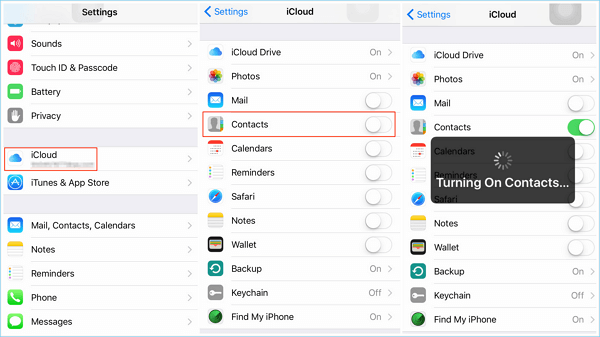Zusammenfassung:
In dieser Anleitung erfahren Sie alles, was Sie wissen müssen, um Ihre Kontakte erfolgreich vom PC auf das iPhone oder umgekehrt zu übertragen. Unabhängig davon, ob Sie iTunes haben oder nicht, wird dieser Beitrag Sie durch den Prozess der Übertragung von gewünschten Kontakten zwischen einem iPhone und einem PC führen.
- Hauptinhalt:
- Teil 1. Übertragen von Kontakten vom PC auf das iPhone über iTunes
- Teil 2. 3 Wege, um Kontakte ohne iTunes vom PC auf das iPhone zu übertragen
- Möglichkeit 1. EaseUS MobiMover verwenden (HTML & VCF & CSV)
- Möglichkeit 2. iCloud verwenden (Outlook & VCF)
- Möglichkeit 3. E-Mail verwenden (VCF)
- Fazit
Gilt für: iPhone 12/11/XS/XS Max/XR, iPhone X, iPhone 8/8 Plus, iPhone 7/7 Plus, iPhone 6/6s
Die Übertragung Ihrer Kontakte vom PC auf das iPhone ist notwendig, wenn Sie ein neues iPhone bekommen oder Ihr iPhone aus irgendwelchen Gründen wechseln. Egal, was Ihr Grund für die Übertragung von Kontakten vom PC auf das iPhone, durch diesen Beitrag, erhalten Sie ein paar Lösungen, um den Job zu erledigen, ob Sie iTunes haben oder nicht.
Außerdem kann die Synchronisierung von Kontakten von einem iPhone zu einem anderen auch erforderlich sein, wenn Sie Ihr iPhone wechseln.
SEITENINHALT:
- Teil 1. Kontakte mit iTunes vom PC auf das iPhone übertragen
- Teil 2. 3 Wege, um Kontakte ohne iTunes vom PC auf das iPhone zu übertragen
Teil 1. Übertragen von Kontakten vom PC auf das iPhone über iTunes
iTunes ist eine praktische Methode, um Kontakte vom PC auf das iPhone zu übertragen, wenn Sie schon einmal Kontakte mit iTunes auf Ihrem Computer synchronisiert haben. Es ist zu beachten, dass dabei alle bestehenden Kontakte auf dem iPhone überschrieben und durch die iTunes-Sicherung ersetzt werden. Vergessen Sie also nicht, Ihre aktuellen iPhone-Kontakte im Voraus zu sichern, um Datenverlust zu vermeiden. Danach können Sie die folgenden Schritte ausführen, um die Übertragung zu starten.
Schritt 1. Verbinden Sie Ihr iPhone über ein USB-Kabel mit dem PC.
Schritt 2. Starten Sie die neueste iTunes-Version auf Ihrem Computer.
Schritt 3: iTunes wird Ihr iPhone automatisch erkennen. Wenn dies der Fall ist, klicken Sie einfach auf das iPhone-Symbol oben links auf der iTunes-Oberfläche.
Schritt 4. Klicken Sie auf der linken Seite auf die Registerkarte "Info" > Aktivieren Sie das Kontrollkästchen "Kontakte synchronisieren mit" > Wählen Sie aus der Dropdown-Liste die Quelle der Kontakte, die Sie übertragen möchten > Klicken Sie auf "Synchronisieren".
![Kontakte von iTunes auf das iPhone übertragen]()
Teil 2. 3 Wege, um Kontakte ohne iTunes vom PC auf das iPhone zu übertragen
Derzeit können Sie Kontakte vom PC auf das iPhone über EaseUS MobiMover, iCloud und E-Mail übertragen, wobei EaseUS MobiMover am meisten zu empfehlen ist, da es einfach, leicht und unkompliziert ist und keine Einschränkungen in Bezug auf Datentypen, Datenformate und Anzahl der Daten aufweist.
Möglichkeit 1. EaseUS MobiMover verwenden (HTML & VCF & CSV)
Wie Sie sehen können, hat iTunes viele Einschränkungen bei der Datenübertragung. Um diese Einschränkungen loszuwerden, müssen Sie diese hervorragende iTunes-Alternative verwenden - EaseUS MobiMover Pro.
Mit dem auf Ihrem Computer installierten Programm können Sie Kontakte im HTML-, VCF- oder CSV-Format problemlos zwischen einem Computer (Mac & PC) und einem iOS-Gerät übertragen oder Kontakte von einem iPhone auf einen Computer exportieren. Der Vorgang ist 100% sicher und privat, ohne dass aktuelle Daten auf Ihrem iPhone gelöscht werden.
Abgesehen davon hat es viele andere Funktionen und Merkmale, die einen Versuch wert sind. Jetzt können Sie es herunterladen, um es zu erkunden!
Schritt 1. Verbinden Sie Ihr iPhone über ein USB-Kabel mit Ihrem PC und starten Sie EaseUS MobiMover. Entsperren Sie Ihr iOS-Gerät und klicken Sie auf "Vertrauen". Gehen Sie dann zu "PC zu Telefon" > "Dateien auswählen".
Schritt 2. Wählen Sie die Kontakte (.vcf, .csv oder .html), die Sie übertragen möchten, und klicken Sie auf "Öffnen".
Schritt 3. Klicken Sie auf "Übertragen", um die Übertragung der Kontakte von Ihrem PC auf Ihr iPhone zu starten.
Möglichkeit 2. iCloud verwenden (Outlook & VCF)
Wenn Sie Ihre Kontakte schon einmal mit iCloud mit Outlook synchronisiert haben, können Sie iCloud für Windows verwenden, um die Kontakte vom Computer zurück auf Ihr iPhone zu synchronisieren. Auf diese Weise können Sie Ihre Kontakte in iCloud für Windows finden und ändern. Es ist jedoch erwähnenswert, dass alle Änderungen, die Sie vornehmen, automatisch auf Ihren anderen Geräten aktualisiert werden.
Schritt 1. Laden und starten Sie iCloud für Windows auf Ihrem Computer.
Schritt 2. Melden Sie sich mit Ihrer Apple ID und Ihrem Passwort an.
Schritt 3. Markieren Sie die Kästchen "Mail", "Kontakte", "Kalender" und "Aufgaben".
Schritt 4. Klicken Sie auf die Schaltfläche "Übernehmen".
![Übertragen von Kontakten vom Computer auf das iPhone über iCloud]()
Schritt 5. Gehen Sie auf Ihrem iPhone zu den Einstellungen und tippen Sie auf "iCloud", suchen Sie dann "Kontakte" und schalten Sie es um, um Kontakte auf dem iPhone zu aktivieren.
![Aktivieren Sie iCloud-Kontakte in den Einstellungen]()
Wenn auf Ihrem Computer keine iCloud für Windows verfügbar ist, können Sie zu iCloud.com gehen, um Kontakte vom PC zum iPhone im vCard-Format zu exportieren. Hier sind die Schritte.
Schritt 1. Besuchen Sie icloud.com auf Ihrem Computer.
Schritt 2. Melden Sie sich mit Ihrer Apple ID und Ihrem Passwort an.
Schritt 3. Wählen Sie "Kontakte" auf dem iCloud-Bildschirm.
Schritt 4. Tippen Sie auf das Zahnradsymbol in der unteren linken Ecke des Fensters.
Schritt 5. Wählen Sie "vCard importieren".
![Kontakte aus icloud auf das iPhone exportieren]()
Schritt 6. Sobald die VCF-Dateien erfolgreich importiert wurden, gehen Sie zu Einstellungen > [Ihr Name] > iCloud und aktivieren Sie dann Kontakte auf Ihrem iPhone, um die iCloud-Kontakte mit Ihrem Gerät zu synchronisieren, wodurch Sie die Kontakte einfach und schnell vom PC auf Ihr iPhone übertragen können.
Möglichkeit 3. E-Mail verwenden (VCF)
Wenn die Kontakte auf dem Computer im VCF-Format gespeichert sind, können Sie sie per E-Mail auf das iPhone übertragen.
Schritt 1. Melden Sie sich bei Ihrem E-Mail-Konto auf Ihrem Computer an.
Schritt 2. Senden Sie sich selbst eine E-Mail mit der angehängten VCF-Kontaktdatei.
Schritt 3. Öffnen Sie auf Ihrem iPhone Ihre E-Mail und tippen Sie auf die Kontaktdatei.
Schritt 4. Dann werden Sie aufgefordert, die Kontakte aus dem Anhang auf Ihr Gerät zu importieren. Wählen Sie einfach die Option "Alle Kontakte hinzufügen".
Fazit
Wie Sie sehen können, ist es sehr einfach, Kontakte vom PC auf das iPhone zu übertragen. Die oben erwähnten Methoden decken fast alle Kontaktformate ab, die Sie benötigen. Sie können die Methode je nach Ihren Bedürfnissen auswählen.
Wir hoffen, dass dieser Leitfaden hilfreich für Sie ist. Wenn Sie ihn hilfreich finden, vergessen Sie nicht, ihn mit Ihren Freunden zu teilen, die Hilfe brauchen. Viel Glück!