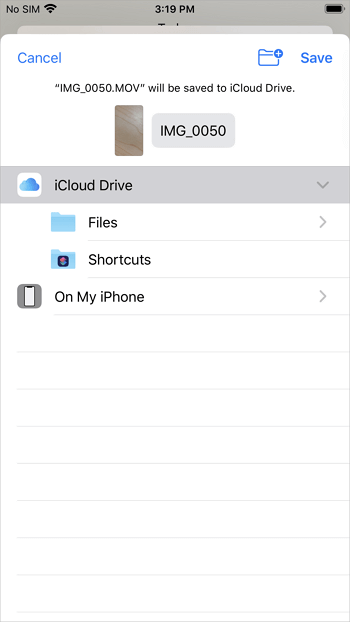Zusammenfassung:
Um Dateien vom iPhone auf den PC oder umgekehrt zu übertragen, gibt es viele Datenübertragungs-Apps, die dabei helfen. Egal, ob Sie Fotos, Videos oder Dokumente übertragen möchten, Sie finden die passende Datenübertragungs-App für Ihre Bedürfnisse.
- Hauptinhalt:
- Warum brauchen Sie eine Dateiübertragungs-App für iPhone und PC?
-
Möglichkeit 1. Kostenlose iPhone zu PC Transfer Software - EaseUS MobiMover
-
Möglichkeit 2. Kostenlose Dateiübertragungs-App für iPhone auf PC - iCloud Drive
-
Möglichkeit 3. Dateiübertragungs-App für iPhone auf PC - VLC Media Player
- Die Quintessenz
Warum brauchen Sie eine Dateiübertragungs-App für iPhone und PC?
Um ein Backup der wertvollen Daten auf Ihrem iPhone zu erstellen oder Daten zwischen Ihren Geräten auszutauschen, müssen Sie möglicherweise Dateien von Ihrem iPhone auf einen PC oder Mac übertragen. Da sowohl das iPhone als auch der Mac von Apple stammen, besteht eine bessere Kompatibilität zwischen diesen Geräten und es ist einfacher, Dateien zwischen iPhone und Mac zu übertragen. Wenn es um die Übertragung von Daten vom iPhone auf den PC geht, benötigen Sie in der Regel eine Dateiübertragungs-App.
Je nach Art der Inhalte, die Sie übertragen möchten, und der Art und Weise, die Sie bevorzugen, variiert die beste Dateiübertragungssoftware für Sie. Lesen Sie weiter und wählen Sie die beste Dateiübertragung App vom iPhone auf den PC zu gelten.
Möglichkeit 1. Kostenlose iPhone zu PC Transfer Software - EaseUS MobiMover
Unterstützte Mediendateien: Fotos, Videos, Musik, Klingeltöne, Sprachnotizen, Kontakte, Nachrichten, Bücher und mehr
Als kostenloses iPhone-Datenübertragungsprogramm für PC und Mac kann EaseUS MobiMover Ihnen nicht nur dabei helfen, Dateien vom iPhone auf den PC oder vom PC auf das iPhone zu übertragen, sondern ermöglicht Ihnen auch, Daten von einem iPhone/iPad/iPod auf ein anderes zu übertragen. Als App zum Verbinden von iPhone und PC ermöglicht es Ihnen auch, vom Computer aus auf iPhone-Inhalte zuzugreifen und diese anzusehen.
Außerdem hat dieses Tool keine Beschränkung der Dateigröße oder des Formats, was bedeutet, dass es die Software sein kann , um Fotos vom iPhone auf den PC zu übertragen und ermöglicht es Ihnen, große Videos vom iPhone auf den PC zu übertragen und iPhone-Kontakte in Excel mit EaseUS MobiMover zu exportieren.
Übertragen Sie Dateien vom iPhone auf den PC mit der kostenlosen iPhone-Übertragungssoftware:
Schritt 1. Verbinden Sie Ihr iPhone über ein USB-Kabel mit Ihrem PC. Starten Sie dann EaseUS MobiMover und gehen Sie auf "Telefon zu PC" > "Weiter".
Schritt 2. Markieren Sie die Dateitypen, die Sie übertragen möchten, und klicken Sie auf "Übertragen". Sie können im Voraus einen Speicherort für die übertragenen Elemente angeben. Andernfalls werden sie standardmäßig auf dem Desktop abgelegt.
Schritt 3. Warten Sie, bis der Übertragungsprozess abgeschlossen ist. Gehen Sie danach zum ausgewählten Ordner, um die Elemente zu überprüfen.
EaseUS MobiMover ist nicht nur eine App zum Übertragen von Dateien auf das iPhone, sondern auch ein kostenloser Video- und Audio-Downloader, mit dem Sie Online-Videos oder Musikdateien per URL auf Ihren Computer oder Ihr iPhone/iPad/iPod Touch herunterladen können. Um mehr Details zu erfahren, lesen Sie die Anleitung zum Herunterladen von YouTube-Videos auf das iPhone.
EaseUS MobiMover ist einfach zu bedienen und benutzerfreundlich und somit eine unverzichtbare iPhone-Transfer-App für Sie.
Möglichkeit 2. Kostenlose Dateiübertragungs-App für iPhone auf PC - iCloud Drive
Unterstützte Inhalte: Alle Arten von Inhalten
Technisch gesehen kann iCloud Drive alle Arten von Inhalten speichern, die weniger als 50 GB groß sind und Ihr iCloud-Speicherlimit nicht überschreiten. Egal, ob Sie Dateien wie Dokumente, Excel-Dateien oder große Videodateien übertragen möchten, Sie können iCloud Drive verwenden, um die Dinge zu erledigen. Sie können auch Dateien vom iPad auf den PC übertragen.
Ähnlich wie bei anderen iCloud-Diensten müssen Sie auch bei iCloud Drive sicherstellen, dass Sie Dateien vom iPhone auf den PC oder umgekehrt übertragen können:
- Sie verwenden denselben Apple ID-Account auf Ihrem iPhone und Ihrem PC
- Es gibt genügend Speicherplatz in iCloud, um die Dateien zu speichern, die Sie übertragen möchten
- Es bestehen stabile Internetverbindungen auf Ihren Geräten
So übertragen Sie Dateien mit iCloud Drive vom iPhone auf den PC:
Schritt 1. Gehen Sie auf Ihrem iOS-Gerät zu "Einstellungen" > [Ihre Apple ID] > "iCloud" und scrollen Sie nach unten, um "iCloud Drive" zu aktivieren.
Schritt 2. Suchen Sie die Datei, die Sie an Ihren PC senden möchten, und tippen Sie auf das Freigabesymbol.
Schritt 3. Wählen Sie "In Dateien speichern" > "iCloud Drive" und wählen oder erstellen Sie einen Ordner in iCloud Drive, um das Element zu speichern.
Schritt 4. Gehen Sie auf Ihrem PC zu iCloud.com und melden Sie sich mit der Apple ID an, die Sie auf dem iPhone verwenden.
Schritt 5. Wählen Sie "iCloud Drive" unter den Optionen und suchen Sie die Datei von Ihrem iPhone.
Schritt 6. Wählen Sie die Datei aus und laden Sie sie auf Ihren PC herunter.
Auf diese Weise können Sie Dateien erfolgreich von Ihrem iPhone auf den PC übertragen. Wenn Sie iCloud für Windows installiert haben, müssen Sie nicht iCloud.com besuchen, sondern nur iCloud Drive über die iCloud-Einstellungen aktivieren und zum Ordner iCloud Drive auf Ihrem PC gehen, um die von Ihrem iPhone übertragenen Dateien zu überprüfen.
![Dateien vom iPhone auf den PC übertragen]()
Möglichkeit 3. Dateiübertragungs-App für iPhone auf PC - VLC Media Player
Unterstützte Dateitypen: Videos
Neben der Desktop-Software zum Übertragen von Dateien vom iPhone auf den PC gibt es auch iOS-Apps zum Übertragen von Dateien vom iPhone auf den PC. Eine Dateiübertragungs-App verwendet in der Regel ein Wi-Fi-Netzwerk, um zu funktionieren. Wenn Sie also kein USB-Kabel oder keinen Computer zur Verfügung haben, ist die Verwendung einer iPhone-zu-PC-Dateiübertragungs-App eine gute Wahl.
Das kostenlose Programm, das Sie für die Übertragung von Videos vom iPhone auf den PC über Wi-Fi verwenden können, ist VLC. VLC ist als Media Player für den PC bekannt. Eigentlich ist es eine plattformübergreifende Media Player-Software und ein Streaming Media Server, der auch für iOS-Geräte verfügbar ist.
So übertragen Sie Videos vom iPhone auf den PC:
Schritt 1. Laden Sie VLC für iOS aus dem App Store herunter und installieren Sie es auf Ihrem iPhone.
Schritt 2. Gehen Sie zur App "Fotos" und wählen Sie das Video aus, das Sie senden möchten.
Schritt 3. Klicken Sie auf das Freigabesymbol und wählen Sie "In Dateien speichern" > "Auf meinem iPhone" > "VLC". (Dieser Schritt importiert Ihre iPhone-Videos in die VLC-App).
Schritt 4. Öffnen Sie die VLC-App und klicken Sie auf das Symbol in der oberen linken Ecke. Danach schalten Sie die Option "Sharing via WiFi" ein und notieren Sie sich die IP-Adresse unter der Option.
Schritt 5. Öffnen Sie auf Ihrem Windows-PC einen Browser und geben Sie die IP-Adresse ein.
Schritt 6. Jetzt können Sie die von Ihrem iPhone freigegebenen Videos sehen. Spielen Sie das Video ab, das Sie auf Ihren Computer kopieren möchten, klicken Sie mit der rechten Maustaste auf das Fenster und wählen Sie "Video speichern unter", um die Videos auf Ihren PC herunterzuladen.
![Dateien drahtlos vom iPhone auf den PC übertragen]()
Es gibt viele andere Dateiübertragungs-Apps, mit denen Sie Videos versenden, Musik übertragen oder Kontakte zwischen Ihrem iPhone und dem PC oder zwischen einem iDevice und einem anderen austauschen können. Wenn Sie Dateien drahtlos vom iPhone auf den PC übertragen möchten, ist die Verwendung eines solchen Tools ratsam.
Die Quintessenz
Es gibt zahlreiche Dateiübertragungs-Apps für iPhone und PC, mit denen Sie Dateien zwischen einem iOS-Gerät und einem Computer übertragen können. Im Allgemeinen können Sie Dateien vom iPhone auf den PC entweder über eine USB-Verbindung oder eine Netzwerkverbindung übertragen. Wählen Sie die App aus, die Ihren Anforderungen entspricht, um Dateien problemlos zwischen Ihren Geräten auszutauschen.