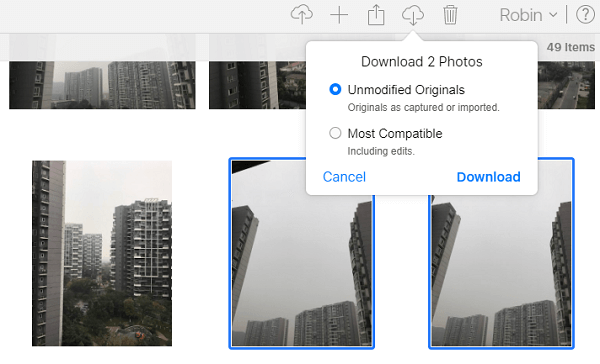Zusammenfassung:
Wenn Sie sich fragen, wie Sie Fotos vom iPad auf den PC in Windows 10 übertragen können, lesen Sie diese Anleitung und Sie werden vier Möglichkeiten kennenlernen, wie Sie Fotos vom iPad in Windows 10 importieren können.
- Hauptinhalt:
- Methode 1. Wie man Fotos vom iPad auf Windows 10 PC ohne iTunes überträgt
- Methode 2. So importieren Sie Fotos vom iPad in Windows 10 über Fotos
- Methode 3. Fotos vom iPad auf den Windows 10 PC über den Windows Explorer herunterladen
- Methode 4. Übertragung von Fotos vom iPad auf den PC unter Windows mit iCloud
- Die Quintessenz
Vier Möglichkeiten, um Fotos vom iPad auf einen PC mit Windows 10 zu importieren.
Da Sie manchmal Fotos vom iPhone auf den PC in Windows 10 übertragen müssen, müssen Sie vielleicht auch Fotos vom iPad auf den Windows 10 PC übertragen, um ein Backup zu erstellen, die Fotos bequemer von einem Computer aus zu bearbeiten oder ein Video aus den Fotos zu erstellen.
Deshalb zeigen wir Ihnen hier, wie Sie unter Windows Fotos vom iPad auf den PC herunterladen können.
Methode 1. Wie man Fotos vom iPad auf Windows 10 PC ohne iTunes überträgt
Ohne iTunes zu installieren, können Sie mit Hilfe von EaseUS MobiMover Pro Fotos vom iPhone/iPad auf den PC in Windows 10, Windows 8 oder sogar Windows 7 herunterladen. Es ist ein zuverlässiges iOS Datentransfer-Software-Tool sowie ein kostenloser Video-Downloader und wird eine große Hilfe sein, wenn Sie wollen:
- Übertragen von Dateien zwischen einem iPhone/iPad/iPod und einem Computer (Mac oder PC)
- Kopieren Sie Dateien von einem iOS- oder iPadOS-Gerät auf ein anderes.
-
Online-Videos von Facebook, Twitter, YouTube und anderen Websites auf einen Computer oder ein iPhone/iPadherunterladen, um sie offline anzusehen
Außer Fotos können auch andere Arten von Inhalten wie Videos, Musik, Klingeltöne, Kontakte, Nachrichten und Bücher mit diesem Tool übertragen werden.
So übertragen Sie Fotos vom iPad auf den PC in Windows 10:
Schritt 1. Schließen Sie Ihr iPad mit einem USB-Kabel an den PC an und starten Sie EaseUS MobiMover. Wählen Sie "Telefon zu PC" unter "Datenübertragung", um Fotos vom iPad auf den PC zu übertragen. Klicken Sie dann auf die Schaltfläche "Weiter", um fortzufahren.
Schritt 2. Um Fotos von Ihrem iPad auf den PC zu übertragen, stellen Sie sicher, dass die "Bilder" ausgewählt ist. Wie Sie sehen können, können Sie alle unterstützten Dateien auf einmal von Ihrem iPad auf den Computer übertragen. Außerdem können Sie mit MobiMover den Speicherpfad für die exportierten Daten nach Belieben anpassen.
Schritt 3. Klicken Sie auf die Schaltfläche "Übertragen", um die Übertragung von Fotos von Ihrem iPad auf den PC zu starten. Neben dem Exportieren von Dateien vom iPad auf den PC können Sie MobiMover auch zum Importieren von Daten vom PC auf das iPad im Modus "PC zu Telefon" verwenden.
Da es auch die Datenübertragung von einem Computer auf ein iDevice ermöglicht, können Sie bei Bedarf Fotos von Windows 10 auf das iPad übertragen.
Methode 2. So importieren Sie Fotos vom iPad in Windows 10 über Fotos
Apple hat die Fotos-App zuerst in Windows 8 veröffentlicht. Und sie ist immer noch in Windows 10 verfügbar. Die Fotos-App ist ein integriertes Dienstprogramm, mit dem Sie Fotos auf dem Computer verwalten und Bilder von einem anderen Gerät importieren können, einschließlich iPhone, iPad und iPod Touch. Daher können Sie mit Hilfe der Windows 10 Fotos-App Fotos vom iPad auf den PC in Windows 10 übertragen.
Zu Ihrer Information: Es gibt auch eine App auf dem Mac namens Fotos, mit der Sie Fotos vom iPhone auf den Mac übertragen können.
So laden Sie Fotos vom iPad auf den PC in Windows 10 herunter:
Schritt 1. Verbinden Sie Ihr iPad über ein USB-Kabel mit dem PC.
Schritt 2. Entsperren Sie das Gerät und vertrauen Sie dem Computer. Geben Sie bei Bedarf Ihren iPad-Passcode ein und fahren Sie fort.
Schritt 3. Gehen Sie zum Menü "Start" und starten Sie "Fotos".
Schritt 4. Klicken Sie in der Windows 10 Fotos-App auf "Importieren" und wählen Sie "Von einem USB-Gerät".
Schritt 5. Markieren Sie die Elemente, die Sie übertragen möchten, und klicken Sie auf "Weiter", um die Übertragung Ihrer iPad-Fotos auf Windows zu starten.
![Übertragung von Fotos vom iPad auf den PC in Windows 10]()
Ein Nachteil der Verwendung von Fotos ist, dass Sie Fotos nicht nach Ordnern geordnet auf Windows übertragen können. Das bedeutet, dass alle Fotos und Alben am gleichen Ort gespeichert werden, unabhängig vom Ordner.
Wenn die Fotos-App unter Windows nicht funktioniert oder Sie keine Fotos vom iPhone/iPad auf den PC importieren können, machen Sie sich keine Sorgen und folgen Sie der von uns bereitgestellten Anleitung, um das Problem zu lösen.
Methode 3. Fotos vom iPad auf den Windows 10 PC über den Windows Explorer herunterladen
Solange der PC Ihr iPhone, iPad oder iPod erkennt, können Sie Fotos direkt über den Windows Explorer (in Windows 10 Datei-Explorer genannt) vom Gerät auf den Computer übertragen. Ähnlich wie die Fotos-App kann der Windows Explorer nicht dabei helfen, Fotos nach Ordnern auf Windows zu übertragen. Wenn Sie möchten, dass Ihre iPad-Fotos auf Ihrem PC gut organisiert sind, ist die Verwendung von EaseUS MobiMover, das in Methode 1 vorgestellt wurde, ratsam.
So übertragen Sie Fotos vom iPad auf den PC in Windows 10:
Schritt 1. Schließen Sie Ihr iPad mit einem USB-Kabel an Ihren Computer an.
Schritt 2. Entsperren Sie Ihr Gerät und klicken Sie in der Aufforderung zum Fortfahren auf "Vertrauen" oder "Zulassen".
Schritt 3. Wenn Ihr Computer das iDevice erfolgreich erkennt, gehen Sie zu "Dieser PC" > [Name des iPad] > "Interner Speicher" > "DCIM" > "Apple100", um die Fotos von Ihrem iPad auf den PC zu kopieren.
![Fotos unter Windows 10 vom iPad auf den PC herunterladen]()
Methode 4. Übertragung von Fotos vom iPad auf den PC unter Windows mit iCloud
Anders als bei den drei oben genannten Tipps ist für die Synchronisierung von Fotos von Ihrem iPad mit dem PC mit iCloud kein USB-Kabel erforderlich. Stattdessen ist eine Netzwerkverbindung erforderlich, um ordnungsgemäß zu funktionieren. Abgesehen von einer Netzwerkverbindung müssen Sie auch sicherstellen, dass Sie auf Ihren Geräten dieselbe Apple ID verwenden und dass in iCloud genügend Speicherplatz für die zu übertragenden Fotos vorhanden ist. Das heißt, Sie sollten iCloud verwenden, um Daten zwischen Ihren eigenen Geräten auszutauschen.
iCloud hilft Ihnen, iPhone- oder iPad-Fotos auf zwei Arten zu übertragen, je nachdem, ob Sie iCloud für Windows installiert haben oder nicht.
Wenn Sie iCloud auf Ihrem PC installiert haben:
Schritt 1. Öffnen Sie auf dem Computer die iCloud-Einstellungen und aktivieren Sie die Option "Fotos".
Schritt 2. Aktivieren Sie im Pop-up-Fenster "iCloud-Fotomediathek" und "Neue Fotos und Videos auf meinen PC laden". Unter der letztgenannten Option können Sie den Speicherpfad für die zu importierenden Fotos ändern.
Schritt 3. Gehen Sie auf Ihrem iPad zu "Einstellungen" > "Ihr Name" > "iCloud" > "Fotos" und aktivieren Sie "iCloud Fotos". Dann werden Ihre iPad-Fotos zu iCloud hochgeladen und automatisch über das Netzwerk auf Ihren PC geladen.
Schritt 5. Gehen Sie zu dem Ordner, der unter der Option "Neue Fotos und Videos auf meinen PC herunterladen" angezeigt wird, um die Elemente zu überprüfen.
![Fotos mit iCloud vom iPad auf den PC übertragen]()
Wenn Sie iCloud nicht installieren möchten:
Schritt 1. Aktivieren Sie "iCloud Photos" auf Ihrem iPad über "Einstellungen".
Schritt 2. Besuchen Sie unter Windows 10 iCloud.com und melden Sie sich an.
Schritt 3. Wählen Sie "Fotos" unter den Optionen und Sie werden die Fotos von Ihrem mobilen Gerät sehen.
Schritt 4. Wählen Sie die Fotos, die Sie übertragen möchten, und laden Sie diese Elemente auf Ihren Windows-PC herunter, um Ihr Ziel der Übertragung von Fotos vom iPad auf den PC zu erreichen. Eine detaillierte Anleitung finden Sie in der Anleitung zum Herunterladen von iCloud-Fotos auf den PC.
![Wie man Fotos vom iPad auf den PC in Windows 10 über iCloud.com importiert]()
Wenn Sie auch Dateien (Word/Excel/PPT) vom iPad auf den PC oder umgekehrt übertragen müssen, ist iCloud Drive, das vom iCloud-Dienst bereitgestellt wird, eine gute Wahl.
Die Quintessenz
Jetzt wissen Sie, wie Sie Fotos von einem iOS-Gerät auf einen Windows-PC importieren können. Außer mit der Fotos-App können Sie auch mit allen anderen Methoden Fotos von Windows auf das iPad importieren.
Wählen Sie das Programm aus, das am besten zu Ihren Bedürfnissen passt, um iPad-Fotos innerhalb weniger Minuten auf den PC herunterzuladen.