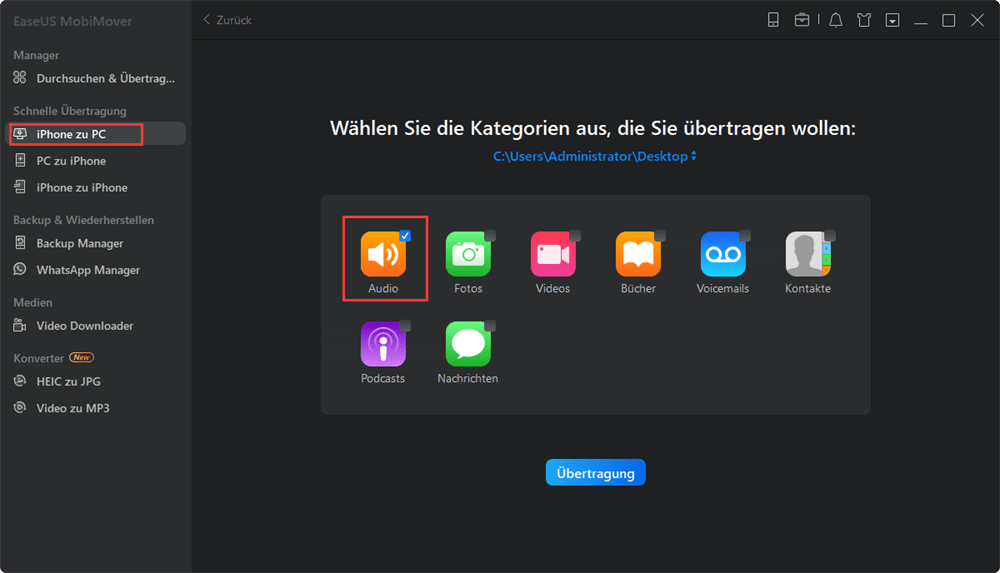Zusammenfassung:
Wenn Sie Ihre iCloud Fotos auf Ihren PC herunterladen wollen, können Sie hier die Anleitung dazu finden. Zusätzlich präsentieren wir auch noch eine Alternative zu iCloud, die auch offline funktioniert.
- Hauptinhalt:
- Part 1: iCloud Fotos auf PC downloaden
- Part 2: Fotos direkt vom iPhone auf PC laden – ohne iCloud
Wenn Sie iCloud Fotos verwenden, können Sie nicht nur Fotos auf iCloud.com auf allen Ihren Geräten anschauen, sondern auch downloaden. Es scheint allerdings der Fall zu sein, dass Apple die Funktion etwas zu kompliziert gestaltet hat. Viele Nutzer wissen nicht, wie sie die Fotos downloaden können. Wenn es Ihnen auch so geht, dann finden Sie hier die Anleitung, sowie eine kostenlose Alternative.
Part 1: iCloud Fotos auf PC downloaden
Schritt 1. Gehen Sie zu www.iCloud.com
Schritt 2. Melden Sie sich mit Ihrer Apple ID an.
Schritt 3. Wählen Sie Fotos aus den angezeigten Optionen.
Schritt 4. Wählen Sie die Fotos, die Sie downloaden möchten, und wählen Sie „Gewählte Dateien downloaden“ oben rechts im Fenster.
Part 2: Fotos direkt vom iPhone auf PC laden – ohne iCloud
iCloud ist nicht der einzige Weg, mit dem Sie Fotos von Ihrem iPhone auf Ihren Computer übertragen können. Mit einer kostenlosen Datenübertragungssoftware geht das ganze schneller, einfacher und auf ohne Internet.
Hier stellen wir Ihnen EaseUS MobiMover Free vor. Downloaden und installieren Sie das Programm und folgen Sie der unteren Anleitung.
Mit EaseUS MobiMover Free können Sie alle Arten von Daten hin und her verschieben, sowie von einem iOS Gerät auf ein anderes iOS Gerät, wie z.B. von einem iPhone auf ein iPad. Ebenso können Sie mit dem Programm flexibel die Daten, die auf Ihrem iOS Gerät gespeichert sind, verwalten.
Schritt 1: Verbinden Sie Ihr iPhone mit dem PC, starten Sie EaseUS MobiMover Free und wählen Sie „iPhone zu PC“ und „Nächstes“.
![Klicken Sie auf iGerät zu PC, wenn Sie iPhone Fotos ohne iCloud auf Ihren PC übertragen möchten]()
Schritt 2: Wählen Sie den Katalog „Fotos“ und den Speicherpfad auf dem PC. Sie können neben Fotos auch noch andere Dateien wie z.B. Musik-Dateien oder Videos übertragen. Klicken Sie auf „Übertragung“.
![Wählen Sie hier Fotos aus um Fotos von Ihrem iPhone auf Ihren PC ohne iTunes zu übertragen]()
Schritt 3: Warten Sie auf die Übertragung. Danach können Sie diese Dateien auf Ihrem PC finden.
![Warten Sie bis der Prozess abgeschlossen ist und überprüfen Sie anschließend die Daten.]()