Zusammenfassung:
In diesem Artikel werden 5 Möglichkeiten zusammengestellt, wie Sie das Problem beheben können, dass das iPad im Guided Access hängen bleibt. Dann können Sie ohne Datenverlust wieder vollen Zugriff auf Ihr iPad erhalten.
Mit der Funktion „Geführter Zugriff“ auf Ihrem iPad können Sie Ihr iPad auf eine einzige App beschränken und so konzentriert bleiben und sich von Ablenkungen für Ihr Projekt fernhalten. Außerdem können Sie bestimmte Apps, Hardwaretasten und Bereiche Ihres Bildschirms vorübergehend deaktivieren und sogar Zeitlimits für die App-Nutzung festlegen. Dies schützt Ihre Privatsphäre und Daten, wenn Sie Ihr iPad mit anderen teilen.
Wenn Ihr iPad im Guided Access hängen bleibt , kann dies für Ihren täglichen Gebrauch ziemlich unpraktisch sein, da Guided Access viele Funktionen Ihres iPad einschränkt. In diesem Artikel werden 5 effektive Möglichkeiten beschrieben, wie Sie Ihr iPad aus dem geführten Zugriffsmodus herausholen können.
Warum bleibt mein iPad im geführten Zugriff hängen?
Es gibt mehrere Gründe, warum das iPad im Guided Access-Modus hängen bleibt. Hier sind die möglichen Ursachen:
- Systemstörungen: Technische Störungen im Betriebssystem, insbesondere bei einem veralteten iPadOS, können zu Fehlfunktionen von Guided Access führen.
- Softwarefehler: Bestimmte Apps oder Softwarekonflikte können dazu führen, dass Guided Access einfriert.
- Falscher Passcode: Wenn Sie einen Passcode für den geführten Zugriff festgelegt und ihn falsch eingegeben haben, bleibt Ihr iPad möglicherweise in diesem Modus hängen.
So beheben Sie das Problem, dass das iPad im geführten Zugriff stecken bleibt – 5 Möglichkeiten
Mach dir keine Sorge. Es ist einfach, den Guided Access-Modus zu verlassen und Ihr iPad wieder in den Normalbetrieb zu versetzen.
- Lösung 1. Klicken Sie dreimal auf die Schaltfläche „Home“ oder „Sperren“.
- Fix 2. Erzwingen Sie einen Neustart Ihres iPad und deaktivieren Sie den geführten Zugriff
- Fix 3. Beenden Sie Guided Access auf Ihrem iPad im iCloud-Verloren-Modus
- Fix 4. Verwenden Sie EaseUS iOS System Repair
- Lösung 5. Verlassen Sie den geführten Zugriffsmodus, indem Sie das iPad wiederherstellen
Lösung 1. Klicken Sie dreimal auf die Schaltfläche „Home“ oder „Sperren“.
Dies ist die einfachste Möglichkeit, das Problem zu beheben, dass sich die Guided Access-Sitzung auf Ihrem iPad nicht ausschalten lässt. Durch schnelles Dreifachklicken auf die Home- oder Seitentaste können Sie die Barrierefreiheitsverknüpfung aktivieren, mit der Sie den geführten Zugriff beenden können. Stellen Sie sicher, dass Sie die Taste in kurzen Abständen drücken.
Wenn ein Passcode-Bildschirm angezeigt wird, geben Sie den von Ihnen eingerichteten Guided Access-Passcode ein und verlassen Sie den Guided Access-Modus, indem Sie auf „ Ende “ tippen.
Fix 2. Erzwingen Sie einen Neustart Ihres iPad und deaktivieren Sie den geführten Zugriff
Eine weitere Möglichkeit, das Problem zu beheben, dass Ihr iPad im Guided Access hängen bleibt, besteht darin, Ihr Apple iPad neu zu starten. Durch einen Neustart Ihres Geräts werden alle laufenden Apps und Programme, einschließlich Guided Access, zwangsweise beendet. Befolgen Sie je nach iPad-Modell unterschiedliche Schritte, um einen Neustart zu erzwingen:
🌺Für iPad-Modelle mit Face oder mit Touch ID in der oberen Taste :
Schritt 1. Drücken Sie kurz die Lautstärketaste neben der oberen Taste und lassen Sie sie schnell wieder los.
Schritt 2. Drücken Sie kurz die Lautstärketaste ganz oben.
Schritt 3. Halten Sie die obere Taste gedrückt, bis das Apple-Logo erscheint.
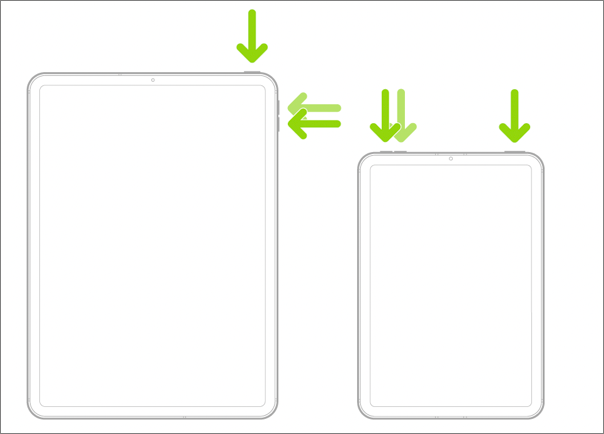
🌺Für iPad-Modelle mit der Home-Taste :
Schritt 1. Halten Sie gleichzeitig die obere Taste und die Home-Taste gedrückt.
Schritt 2. Wenn das Apple-Logo erscheint, lassen Sie beide Tasten los.
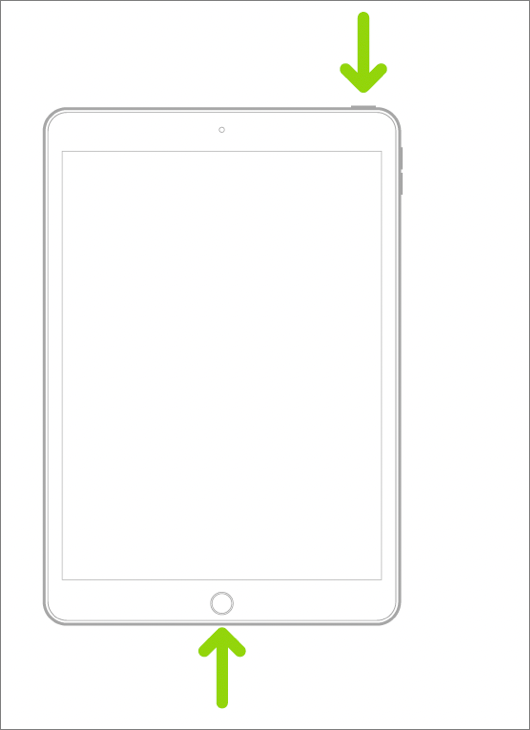
- Tipp
- Um zu vermeiden, dass Sie erneut im Guided Access auf Ihrem iPad stecken bleiben, empfiehlt es sich, die Guided Access-Funktion über „ Einstellungen“ > „ Bedienungshilfen“ > „ Guided Access“ zu deaktivieren.
Fix 3. Beenden Sie Guided Access auf Ihrem iPad im iCloud-Verloren-Modus
Der iCloud-Verloren-Modus wird normalerweise verwendet, um Ihr Apple-Gerät zu sperren, falls es verloren geht oder gestohlen wird, damit eine unbefugte Person nicht auf Ihre privaten Daten zugreifen kann. Es kann auch verwendet werden, um Ihr iPad aus einem eingefrorenen Programm herauszuholen, da es zwangsweise nach dem Bildschirmpasscode fragt.
Wenn Sie über ein anderes internetfähiges Gerät verfügen, führen Sie die folgenden Schritte aus, um Guided Access sofort zu entfernen:
Schritt 1. Öffnen Sie einen Webbrowser und gehen Sie zu iCloud.com .
Schritt 2. Melden Sie sich bei Ihrem iCloud-Konto an, das mit dem iPad verknüpft ist.
Schritt 3. Wählen Sie „ Find My “ und suchen Sie Ihr iPad unter „ All Devices “.

Schritt 4. Klicken Sie auf „ Als verloren markieren “ und dann auf „ Weiter “, um den Vorgang des Hinterlassens einer Nachricht oder Telefonnummer auf Ihrem iPad-Bildschirm zu überspringen.
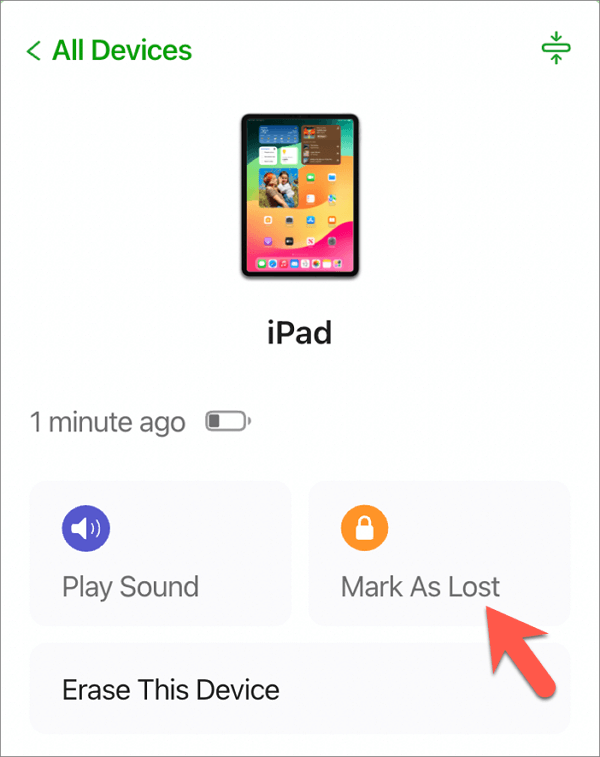
Schritt 5. Klicken Sie auf „ Aktivieren “. Ihr iPad wird gesperrt und Sie werden nach dem richtigen Bildschirm-Passcode gefragt.
Schritt 6: Geben Sie Ihren Bildschirmpasscode ein und der geführte Zugriff wird deaktiviert.
Fix 4. Verwenden Sie EaseUS iOS System Repair
Wenn Sie sich beim Umgang mit dem iCloud-Verloren-Modus unwohl fühlen und das Problem, eingefroren zu bleiben, bestehen bleibt, können Sie EaseUS iOS System Repair verwenden, um Guided Access mühelos zu beenden.
EaseUS iOS System Repair ist eine professionelle iPhone- und iPad-Reparaturlösung für Windows-Benutzer. Es kann problemlos verschiedene iOS/iPadOS-Systemprobleme beheben, ohne Ihre Daten zu löschen, einschließlich iPads, die im Guided Access hängen bleiben. Da hierfür keine technischen Kenntnisse erforderlich sind, können Sie das Problem, dass sich der geführte Zugriff auf Ihrem iPad nicht ausschaltet, mit mehreren Klicks beheben.
💡Was EaseUS iOS System Repair tun kann :
- Beheben Sie über 150 iOS-Probleme und bringen Sie Ihre iOS-Geräte wieder in den Normalzustand
- Reparieren Sie iOS-Probleme ohne Datenverlust
- Rufen Sie den Wiederherstellungsmodus mit einem Klick kostenlos auf bzw. verlassen Sie ihn
- Unterstützt alle iOS-Geräte, einschließlich iPhones, iPads und iPods
- Vollständig kompatibel mit iOS 9 bis iOS 17
🌺So beheben Sie das im Guided Access steckende iPad mit EaseUS iOS System Repair :
Schritt 1. Starten Sie EaseUS MobiXpert auf Ihrem Computer und wählen Sie „Systemreparatur“ auf der Startseite.

Schritt 2. Wählen Sie dann auf dem neuen Bildschirm „iOS/iPadOS-Systemreparatur“.

Schritt 3 . Verbinden Sie Ihr iPhone oder iPad mit dem Computer und wählen Sie „Standardreparatur“. Wenn Sie eine gründliche Reparatur wünschen, können Sie sich für „Deep Repair“ entscheiden.

Schritt 4. Bestätigen Sie Ihr Gerätemodell und klicken Sie auf „Weiter“, um fortzufahren. Anschließend lädt EaseUS MobiXpert eine Firmware für Sie herunter, was eine Weile dauern wird. Wenn Sie vor der Verwendung dieser Software eine Firmware installiert haben, können Sie direkt auf „Überprüfen“ klicken, um fortzufahren.

Schritt 5. Klicken Sie dann auf „Jetzt reparieren“, um den Reparaturvorgang zu starten. Nach Abschluss der Reparatur können Sie Ihr Gerät überprüfen und zur Verwendung neu starten.

Lösung 5. Verlassen Sie den geführten Zugriffsmodus, indem Sie das iPad wiederherstellen
Eine der Lösungen für dieses Problem besteht darin, Ihr iPad wieder in einen funktionsfähigen und fehlerfreien Zustand zu versetzen. Sie können Ihr iPad auf dem neuesten Backup wiederherstellen, wenn Sie Ihr iPad gesichert haben. Wenn nicht, können Sie Ihr iPad auf die Werkseinstellungen zurücksetzen. Beachten Sie jedoch, dass durch diese Aktion alle Ihre persönlichen Dateien und Systemeinstellungen gelöscht werden. Nach Abschluss des Wiederherstellungsvorgangs bleibt Ihr iPad nicht mehr im Guided Access hängen.
Schritt 1. Verbinden Sie Ihr iPad mit Ihrem PC oder Mac.
Schritt 2. Öffnen Sie iTunes auf Ihrem PC oder Mac mit macOS 10.14 oder früher; Öffnen Sie „ Finder “ auf Ihrem Mac mit 10.15 oder höher.
Schritt 3. Vertrauen Sie diesem Computer auf Ihrem iPad und öffnen Sie Ihr iPad-Gerät in iTunes oder Finder.
Schritt 4. Wenn Sie Ihr iPad mit einem früheren Backup wiederherstellen möchten, klicken Sie auf „ Backup wiederherstellen “. Wenn Sie das iPad auf die Werkseinstellungen zurücksetzen möchten, klicken Sie auf „ iPad wiederherstellen “.

Schritt 5. Befolgen Sie die Schritte auf dem Bildschirm, um Ihr iPad wiederherzustellen.
Abschluss
Obwohl Guided Access hilfreich ist, um Ihnen dabei zu helfen, sich auf Ihre Aufgaben zu konzentrieren und Ihre Privatsphäre zu schützen, ist es ärgerlich, wenn Ihr iPad im Guided Access hängen bleibt. Hoffentlich können Ihnen die beschriebenen Methoden dabei helfen, Guided Access zu beenden. Nutzen Sie EaseUS iOS System Repair, um den hängengebliebenen Guided Access auf Ihrem iPad, iPad mini und iPad Pro zu reparieren und profitieren Sie von seiner Effektivität und Vielseitigkeit.
FAQs
1. Wie aktiviere ich den geführten Zugriff auf dem iPad?
- Öffnen Sie die App „Einstellungen“ und tippen Sie auf Barrierefreiheit.
- Scrollen Sie nach unten, um „Geführter Zugriff“ zu finden, und tippen Sie darauf.
- Schalten Sie den geführten Zugriff ein und richten Sie Passcode, Zeitlimits, Barrierefreiheitsverknüpfung und automatische Displaysperre ein.
2. Wie lange wird Guided Access dauern?
Standardmäßig endet die Guided Access-Sitzung nach 20 Minuten. Sie können einstellen, wie lange es dauert, bis Ihr iDevice automatisch gesperrt wird.
3. Entlädt Guided Access den Akku?
Der geführte Zugriff sollte den Akku Ihres iPads bei kurzzeitiger Nutzung nicht wesentlich belasten. Die Gesamtauswirkungen auf die Akkulaufzeit können jedoch von verschiedenen Faktoren abhängen, darunter Bildschirmhelligkeit, Hintergrundaktivität und Gerätealter.
Weitere Artikel & Tipps:
-
Videos auf das iPad laden - mit oder ohne iTunes
![author-Maria]() Maria / 2024-11-06
Maria / 2024-11-06 -
Herunterladen und Installieren von iOS 18 Beta
![author-Maria]() Maria / 2024-07-11
Maria / 2024-07-11
-
So importieren Sie Outlook-Kontakte auf das iPhone
![author-Maria]() Maria / 2024-07-31
Maria / 2024-07-31 -
Anleitung: Kontakte von iPhone auf Mac importieren
![author-Mako]() Mako / 2024-07-31
Mako / 2024-07-31

EaseUS MobiMover
- Transfer von iPhone zu iPhone
- Videos with per URL downloaden
- Daten auf iOS-Geräten verwalten
iPhone Daten übertragen