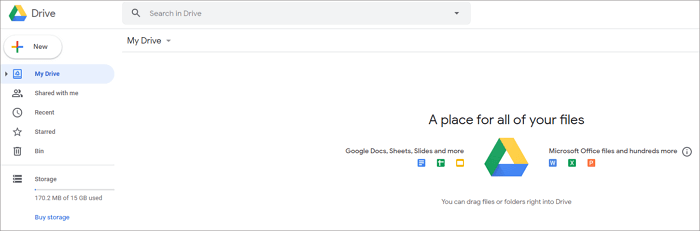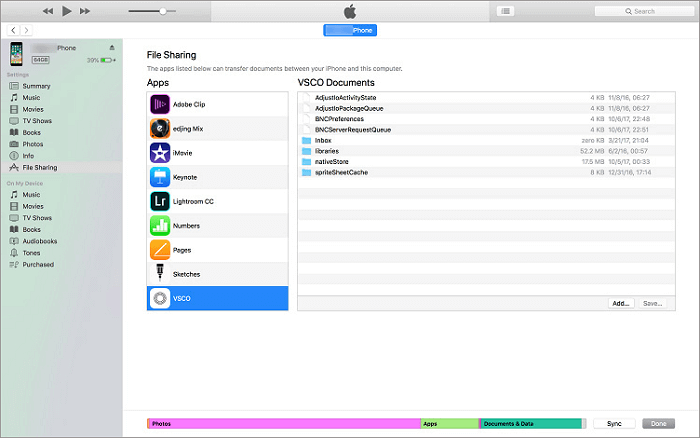Zusammenfassung:
Sie erfahren, wie Sie Videos auf dem iPad auf vier einfache und bewährte Arten übertragen können. Egal, ob Sie YouTube-Videos auf das iPad übertragen oder Filme auf das iPad transferieren wollen, mit einem der Tipps werden Sie es leicht schaffen.
- Hauptinhalt:
- Methode 1. Wie man Videos ohne iTunes auf das iPad überträgt
- Methode 2. Wie man Videos vom PC auf das iPad ohne iTunes drahtlos überträgt
- Methode 3. Wie man Filme mit iTunes auf das iPad überträgt
- Methode 4. Wie man YouTube-Videos auf das iPad überträgt
- Die Quintessenz
Vollständige Anleitung, wie man Videos auf das iPad überträgt. Egal, ob Sie Videos von einem Computer auf Ihr iPad übertragen oder Online-Videos auf Ihr Tablet herunterladen möchten, Sie werden wissen, wie Sie das mühelos tun können.
Zunächst möchte ich dir zeigen, wie du Videos auf drei Arten von einem Computer auf das iPad übertragen kannst. Dann zeige ich Ihnen, wie Sie Online-Videos von Websites wie YouTube, Twitter, Facebook und anderen auf Ihr iPad herunterladen können, um sie offline anzusehen.
Methode 1. Wie man Videos ohne iTunes auf das iPad überträgt
Wenn Sie wissen möchten, wie Sie Dateien, einschließlich Videos, ohne Datenverlust vom PC auf das iPad übertragen können, ziehen Sie es vielleicht vor, Videos ohne iTunes auf das iPad zu übertragen. Die iPhone-Übertragungssoftware - EaseUS MobiMover - hilft Ihnen dabei, Videos, einschließlich Filme, Fernsehsendungen und Musikvideos, von einem Computer oder von einem anderen iPhone/iPad auf Ihr iPhone oder iPad zu übertragen. Wenn Sie zum Beispiel auch Filme auf das iPad übertragen möchten, können Sie entweder die ausführliche Anleitung lesen oder die folgenden Schritte befolgen, um dies zu erledigen.
Außerdem funktioniert es auch gut als kostenloser Video-Downloader, mit dem du YouTube-Videos auf dein iPad laden kannst, um sie offline anzusehen.
So übertragen Sie Videos vom PC auf das iPad ohne iTunes:
Schritt 1. Verbinden Sie Ihr iPad mit Ihrem PC und starten Sie EaseUS MobiMover. Entsperren Sie Ihr iOS-Gerät und klicken Sie auf "Vertrauen" in der Eingabeaufforderung, die Sie um Erlaubnis bittet. Gehen Sie dann zu "PC zu Telefon" > "Dateien auswählen".
Schritt 2. Wählen Sie die Videos, die Sie auf Ihr iPad übertragen möchten, und klicken Sie auf "Öffnen".
Schritt 3. Klicken Sie auf "Übertragen", um die Übertragung der von Ihnen ausgewählten Videos von Ihrem PC auf Ihr iPad zu starten. Wenn es fertig ist, können Sie gehen, um die Elemente auf Ihrem iPad zu überprüfen.
Wie Sie sehen, können Sie mit diesem Tool nicht nur Videos, sondern auch Musik auf Ihr iPhone oder iPad übertragen.
Methode 2. Wie man Videos vom PC auf das iPad ohne iTunes drahtlos überträgt
Eine weitere gängige Möglichkeit, Videos ohne iTunes auf das iPad zu laden, ist die Verwendung eines Cloud-basierten Dateifreigabedienstes wie Dropbox oder Google Drive. Mit einem solchen Tool können Sie Videos für alle Geräte freigeben, die ebenfalls die App mit demselben Konto verwenden.
So fügen Sie Videos drahtlos zu Ihrem iPad hinzu:
Schritt 1. Rufen Sie drive.google.com auf Ihrem Computer auf und melden Sie sich mit Ihrem Google-Konto an. Laden Sie dann Google Drive aus dem App Store herunter und installieren Sie es auf Ihrem iPad. Melden Sie sich anschließend mit demselben Konto an, das Sie auf Ihrem Computer verwenden.
Schritt 2. Klicken Sie auf die Registerkarte "Neu" und wählen Sie "Dateiupload" oder "Ordnerupload".
Schritt 3. Wählen Sie die Videos aus, die Sie auf Ihr iPad laden möchten, und klicken Sie auf "Hochladen".
Schritt 4. Klicken Sie auf die Schaltfläche "Neu" und wählen Sie "Dateiupload" oder "Ordnerupload".
Schritt 5. Wählen Sie die Dateien oder Ordner aus, die Sie übertragen möchten, und klicken Sie auf "Hochladen".
Schritt 6. Rufen Sie die Google Drive App auf Ihrem iPad auf. Nun können Sie die Videos von Ihrem Computer sehen. Wählen Sie die Videos aus und laden Sie sie auf Ihr Gerät herunter, um sie offline anzusehen.
![Wie man Videos drahtlos auf das iPad überträgt]()
Es gibt viele andere Cloud-basierte Speicherdienste, mit denen Sie Videos zwischen Ihren Geräten austauschen können. Sie können nach dem Dienst suchen, der Ihnen am besten gefällt, und ihn nutzen.
Methode 3. Wie man Filme mit iTunes auf das iPad überträgt
Wenn Sie Filme aus dem iTunes Store auf Ihrem Computer gekauft haben und diese Filme auf Ihr iPad laden möchten, ist es sehr praktisch, wenn Sie Filme mit iTunes auf Ihr iPad übertragen. Mit iTunes können Sie Filme ohne Software von Drittanbietern auf Ihr iPad übertragen.
iTunes kann Filme auf zwei Arten auf das iPad übertragen: über die iTunes Synchronisierung oder die iTunes Dateifreigabe. Der Unterschied besteht darin, dass die iTunes-Synchronisierung die Videos in die entsprechende App auf dem iPad überträgt, während die iTunes-Dateifreigabe die Übertragung von Videos in eine App auf dem iPad ermöglicht, die auch die Dateifreigabe unterstützt, wie z. B. iMovie.
Da die Synchronisierung von Filmen mit dem iPad bereits in vielen Anleitungen beschrieben wurde, möchte ich hier zeigen, wie man Filme mit dem iPad über die iTunes Dateifreigabe synchronisiert.
So übertragen Sie Videos über die iTunes Dateifreigabe auf das iPad:
Schritt 1. Schließen Sie Ihr iPad mit einem USB-Kabel an Ihren Computer an und warten Sie, bis iTunes automatisch gestartet wird.
Schritt 2. Entsperren Sie Ihr Gerät und vertrauen Sie dem Computer. Geben Sie bei Bedarf den Passcode Ihres Geräts ein.
Schritt 3. Wählen Sie das Gerätesymbol und wählen Sie "Dateifreigabe". Nun sollten Sie eine Liste der Apps sehen, die die Dateifreigabe unterstützen, darunter viele videobasierte Apps.
Schritt 4. Wählen Sie die App aus, in die Sie die Videos kopieren möchten, z. B. iMovie, und fügen Sie dann die Videodatei zur App hinzu. Sie können die zu übertragenden Videos entweder per Drag & Drop in das Fenster auf der rechten Seite ziehen oder auf "Datei hinzufügen" klicken, um die Elemente zur App hinzuzufügen. Danach wird die Datei automatisch auf Ihr Gerät kopiert.
Schritt 5. Wenn der Vorgang abgeschlossen ist, öffnen Sie "iMovie" und klicken Sie auf das Download-Symbol.
Schritt 6. Wählen Sie "iTunes" > "Dateien importieren [Nummer]". Auf diese Weise können Sie Videos erfolgreich vom PC auf Ihr iPad übertragen.
![Wie man Filme mit iTunes auf das iPad überträgt]()
Methode 4. Wie man YouTube-Videos auf das iPad überträgt
Die drei oben genannten Methoden helfen dir, Videos vom PC oder Laptop auf dein iPad zu übertragen. Um Videos zu Ihrem iPad hinzuzufügen, können Sie auch Online-Videos per URL auf Ihr Gerät herunterladen.
Wie bereits erwähnt, kann das iOS-Datentransfer-Tool EaseUS MobiMover auch die Funktion eines Video-Downloaders erfüllen. Das bedeutet, dass Sie es verwenden können, um Videos von Websites wie YouTube, Twitter, Vimeo und mehr auf Ihren Computer oder iPhone/iPad herunterzuladen.
Mit einem Wort, Sie können es verwenden, um das Video, das Sie mögen, auf Ihrem Computer oder mobilen Gerät für die Offline-Ansicht kostenlos zu speichern, ohne sich Gedanken über Werbung oder Plugins. Weitere Einzelheiten finden Sie in der Anleitung zum Herunterladen von YouTube-Videos auf das iPad.
Die Quintessenz
Wenn Sie ein YouTube-Video offline ansehen oder Ihre Lieblingsfilme auf Ihrem mobilen Gerät genießen möchten, müssen Sie Videos entweder von einer Website oder von einem Computer auf Ihr iPad übertragen. Egal, welchen Weg Sie bevorzugen, jetzt wissen Sie, wie Sie es mit einem der oben genannten Tipps machen können. Wenden Sie die Methode an, die Ihnen am besten gefällt, um Filme mit Leichtigkeit auf Ihr iPad zu übertragen.