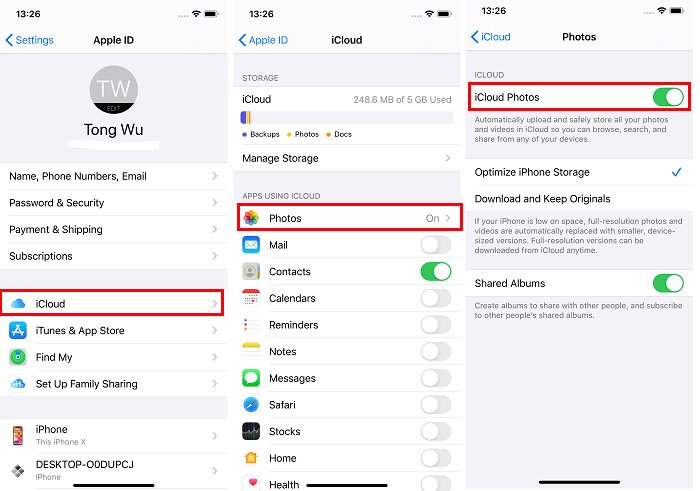-
![]()
Katrin
Jahrgang 1992; Studierte Mathematik an SISU, China; Seit 2015 zum festen Team der EaseUS-Redaktion. Seitdem schreibte sie Ratgeber und Tipps. Zudem berichtete sie über Neues und Aufregendes aus der digitalen Technikwelt.…Vollständige Bio lesen -
![]()
Jelte
Jahrgang 1990; geboren in Köln; Studium in Uni Köln und ab 2017 Autor bei EaseUS. Seine Schwerpunkte bilden neben tagesaktuellen Meldungen, die Recherche von interessanten Themen sowie das Erstellen von Praxis-Checks und Ratgebern.…Vollständige Bio lesen -
![]()
Maria
Maria ist begeistert über fast allen IT-Themen. Ihr Fokus liegt auf der Datenrettung, der Festplattenverwaltung, Backup & Wiederherstellen und den Multimedien. Diese Artikel umfassen die professionellen Testberichte und Lösungen.…Vollständige Bio lesen -
![]()
Mako
Technik-Freund und App-Fan. Mako schreibe seit März 2016 für die Leser von EaseUS. Er begeistert über Datenrettung, Festplattenverwaltung, Datensicherung, Datenspeicher-Optimierung. Er interssiert sich auch für Windows und andere Geräte.…Vollständige Bio lesen -
![]()
Markus
Nach seinem Medientechnik-Studium entschloss sich Markus dazu, als ein Software-Redakteur zu arbeiten. Seit März 2015 bei EaseUS Tech Team. Er hat sich auf Datenrettung, Partitionierung und Datensicherung spezialisiert.…Vollständige Bio lesen -
![]()
Katrin
Jahrgang 1992; Studierte Mathematik an SISU, China; Seit 2015 zum festen Team der EaseUS-Redaktion. Seitdem schreibte sie Ratgeber und Tipps. Zudem berichtete sie über Neues und Aufregendes aus der digitalen Technikwelt.…Vollständige Bio lesen -
![]()
Jelte
Jahrgang 1990; geboren in Köln; Studium in Uni Köln und ab 2017 Autor bei EaseUS. Seine Schwerpunkte bilden neben tagesaktuellen Meldungen, die Recherche von interessanten Themen sowie das Erstellen von Praxis-Checks und Ratgebern.…Vollständige Bio lesen -
![]()
Maria
Maria ist begeistert über fast allen IT-Themen. Ihr Fokus liegt auf der Datenrettung, der Festplattenverwaltung, Backup & Wiederherstellen und den Multimedien. Diese Artikel umfassen die professionellen Testberichte und Lösungen.…Vollständige Bio lesen -
![]()
Mako
Technik-Freund und App-Fan. Mako schreibe seit März 2016 für die Leser von EaseUS. Er begeistert über Datenrettung, Festplattenverwaltung, Datensicherung, Datenspeicher-Optimierung. Er interssiert sich auch für Windows und andere Geräte.…Vollständige Bio lesen -
![]()
Markus
Nach seinem Medientechnik-Studium entschloss sich Markus dazu, als ein Software-Redakteur zu arbeiten. Seit März 2015 bei EaseUS Tech Team. Er hat sich auf Datenrettung, Partitionierung und Datensicherung spezialisiert.…Vollständige Bio lesen -
![]()
Katrin
Jahrgang 1992; Studierte Mathematik an SISU, China; Seit 2015 zum festen Team der EaseUS-Redaktion. Seitdem schreibte sie Ratgeber und Tipps. Zudem berichtete sie über Neues und Aufregendes aus der digitalen Technikwelt.…Vollständige Bio lesen -
![]()
Jelte
Jahrgang 1990; geboren in Köln; Studium in Uni Köln und ab 2017 Autor bei EaseUS. Seine Schwerpunkte bilden neben tagesaktuellen Meldungen, die Recherche von interessanten Themen sowie das Erstellen von Praxis-Checks und Ratgebern.…Vollständige Bio lesen -
![]()
Maria
Maria ist begeistert über fast allen IT-Themen. Ihr Fokus liegt auf der Datenrettung, der Festplattenverwaltung, Backup & Wiederherstellen und den Multimedien. Diese Artikel umfassen die professionellen Testberichte und Lösungen.…Vollständige Bio lesen
Inhaltsverzeichnis
Kann man YouTube Videos auf iPad herunterladen?
Methode 1. YouTube-Video-Downloader verwenden und YouTube Videos auf iPad speichern
Methode 2. YouTube-Videos ohne Computer auf iPad herunterladen
Methode 3. YouTube-Videos durch einen Online-Video-Downloader herunterladen
Methode 4. Videos über YouTube Premium herunterladen
Methode 5. YouTube-Videos mithilfe von Bildschirmaufnahme auf iPad speichern
Ist es legal, YouTube-Videos herunterzuladen?
Das Fazit
YouTube Videos auf iPad herunterladen FAQs
8403 Aufrufe |
4 Min. Lesezeit





Kann man YouTube Videos auf iPad herunterladen?
YouTube ist eine der beliebtesten Videoseiten weltweit und bietet den Benutzern verschiedene Arten von Videos. Aus Gründen wie schlechter Netzwerkverbindung oder Videos, die ständig puffern, möchten Sie möglicherweise YouTube-Videos auf Ihr iPad herunterladen, um sie offline anzusehen. Dann kommt hier die Frage: "Kann ich YouTube-Videos auf das iPad herunterladen?" Natürlich kannst du. Mit den in dieser Anleitung angebotenen Methoden können Sie ganz einfach YouTube-Videos herunterladen. Lesen Sie weiter, um mehr Details zu erfahren.
| 💡Methoden | 👌Eigenschaften | 🎗️Schwierigkeit |
| 1️⃣YouTube Video Downloader | Effektiv - Desktop-Anwendung | Einfach |
| 2️⃣Dokumente-App | Wirksam - iOS-App | Einfach |
| 3️⃣Online Video-Downloader | Effektiv - Online-Website | Einfach |
| 4️⃣YouTube Premium | Effektiv - ein von YouTube angebotener Abonnementdienst | Einfach |
| 5️⃣Bildschirm aufnehmen | Weniger effektiv - Bildschirme für ein Video aufnehmen | Einfach |
Methode 1. YouTube-Video-Downloader verwenden und YouTube Videos auf iPad speichern
Das Herunterladen von YouTube-Videos auf das iPad ist mit diesem leistungsstarken YouTube-Video-Downloader - EaseUS Video Downloader - ganz einfach. Mit dem YouTube-Downloader können Sie:
- Videos von Seiten wie YouTube, Vimeo, Dailymotion, Metacafe, Facebook, Twitter und mehr herunterladen
- Holen Sie sich Videos mithilfe der URL auf den PC oder Mac, um sie offline anzusehen
- Konvertieren Videos zu mp3
Free Download
Sicherer Download
Free Download
Sicherer Download
Zuerst sollten Sie Ihr iPad mit Ihrem Computer verbinden, führen Sie EaseUS Video Downloader aus und wählen Sie das iPad als Ihren Speicherort. Oder Sie können das Video dem Computer oder Mac herunterladen, dann auch iPad übertragen.
Schritt 1. Starten Sie EaseUS Video Downloader auf Ihrem PC. Wählen Sie mit „Download“ das Ausgabeformat und mit „Qualität“ die Auflösung.

Schritt 2. Kopieren Sie die URL des Videos, das Sie herunterladen möchten, und klicken Sie auf „Link einfügen“, um fortzufahren.

Schritt 3. Nach Abschluss des Download-Vorgangs können Sie das heruntergeladene Video in der Option „Fertig“ überprüfen.

Haftungsausschluss: Die in dieser Anleitung enthaltenen Informationen sind für den persönlichen Gebrauch bestimmt. EaseU arbeitet in keiner Weise mit der Video-Sharing-Website zusammen oder ist mit ihr verbunden und wird niemals eine Klage wegen Urheberrechtsverletzung genehmigen. Der Benutzer trägt die alleinige Verantwortung für sein Verhalten.
Free Download
Sicherer Download
Free Download
Sicherer Download
Methode 2. YouTube-Videos ohne Computer auf iPad herunterladen
Wenn Sie keinen Computer in der Nähe haben, können Sie eine App namens Documents installieren, um YouTube-Videos zu speichern. Obwohl Documents ein Dateimanager für das iPhone ist, bietet es auch die Funktion, YouTube-Clips herunterzuladen. Wenn Ihnen diese Methode gefällt, stellen Sie sicher, dass auf Ihrem iDevice iOS 12 oder höher ausgeführt wird. Installieren Sie dann diese App auf Ihrem iPad und befolgen Sie diese Schritte, um YouTube-Videos zu speichern.
Vorteile:
- Es braucht keinen Computer, um zu helfen.
- Der Prozess ist sehr einfach.
Schritt 1. Bereiten Sie die URL des Videos vor, das Sie herunterladen möchten
Suchen Sie den Clip, den Sie herunterladen möchten, in der YouTube-App auf Ihrem iPad. Wenn Sie es gefunden haben, tippen Sie auf das Symbol „Teilen“ in der oberen rechten Ecke des Bildschirms und wählen Sie dann „Link kopieren“.
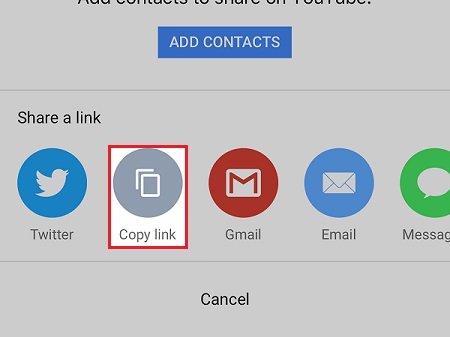
Schritt 2. Laden Sie Videos mit der Documents-App herunter
Öffnen Sie Dokumente auf Ihrem iPad. Klicken Sie in der unteren rechten Ecke dieser App auf das Safari-Browsersymbol, einen kleinen Kompass am unteren Bildschirmrand. Geben Sie in der Adressleiste savefrom.net ein und drücken Sie die GO-Taste, um fortzufahren. Suchen Sie als Nächstes das Textfeld von saveform.net und fügen Sie die YouTube-URL ein, die Sie in Schritt 1 vorbereitet haben. Tippen Sie abschließend auf „Herunterladen“, um das Video auf Ihrem iPad zu speichern.
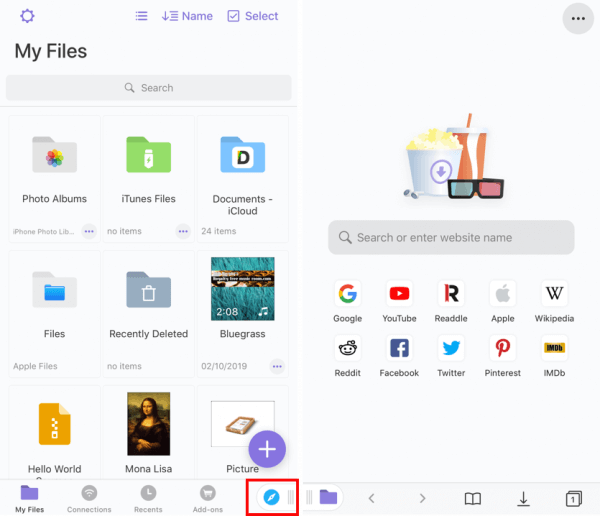
Wenn Sie die YouTube-Videos in MP4 speichern möchten, lesen Sie die Anleitung zum Konvertieren von YouTube in MP4 auf dem iPhone.
Schritt 3. Überprüfen Sie die heruntergeladenen Elemente in der Dokumente-App
Sobald die Videos erfolgreich heruntergeladen wurden, können Sie auf den Namen der Videodatei tippen, um die Dokumente zu öffnen. Wenn die Wiedergabe beginnt, stoppen Sie sie und drücken Sie „Fertig“, um das Video zu beenden. Dann können Sie auf das Ordnersymbol „Downloads“ klicken, um die heruntergeladenen Elemente zu überprüfen. Danach können Sie es über die Fotos-App ziehen.
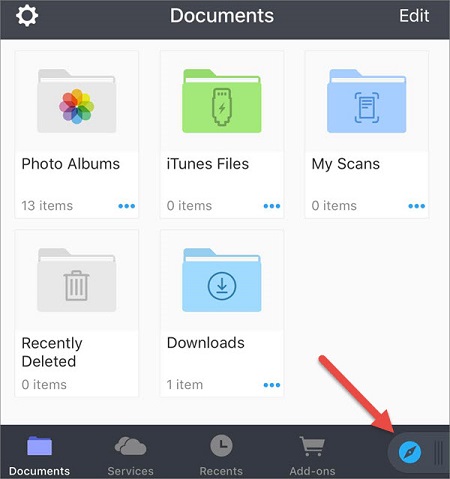
Methode 3. YouTube-Videos durch einen Online-Video-Downloader herunterladen
Wenn Sie YouTube-Videos ohne die App auf ein iPad herunterladen möchten, ziehen Sie es möglicherweise vor, einige Online-Video-Downloader zu verwenden. Dies kann Sie von der Installation von Apps befreien. Das Problem ist jedoch, dass Sie Videos in einem separaten Prozess von Ihrem Computer auf Ihr iPhone/iPad übertragen müssen.
Es gibt viele Online-YouTube-Downloader, mit denen Sie YouTube-Videos auf einem Computer und/oder auf einem Mobilgerät speichern können. Die meisten dieser Apps haben einen ähnlichen Prozess und ermöglichen es Ihnen, die Qualität des Videoformats auszuwählen. Außerdem gibt es einige andere Vorteile von Online-Video-Downloadern.
Vorteile:
- Sie können die Videos, die Sie mögen, ohne App-Installation abrufen.
- Sie können Videos direkt auf dem iPad speichern.
- Sie können die Qualität nach Ihren Bedürfnissen wählen.
So laden Sie YouTube-Videos ohne die App auf das iPad herunter:
Schritt 1. Besuchen Sie den Online-Video-Downloader auf Ihrem Computer oder iPad.
Schritt 2. Kopieren Sie den Link des YouTube-Videos in das URL-Feld und klicken Sie auf „Herunterladen“. (Wenn Sie zu einer anderen Seite weitergeleitet werden, auf der Sie aufgefordert werden, etwas herunterzuladen, schließen Sie die Registerkarte und gehen Sie zurück zur vorherigen Seite.)
Schritt 3. Wählen Sie im Abschnitt „Video mit Ton herunterladen“ eine der verfügbaren Optionen und klicken Sie auf „Herunterladen“.
Schritt 4. Wenn dies erledigt ist, gehen Sie zum Ordner „Downloads“ auf Ihrem PC, um die Videos zu überprüfen, und übertragen Sie dann die YouTube-Videos auf Ihr iPhone oder iPad. Wenn Sie das Video auf Ihr Mobilgerät herunterladen, können Sie das gespeicherte YouTube-Video in der Fotos-App überprüfen.
Schritt 5. Anschließend können Sie YouTube-Videos offline auf dem iPad ansehen oder die Videos nach Belieben bearbeiten.
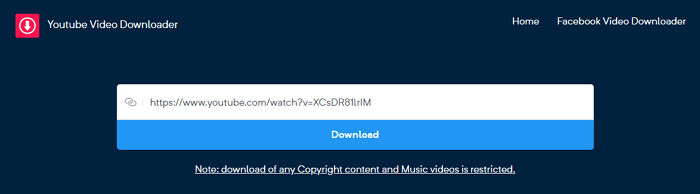
Methode 4. Videos über YouTube Premium herunterladen
YouTube Premium ist ein erweiterter Dienst von YouTube. Wenn Sie ein YouTube Premium-Abonnement gekauft haben, können Sie YouTube-Videos nicht nur ohne Unterbrechungen durch Werbung genießen, sondern auch Videos für die Offline-Anzeige in der YouTube-App auf Ihrem iDevice speichern.
Vorteile:
- Die Verwendung von YouTube Premium ist eine absolut sichere und legale Möglichkeit, Dinge zu erledigen.
- Sie können die Software ohne Computer verwenden.
Schritt 1. Starten Sie die YouTube-App auf Ihrem iPad und klicken Sie, um das Video anzusehen, das Sie herunterladen möchten.
Schritt 2. Klicken Sie auf „Herunterladen“, um das YouTube-Video auf Ihrem iPad zu speichern.
Schritt 3. Klicken Sie anschließend auf „Bibliothek“ > „Downloads“, um das Element zu überprüfen.
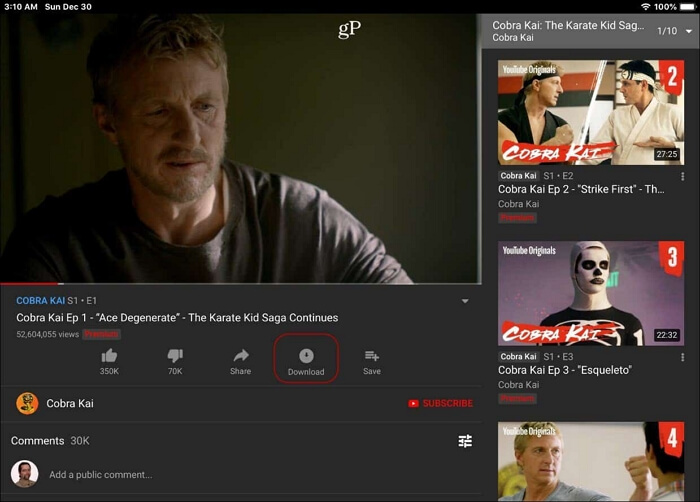
Methode 5. YouTube-Videos mithilfe von Bildschirmaufnahme auf iPad speichern
Abgesehen von den oben vorgestellten Methoden können Sie Ihre Lieblingsvideos auch behalten, indem Sie sie aufnehmen. Diese Methode ist etwas zeitaufwändig, aber sie funktioniert. Hier sind einige nützliche Tipps zum Aufzeichnen von Bildschirmen unter Windows und Mac, wenn Sie sich für diese Methode entscheiden.
Ist es legal, YouTube-Videos herunterzuladen?
Die Antwort ist obskur, je nachdem, was Sie mit den heruntergeladenen Videos machen werden. Wenn Sie Videos nur für den persönlichen Gebrauch herunterladen, spielt das keine Rolle. Wenn Sie jedoch vorhaben, die heruntergeladenen Artikel für geschäftliche Zwecke zu verwenden, verstößt dies gegen die Bestimmungen der Nutzungsbedingungen von YouTube.
Das Fazit
Sie wissen jetzt, wie Sie ein YouTube-Video herunterladen und speichern können, und das Herunterladen von YouTube-Videos kann auf verschiedene Arten erfolgen. Sie können Software wie EaseUS Video Downloader, einen Online-YouTube-Video-Downloader, eine YouTube-Downloader-App für iOS verwenden, um die Videos zu erhalten und zu genießen, die Ihnen gefallen.
Wenn Sie ein vielseitiges Tool mögen, das nicht nur zum Herunterladen von Videos, sondern auch zum Übertragen von iOS-Daten nützlich ist, ist EaseUS Video Downloader Ihre beste Wahl.
Free Download
Sicherer Download
Free Download
Sicherer Download
Wenn Sie kein Programm oder keine App installieren möchten, wird die Verwendung eines Online-Downloaders empfohlen. Wenn Sie beabsichtigen, YouTube-Videos auf ein iPad herunterzuladen, ist die letzte Option für Sie. Wählen und wenden Sie die Methode an, die Ihre Bedürfnisse gut befriedigen kann.
YouTube Videos auf iPad herunterladen FAQs
Weitere Informationen zum Herunterladen von YouTube-Videos auf das iPad findest du in den häufig gestellten Fragen unten.
1. Warum kann ich ein YouTube-Video nicht herunterladen?
Sie können Videos nur auf eine bestimmte Anzahl von Geräten herunterladen. Wenn Sie diese Grenze erreicht haben, erhalten Sie eine Fehlermeldung, die besagt, dass dieses Video nicht offline gespeichert werden kann. Sie können weiterhin Videos auf frühere Geräte herunterladen.
2. Warum gibt es keine Download-Schaltfläche auf YouTube?
Die Schaltfläche zum Herunterladen ist bei Videos für Kinder deaktiviert und ausgegraut, wenn du kein YouTube Premium hast oder das Herunterladen für dich nicht in Frage kommt. Sie haben keinen Zugriff auf Ihre heruntergeladenen Videos, wenn Ihr YouTube Premium-Abonnement ausläuft.
3. Wie lange dauern die YouTube-Downloads?
Heruntergeladene Videos können bis zu 29 Tage lang offline angesehen werden. Danach müssen Sie Ihr Gerät wieder mit dem Internet verbinden. Durch die erneute Verbindung kann die App prüfen, ob sich das Video geändert hat oder noch verfügbar ist.