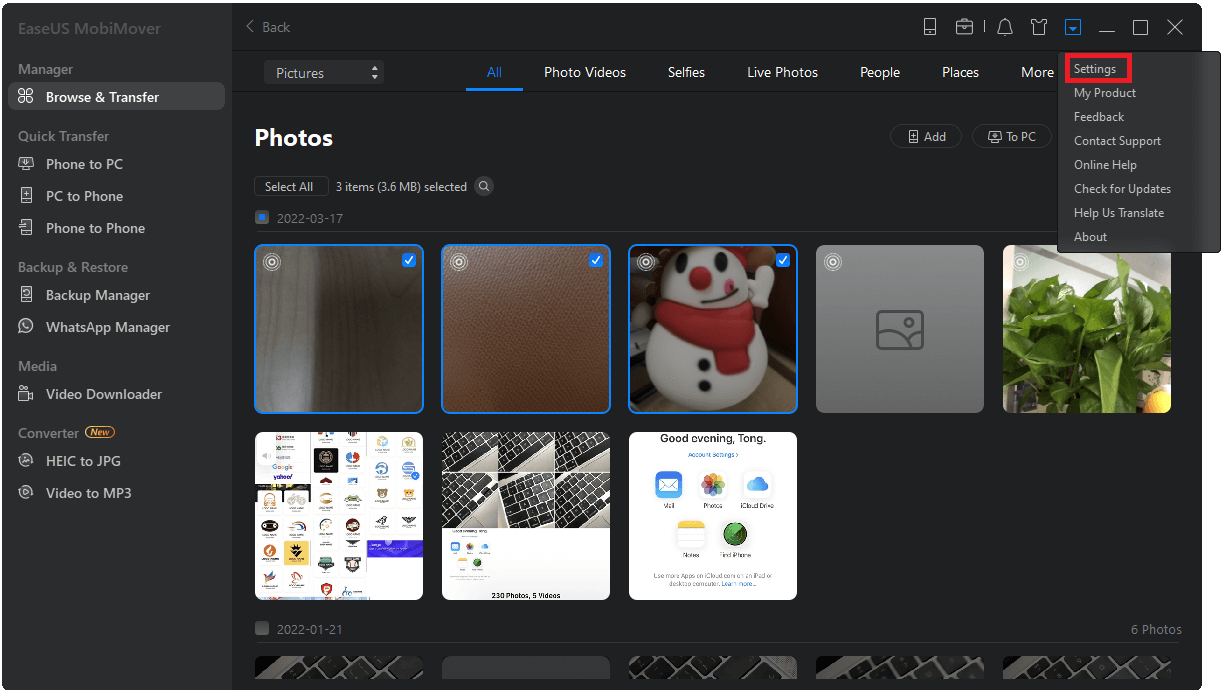Zusammenfassung:
Um Ihre iPhone-Fotos bequemer zu verwalten, möchten Sie vielleicht iPhone-Fotos auf dem PC ansehen. In diesem Leitfaden erfahren Sie, wie Sie auf vier Arten auf iPhone-Fotos am PC zugreifen können und wie Sie bei Bedarf Fotos vom iPhone auf den PC übertragen können.
- Hauptinhalt:
-
Methode 1. Anzeigen von iPhone-Fotos auf dem PC mit einem iOS Content Manager
- So zeigen Sie iPhone-Fotos auf dem PC an und übertragen Fotos mit einem USB-Kabel vom iPhone auf den PC:
-
Methode 2. Wie man Fotos vom iPhone auf dem PC mit Hilfe von Fotos anzeigt
- So zeigen Sie iPhone-Fotos auf dem PC über Fotos an:
-
Methode 3. Zugriff auf iPhone-Fotos auf dem PC über den Datei-Explorer
- So zeigen Sie iPhone-Fotos auf dem PC mit dem Datei-Explorer an:
-
Methode 4. Anzeigen von iPhone-Fotos auf dem PC mit iCloud
- So greifen Sie auf iPhone Fotos auf dem PC zu:
- Die Quintessenz
- FAQs
- 1. Werden durch das Deaktivieren von iCloud Fotos meine Fotos gelöscht?
- 2. Wie überträgt man Fotos vom Mac auf das iPhone?
- 3. Was passiert, wenn der iPhone-Speicher voll ist?
Es gibt vier einfache und bewährte Möglichkeiten, wie Sie Ihre iPhone-Fotos auf dem PC anzeigen können. Mit ihnen können Sie auch Fotos vom iPhone auf den Computer übertragen, wenn Sie das möchten.
Ich vermute, dass sich auf Ihrem iPhone Tausende von Fotos befinden, die einen großen Teil des iPhone-Speicherplatzes belegen. Um die Fotos auf Ihrem iPhone zu verwalten, möchten Sie diese Bilder auf Ihrem Computer anzeigen und dann die wertvollen Fotos vom iPhone auf den Windows PC/Mac übertragen, um ein Backup zu erstellen oder die unerwünschten Elemente zu löschen, um den Gerätespeicher freizugeben.
Zum Glück gibt es vier einfache und schnelle Möglichkeiten, um auf iPhone-Fotos am PC zuzugreifen - ganz ohne iTunes. Lesen Sie weiter, um die Details zu erfahren.
| Methode |
Effektivität |
Schwierigkeitsgrad |
| 1. iOS Content Manager
|
Hoch - EaseUS MobiMover ist in der Lage, iPhone-Daten zu verwalten, zu übertragen, zu sichern und wiederherzustellen. |
Einfach |
| 2. Die Fotos-App
|
Hoch - Übertragung und Zugriff auf iPhone-Fotos über die Fotos-App auf Windows PC. |
Einfach |
| 3. Datei-Explorer
|
Hoch - Übertragung von Fotos über den Datei-Explorer auf dem Windows-PC. |
Einfach |
| 4. iCloud
|
Mittel - nur 5 GB freier Speicherplatz verfügbar. |
Einfach |
Methode 1. Anzeigen von iPhone-Fotos auf dem PC mit einem iOS Content Manager
Mit dem iOS Content Manager - EaseUS MobiMover Pro, können Sie nicht nur auf iPhone Fotos auf dem PC zugreifen, sondern es ist auch die Software, um Fotos vom iPhone auf den PC oder umgekehrt zu übertragen. Um genauer zu sein, hier sind die Dinge, die Sie mit den Fotos mit dem Content Manager tun können:
- Betrachten Sie Ihre iPhone Fotos auf dem PC nach Album, Name, Auflösung, Daten, Größe, Liste oder Symbol
- Fotos vom iPhone auf den PC übertragen
- Fotos vom PC auf das iPhone importieren
-
Fotos auf dem iPhone löschen (Fotos aus anderen Quellen)
So zeigen Sie iPhone-Fotos auf dem PC an und übertragen Fotos mit einem USB-Kabel vom iPhone auf den PC:
Schritt 1. Schließen Sie Ihre iPhones an Ihren Computer an. Führen Sie EaseUS MobiMover aus und gehen Sie dann zu > "Bilder" > "Fotos" oder "Alben".
Schritt 2. Wenn Sie "Fotos" wählen, können Sie auf das Bild doppelklicken, um es anzuzeigen. Wenn Sie "Alben" wählen, doppelklicken Sie auf das Album, um alle Elemente darin anzuzeigen.
Schritt 3. Um Fotos vom iPhone auf den Computer zu übertragen, wählen Sie die Bilder aus, die Sie übertragen möchten, und klicken Sie auf die Option "Auf PC übertragen". Die Fotos werden standardmäßig auf dem Schreibtisch gespeichert. Wenn Sie den Speicherort ändern möchten, klicken Sie auf "Mehr" > "Einstellungen", um den Speicherpfad nach Ihren Wünschen festzulegen.
Ist es nicht einfach, Fotos und Videos von Ihrem iPhone auf dem PC mit EaseUS MobiMover zu betrachten und zu verwalten? Mit der Software können Sie auch andere Dateien auf Ihrem iPhone vom Computer aus verwalten, einschließlich Videos, Musik, Kontakte, Nachrichten, Bücher und mehr. Zögern Sie nicht, die Software auszuprobieren.
Methode 2. Wie man Fotos vom iPhone auf dem PC mit Hilfe von Fotos anzeigt
Die Windows-App "Fotos" ist ein integriertes Programm auf dem Windows-PC, mit dem Sie Fotos von einem USB-Gerät auf den Computer importieren und die Objekte verwalten können. Daher ist die Verwendung von Fotos auch eine praktische Lösung für Sie, um iPhone-Fotos auf dem PC zu betrachten.
So zeigen Sie iPhone-Fotos auf dem PC über Fotos an:
Schritt 1. Schließen Sie zunächst Ihr iPhone mit einem USB-Kabel, das Dateien übertragen kann, an den PC an.
Schritt 2. Schalten Sie Ihr Telefon ein und entsperren Sie es. Ihr PC kann das Gerät nicht finden, wenn das Gerät gesperrt ist.
Schritt 3. Wählen Sie auf Ihrem PC die Schaltfläche "Start" und dann "Fotos", um die Windows Fotos-App zu öffnen.
Schritt 4. Öffnen Sie die App "Fotos" auf Ihrem PC und klicken Sie auf "Importieren" > "Von einem USB-Gerät".
Schritt 5. Klicken Sie auf "Importieren" > "Von einem USB-Gerät", und folgen Sie den Anweisungen. Sie können die Elemente auswählen, die Sie importieren möchten, und bestimmen, wo sie gespeichert werden sollen. Die Erkennung und Übertragung kann einige Zeit in Anspruch nehmen.
Danach können Sie Ihre iPhone-Fotos auf Ihrem PC anzeigen. In Fotos können Sie die Bilder anzeigen, drehen oder zuschneiden. Wenn Sie möchten, können Sie aus den Fotos ein Video erstellen.
![Zugriff auf iPhone-Fotos auf dem PC mit der Fotos-App]()
Methode 3. Zugriff auf iPhone-Fotos auf dem PC über den Datei-Explorer
Möchten Sie Fotos vom iPhone über ein USB-Kabel auf dem PC anzeigen? Wenn ja, hilft Ihnen der Datei-Explorer. Ohne Software herunterzuladen, können Sie über den Datei-Explorer auf iPhone-Fotos auf dem PC zugreifen, indem Sie einfach Ihr iPhone mit dem PC verbinden.
So zeigen Sie iPhone-Fotos auf dem PC mit dem Datei-Explorer an:
Schritt 1. Schließen Sie Ihr iPhone mit einem kompatiblen USB-Kabel an den PC an.
Schritt 2. Entsperren Sie Ihr iPhone und klicken Sie auf "Vertrauen" in der Aufforderung auf Ihrem iPhone, um dem Computer zu vertrauen.
Schritt 3. Öffnen Sie "Dieser PC" und Sie werden Ihr Gerät dort sehen.
Schritt 4. Doppelklicken Sie auf [Name Ihres Geräts] > "Interner Speicher" > "DCIM" > "100APPLE", und Sie werden hier alle Ihre iPhone-Fotos und -Videos sehen.
Schritt 5. Dann können Sie Fotos von Ihrem iPhone löschen oder diese Bilder kopieren, um Ihre iPhone-Fotos auf den PC zu übertragen.
![iPhone-Fotos mit dem Datei-Explorer auf dem PC anzeigen]()
Der einzige Nachteil der Verwendung des Datei-Explorers zum Anzeigen Ihrer iPhone-Fotos auf dem PC ist, dass Sie die Fotos nicht nach Alben sortiert anzeigen können, da alle Fotos und Videos in Ihrem Fotoarchiv in einem Ordner angezeigt werden. Wenn Sie Ihre iPhone-Fotoalben verwalten möchten, sollten Sie andere Möglichkeiten nutzen, die wir Ihnen hier vorstellen.
Methode 4. Anzeigen von iPhone-Fotos auf dem PC mit iCloud
Wenn Sie kein USB-Kabel zur Verfügung haben, können Sie auch über den PC auf iPhone-Fotos zugreifen, indem Sie iCloud Photos verwenden. Wir alle wissen, dass iCloud es uns ermöglicht, Dateien automatisch in iCloud hochzuladen und auf diese Dateien von all unseren Geräten, einschließlich Windows PC, zuzugreifen. So können Sie mit Hilfe von iCloud Fotos von Ihrem iPhone auf Ihrem PC ansehen. Vergewissern Sie sich, dass genügend Speicherplatz in iCloud vorhanden ist, um die Fotos von Ihrem iPhone zu speichern, sonst können Sie kein vollständiges Backup erstellen.
Um iPhone-Fotos auf einem Computer mit iCloud zu betrachten, gibt es zwei Möglichkeiten für Sie. Je nachdem, ob Sie iCloud für Windows-Computer installiert haben oder nicht, ist der Weg unterschiedlich. (Stellen Sie sicher, dass Sie auf dem Computer und dem iPhone dieselbe Apple ID verwenden).
So greifen Sie auf iPhone Fotos auf dem PC zu:
Wenn Sie iCloud für Windows-Computer installiert haben, ist es einfach, den Zugriff auf iPhone-Fotos auf dem PC durchzuführen:
Schritt 1. Gehen Sie auf Ihrem iOS-Gerät zu "Einstellungen" > [Ihr Name] > "iCloud" > "Fotos" und aktivieren Sie "iCloud Fotos".
Schritt 2. Starten Sie auf Ihrem Windows-PC die iCloud-Systemsteuerung, melden Sie sich mit Ihrer Apple-ID an und wählen Sie "Fotos". Wählen Sie in dem neuen Fenster "iCloud-Fotomediathek" und aktivieren Sie "Neue Fotos und Videos auf meinen PC laden".
Schritt 3. Dann können Sie zu dem Ordner gehen, der unter der Option "Neue Fotos und Videos auf meinen PC laden" angezeigt wird, um die Fotos von Ihrem iPhone zu überprüfen.
![Anzeigen von iPhone-Fotos auf dem PC mit iCloud für Windows]()
Wenn Sie iCloud nicht installieren, besuchen Sie stattdessen iCloud.com:
Schritt 1. Aktivieren Sie iCloud Fotos auf Ihrem iPhone.
Schritt 2. Gehen Sie auf Ihrem Windows-PC zu iCloud.com und melden Sie sich mit Ihrer Apple-ID an.
Schritt 3. Wählen Sie "Fotos", und Sie werden die iCloud-Fotomediathek sehen. Danach können Sie iPhone-Fotos auf dem PC frei anzeigen oder iCloud-Fotos auf den PC herunterladen.
![Zugriff auf iPhone-Fotos auf dem PC mit iCloud]()
Die Quintessenz
Die meisten der oben genannten Möglichkeiten können auch angewandt werden, um iPhone-Fotos auf dem PC (Mac) zu betrachten, und alle von ihnen können Ihnen helfen, iPad-Fotos auf einem Computer zu betrachten. Diese Tipps können auch Fotos vom iPhone auf den PC für Sie übertragen. Führen Sie die Methode aus, die Ihren Bedürfnissen am besten entspricht, um die Fotos von Ihrem iPhone auf dem PC zu betrachten und die Fotos nach Ihren Wünschen zu verwalten.
FAQs
Was auch immer Sie darüber wissen möchten, wie Sie iPhone-Fotos auf dem PC anzeigen können, in unserem Abschnitt "Häufig gestellte Fragen" werden Sie fündig!
1. Werden durch das Deaktivieren von iCloud Fotos meine Fotos gelöscht?
Nein, durch das Deaktivieren von iCloud Fotos werden Ihre Fotos nicht gelöscht. Sie können dann nur nicht mehr auf die iPhone-Fotos in Ihrem Cloud-Speicher zugreifen. Wenn Sie jedoch eine Sicherungskopie der Fotos in Ihrem lokalen Speicher haben, können Sie weiterhin ohne Einschränkungen darauf zugreifen.
2. Wie überträgt man Fotos vom Mac auf das iPhone?
Es gibt zahlreiche Methoden für die Übertragung von Fotos von einem Mac-Computer auf ein iPhone. Wenn Sie iTunes haben, können Sie leicht herausfinden, wie Sie Dateien von iTunes auf das iPhone übertragen können. Sie können auf Ihre Daten auf Ihrem iPhone zugreifen, indem Sie sie in iTunes hochladen.
3. Was passiert, wenn der iPhone-Speicher voll ist?
Sie können nichts tun, wofür Sie Speicherplatz benötigen, z. B. neue Anwendungen installieren, Fotos aufnehmen, Mediendateien synchronisieren, Ihr Betriebssystem aktualisieren oder etwas anderes. Sie müssen einige weniger wichtige Inhalte löschen oder übertragen. Es wird empfohlen, Dateien zur Sicherung auf iTunes oder EaseUS MobiMover zu übertragen.