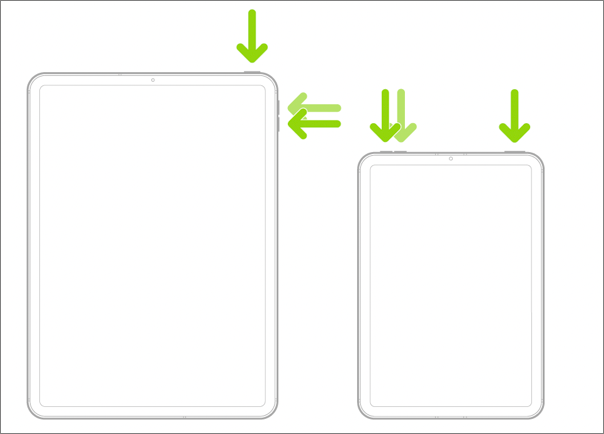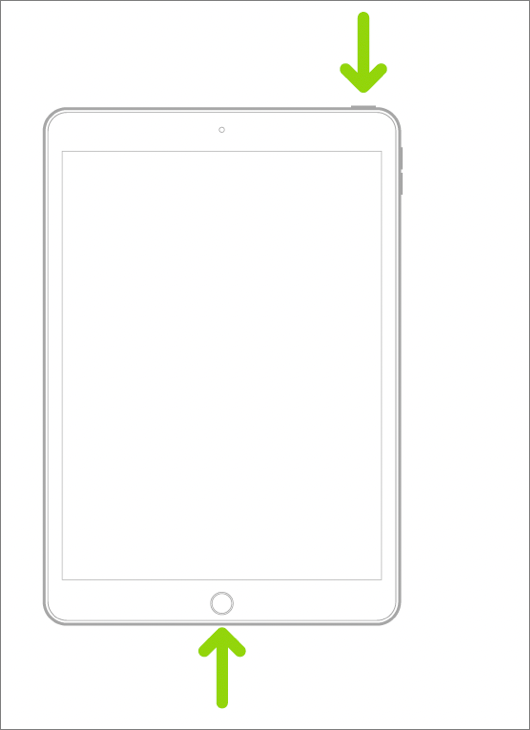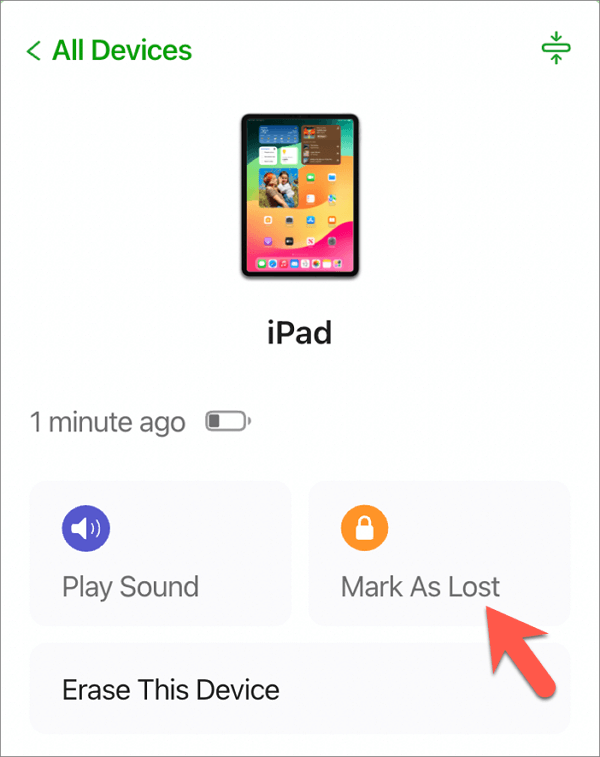The Guided Access feature on your iPad can restrict your iPad to a single app, helping you stay focused and away from distractions for your project. It also allows you to temporarily disable certain apps, hardware buttons, and areas of your screen and even set time limits for app usage. This protects your privacy and data when sharing your iPad with others.
When your iPad is stuck in Guided Access, it can be quite inconvenient for your everyday use as Guided Access restricts many functions of your iPad. This article will provide 5 effective ways to get your iPad out of the Guided Access mode.
Why is My iPad Stuck in Guided Access?
There are a few reasons why the iPad gets stuck in Guided Access mode. Here are the possible causes:
- System glitches: Technical glitches in the operating system, especially an outdated iPadOS, can cause Guided Access to malfunction.
- Software bugs: Certain apps or software conflicts can trigger Guided Access to freeze.
- Incorrect passcode: If you've set a passcode for Guided Access and entered it incorrectly, you may find your iPad stuck in this mode.
How to Fix iPad Stuck in Guided Access - 5 Ways
Don't worry. Exiting Guided Access mode and returning your iPad to normal operation is easy.
- Fix 1. Click the Home or Lock button three times
- Fix 2. Force restart your iPad and disable Guided Access
- Fix 3. Exit Guided Access on your iPad using iCloud Lost Mode
- Fix 4. Use EaseUS iOS System Repair
- Fix 5. Get out of Guided Access mode by Restoring the iPad
Fix 1. Click the Home or Lock button three times
This is the most straightforward way to resolve the Guided Access session not turning off issue on your iPad. By quickly triple-clicking the Home or Side buttons, you can activate the Accessibility Shortcut, which allows you to terminate Guided Access. Make sure you press the button at short intervals.
When a passcode screen shows up, enter the Guided Access passcode you set up and exit the Guided Access mode by tapping "End".
Fix 2. Force restart your iPad and disable Guided Access
Another option to fix your iPad stuck in Guided Access is to reboot your Apple iPad hard. Restarting your device will force-quit all running apps and programs, including Guided Access. Depending on your iPad model, follow different operations for a force restart:
🌺For iPad models with Face or with Touch ID in the top button:
Step 1. Press and quickly release the volume button nearest to the top button.
Step 2. Press and quickly release the volume button farthest to the top button.
Step 3. Press and hold the top button until the Apple logo appears.
![force restart ipad with face or touch id]()
🌺For iPad models with the Home button:
Step 1. Press and hold the top button and the Home button at the same time.
Step 2. When the Apple logo appears, release both buttons.
![force restart ipad with the home button]()
- Tip
- To avoid being stuck in Guided Access on your iPad again, it is advisable to turn off the Guided Access feature through "Settings" > "Accessibility" > "Guided Access".
Fix 3. Exit Guided Access on your iPad using iCloud Lost Mode
iCloud Lost Mode is typically used to lock your Apple device in case it is lost or stolen so that an unauthorized person cannot access your private data. It also can be used to get your iPad out of a frozen program because it will forcibly ask for the screen passcode.
If you have another Internet-enabled device, use the following steps to get rid of Guided Access instantly:
Step 1. Open a web browser and go to iCloud.com.
Step 2. Log into your iCloud account associated with the iPad.
Step 3. Choose "Find My" and find your iPad in "All Devices".
![find my in icloud]()
Step 4. Click on "Mark as Lost" and click "Next" to skip the process of leaving a message or phone number on your iPad screen.
![turn on ipad lost mode in icloud]()
Step 5. Click "Activate". Your iPad will be locked, and ask for the correct screen passcode.
Step 6. Enter your screen passcode, and Guided Access will be disabled.
Fix 4. Use EaseUS iOS System Repair
If dealing with iCloud Lost Mode makes you uneasy, and the problem of remaining frozen remains, you can use EaseUS iOS System Repair to exit Guided Access effortlessly.
EaseUS iOS System Repair is a professional iPhone and iPad repair solution for Windows users. It can easily fix various iOS/iPadOS system issues without erasing your data, including iPads stuck in Guided Access. It doesn't require technical skill, so you can solve the Guided Access not turning off on your iPad with several clicks.
💡What EaseUS iOS System Repair can do:
- Fix 150+ iOS issues and bring your iOS devices back to normal
- Repair iOS problems without data loss
- Enter/Exit the Recovery Mode in one click for free
- Support all iOS devices, including iPhones, iPads, and iPods
- Fully compatible with iOS 9 to iOS 17
🌺How to fix iPad Stuck in Guided Access with EaseUS iOS System Repair:
Step 1. Launch EaseUS MobiXpert on your computer, choose "System Repair" from the Home page.
![MobiXpert hompage]()
Step 2. Then, choose "iOS/iPadOS System Repair" from the new screen.
![ios system repair]()
Step 3. Connect your iPhone or iPad to the computer and choose "Standard Repair." If you want a thorough repair, you can choose "Deep Repair."
![select repair mode]()
Step 4. Confirm your device model and click "Next" to move on. Then, EaseUS MobiXpert will download a firmware for you, which will take a while. If you have installed a firmware before using this software, you can directly click "Verify" to continue.
![verify firmware]()
Step 5. Then, click "Repair Now" to start the repair process. After the repair completes, you can check your device and restart it for use.
Fix 5. Get out of Guided Access mode by Restoring the iPad
Restoring your iPad to a workable and issue-free state is one of the solutions for this issue. You can restore your iPad to the most recent backup if you have backed up your iPad. If not, you can restore your iPad to the factory defaults, but remember this action will erase all your personal files and system settings. After completing the restore process, your iPad will no longer be stuck in Guided Access.
Step 1. Connect your iPad to your PC or Mac.
Step 2. Open iTunes on your PC or Mac with macOS 10.14 or earlier; open "Finder" on your Mac with 10.15 or later.
Step 3. On your iPad, trust this computer and open your iPad device in iTunes or Finder.
Step 4. If you want to restore your iPad to a previous backup, click "Restore Backup". If you want to factory reset the iPad, click "Restore iPad".
![restore ipad in mac finder]()
Step 5. Follow the onscreen steps to restore your iPad.
Conclusion
Although Guided Access is helpful to help you pay attention to your tasks and protect your privacy, getting your iPad stuck in Guided Access is annoying. Hopefully, the described methods can help you exit Guided Access. Use EaseUS iOS System Repair to fix the stuck Guided Access on your iPad, iPad mini, and iPad Pro for its effectiveness and versatility.
FAQs
1. How do I enable Guided Access on iPad?
- Open the Settings app and tap Accessibility.
- Scroll down to find Guided Access and tap it.
- Switch on Guided Access and set up passcode, time limits, Accessibility Shortcut, and display auto-lock.
2. How long will Guided Access last?
By default, the Guided Access session will end after 20 minutes. You can set how long it takes your iDevice to lock automatically.
3. Will Guided Access drain the battery?
Guided Access should not significantly drain your iPad's battery when used for short periods. However, the overall impact on battery life can depend on various factors, including screen brightness, background activity, and device age.