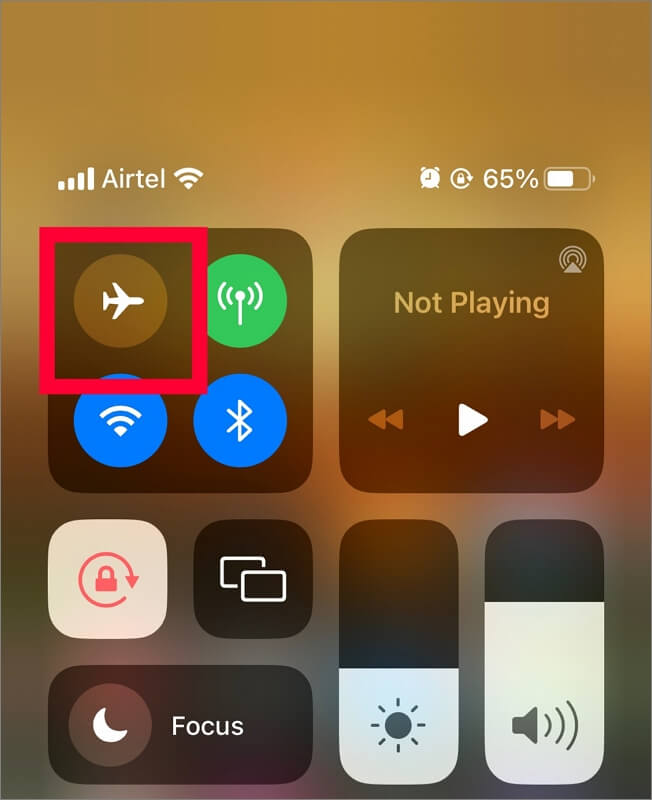Smartphones are an integral part of our day-to-day lives, and it can be terrifying if they run into errors or break down without any reason. At times, you could see that there's so much cellular service on your iPhone. It can be because there's truly no service in your area, or there is an underlying problem on your iPhone that you need to fix.
So, do you want to find out the answer to your question, "Why does my iPhone say no service?" If the answer is yes, let's begin then.
Why Does My iPhone Say No Service
Honestly, there's no clear answer as to why an iPhone could show no service. Recently, we've encountered an issue where resetting all of the iPhone settings rendered the SIM card that is inserted in the iPhone useless, even though it was a physical SIM card and not an e-SIM.
Although we don't have a clear answer, after lots of research and experience using an iPhone, here's what we narrowed it down to: a buggy OS or a change in settings.
But whatever the case is, we know how to fix this issue! But thank God you didn't face the issue that we faced, which was extremely time-staking and grueling to fix.
How to Fix Your iPhone When It Says No Service
So here are some of the fixes that you can try to fix your iPhone if it doesn't show any service.
1. Make sure you're not in Airplane Mode
First things first, make sure your iPhone has Airplane mode turned on or off. If it's turned on, it's obvious that you won't see any service on your iPhone, so turn it off if it's on.
Here's how to do that:
Step 1. Open "Control Center." (On iPhone X and the latest, you can open the "Control Center" by tapping on the top-right of your screen and dragging your finger down. On iPhone 8 and previous models, you can open the "Control Center" by sliding your finger from bottom to top.)
Step 2. Check if the "Airplane" icon is yellow. If it is, airplane mode is turned on. Tap on it to turn it off.
![airplain]()
2. Turn cellular data off and on
If the Airplane mode is not turned on and you're still not seeing any service, simply turn on and off the cellular data to see if this restores the service.
Here's how to turn cellular data on/off:
Step 1. Open "Control Center."
Step 2. See if the cellular data is turned off; if it is, tap on it to turn it on.
![data]()
3. Contact your carrier
Talk with your carrier's customer support representative, explain your situation, and seek help. You can reach customer support by calling the customer service toll-free number, via Twitter, or by email.
4. Restart your iPhone
If your iPhone is showing no service because of buggy software, restarting your iPhone should solve this issue. Here's how to restart your iPhone:
Step 1. Press and hold the power button and the volume up button simultaneously.
Step 2. Now drag the slider on the top from left to right.
![power off]()
Step 3. After 5–10 seconds, press and hold the power button until you see the Apple logo.
Step 4. Enter your passcode and then check if the service is restored.
Restarting should help in most cases; if it doesn't, here's what you need to do.
5. Update your iOS version
If the issue is with the OS, as we're suspecting, then updating your operating system with the latest iOS update should help. When you encounter various problems when updating the iOS system, you can use a more professional tool -- EaseUS MobiXpert to help you achieve this. Here's how to update your iOS version with EaseUS MobiXpert:
Step 1. Open EaseUS MobiXpert on your computer. Select "System Repair."
![MobiXpert hompage]()
Step 2. Then select "iOS Upgrade/Downgrade."
![the home page of System Repair]()
Step 3. Select "iOS/iPadOS Upgrade" option.
![select iOS/iPadOS Upgrade]()
Step 4. Then you will be prompted to connect your iPhone to the computer via a USB cable.
![connect your device]()
Step 5. Confirm your device model and then click "Next" to download the firmware for an upgrade.
![download the firmware]()
Step 6. Once the firmware is verified, click "Upgrade Now" to start.
![click Upgrade Now]()
Step 7. Wait for the process to complete. Then click "Done" to close it.
![the process is completed]()
6. Reset network settings
If your iPhone isn't receiving service, reset the network settings to clear any bug that's causing it to stop working or if it's malfunctioning. When you reset the network settings, your saved Wi-Fi passwords are deleted, and your carrier will also reinstall the internet settings.
Here's how to reset the network settings on your iPhone:
Step 1. Open "Settings."
Step 2. Tap on "General."
Step 3. Scroll down and tap on "Transfer or Reset iPhone."
![transfer reset]()
Step 4. Tap on "Reset."
![tap reset]()
Step 5. Select "Reset Network Settings."
![reset network settings]()
Step 6. In the confirmation window, tap "Reset."
Step 7. Your iPhone will restart after you reset the network settings.
7. Check your cellular settings update
If your carrier detects that your iPhone doesn't have service, it can send a carrier update to restore the service. Update your iPhone with the latest available carrier update to fix the service issue on your iPhone.
Here's how:
Step 1. Open "Settings" and then open "General."
Step 2. Tap on "About" and then go to "Cellular Settings."
![carrier settings update]()
That's about it!
8. Remove the SIM card and replace it
Eject the SIM card from your iPhone, and then, using a microfiber cloth, clean the SIM card and the SIM tray. With a blower, blow some air inside the phone, where you insert the SIM card, to remove any dust there may be. Once done, reinsert the SIM card.
Conclusion
So if your iPhone isn't showing any service, our above solutions should help you fix it, hopefully. If it doesn't, the last resort is to go to your carrier's physical store and get help from them or replace the SIM card for your iPhone.
Now, we hope we were successful in answering your question, "Why does my iPhone say no service?" If we were, please share this with your friends and family who are going through the same issue.
If you have any further queries or worries concerning this guide, you're welcome to get in touch with me on Twitter. To share this post with your friends, click the button below if you find it helpful.
FAQs
Do you have more questions about your iPhone and its service? We answer them here. Continue reading for more questions of yours to be answered:
1. Why is a SIM card inserted, but no service on the iPhone?
It can be because you really not having any service in your area, or it can show no service because of a buggy iOS version. Restarting your iPhone should help in most cases.
2. Why does my phone says no service, but I have WiFi?
If your Wi-Fi is working but the cellular connection is not, contact your carrier for help.
3. How do I fix "cannot run on calls on other devices" on iOS?
It can be a bug, so restart the settings altogether. Here's how:
- Open "Settings" and then tap on "Cellular."
- Tap on "Calls on Other Devices."
- Now disable "Allow Calls on Other Devices" and then enable it again.