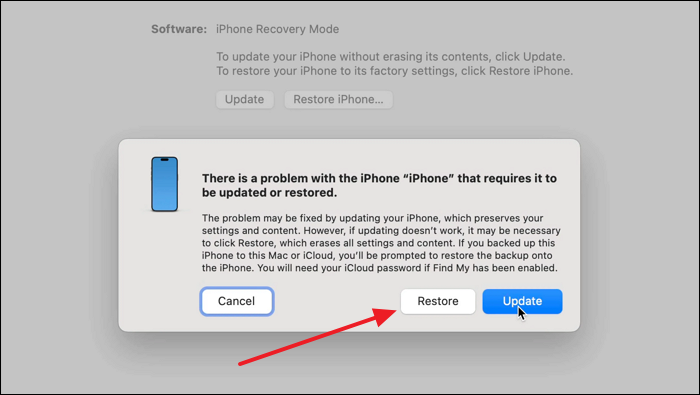Highlights
- The SOS Only message is displayed on your iPhone for multiple reasons, which include carrier network issues, problems with the user's SIM card, and software issues.
- To fix your iPhone stuck in SOS, restart it from its Settings or through the button. You can also restart your cellular data by going into "Settings" > "Cellular Data." To find the right solution for SOS mode, try to restore your iPhone.
- For a better remedy, you can use an iOS system fixing solution to fix your iPhone stuck in SOS mode.
Sitting in a faraway place or going to another country by air? There is a potential chance that you'll be notified with "SOS Only" in the status bar of your iPhone. However, things get complicated when you start seeing this across your device's status bar, even if you have access to the network.
To cater to the question of why does my phone say SOS, look through this article to find some potential solutions. Also, learn the reasons behind this and find a potential solution in the form of an effective tool that helps fix such iOS problems.
🏷️Why Does My iPhone Say SOS Only? [Possible Reasons]
Potentially, your iPhone displays the "SOS Only" notification only when there is no network connection available, and you can only make emergency calls. Or you encounter the iPhone stuck on Emergency SOS issue. Another thing to consider before leading to the potential reasons is that the "SOS Only" feature is available in Australia, Canada, and the United States of America. Look ahead into the reasons to figure out, "Why does my phone say SOS:"
1. Issues in Cellular Receiving
If you are constantly observing the "SOS Only" notification in your status, there is a chance that you are present in an area where there are low cellular signals. While this is not a problem with your device, it is more connected with your location. For instance, if you are moving from a tunnel, you might observe this on your iPhone.
2. Carrier Network Problems
Those complaining about observing "SOS Only" in the status bar of your iPhone should look at your cellular provider's services. Temporary outages in your services can also result in such disruptions, which can cause users anxiousness.
3. Issues With SIM Card
Even though you are sitting in a proper place where you should receive proper signals, you might still face this particular issue. In such a case, your SIM card might not be dealing properly.
There are multiple reasons behind this, which include a damaged, improperly inserted, or inactive SIM card. Furthermore, it is possible that your device's network settings are initialized in the wrong way.
4. Software Issues in Device
There is a clear chance of software issues in the iPhone if you constantly observe "SOS Only" in the status bar. Such issues can interfere with the network's connectivity, which can lead to the problem. These problems usually occur if the phone has not been adequately updated or recently updated to a glitchy version.
🏷️How to Fix SOS & SOS Only on iPhone
To get your iPhone out of the SOS Only mode and resume normal operations like text messages, calls, and cellular data, we will provide you with 4 effective solutions in this part.
1. Restart Your iPhone
Sometimes, internal network glitches or bugs in your iOS can put your iPhone in the SOS Only mode. To resolve this issue, restarting your iPhone is the only solution because it can eliminate all the glitches from your iDevice. Following are the instructions to restart your iPhone and resolve the "why does my phone say SOS" problem:
1STEP Open your iDevice settings by locating the "Settings" app from the home screen and choose the "General" option by scrolling down.
2STEP Then, scroll through the General settings and choose the "Shut Down" option. The Slide to Power Off slider will appear on your iPhone screen. You have to slide it to the right side to turn off the device and then press the "Power" button for a few seconds to complete the restart procedure.
![restart-your-iphone-sos.png]()
2. Restart the Cellular Data
If your iPhone is facing some network problems and cannot connect with the service provider directly, enabling and disabling the Cellular Data feature is the right option. To perform this fix to resolve the SOS Only issue on iPhone, follow these instructions:
Instructions: Access the Settings of your iPhone and proceed into the "Cellular" settings. Then, you need to turn off this feature and wait for a few seconds to let it get turned off completely. After that, toggle it on, and your iPhone will get out of the SOS Only mode.
![restart-the-cellular-data-sos.png]()
3. Restore Your iPhone in Recovery Mode
The main reason behind this issue can be the system-level issues if you are facing this problem after updating to the latest iOS Beta version. You cannot directly restore the previous iOS version using the iPhone settings. To install the previous iOS version, which was free from all types of network bugs, you have to perform these step-by-step instructions after connecting it to your PC/Mac:
1STEP First of all, you need to enable the Recovery Mode on your iDevice, which is different for every iPhone because of Face ID, Touch ID, or Home Button, by following these instructions:
- iPhone 6S and Below Models: For all these iPhone models, you need to press and hold the "Power" and "Home" buttons simultaneously until the Recovery Mode logo appears on the screen.
- iPhone 7 and 7 Plus: Users with these two models have to press and hold the "Power" and "Volume Down" buttons together for the Recovery Mode to be enabled.
- iPhone 8 and Upper Models: If you are using iPhone 8 or any latest iPhone mode, press and release the "Volume Up' and "Volume Down" one by one and hold the "Power" button until the Recovery Mode screen appears.
![enable-the-recovery-mode-sos.jpg]()
2STEP After detecting your iPhone in Recovery Mode, iTunes and Finder will show a pop-up that your iPhone needs to be restored. Hit the "Restore" button and confirm the process.
![hit-the-restore-button-sos.png]()
📖Also read: How Long Does It Take to Restore iPhone
4. Contact Apple Support
Are you still facing the iPhone being stuck in SOS Only mode even after trying all the discussed fixes? Then, you need to contact Apple Support by phone or email. You have to guide them properly about the issue along with the required iPhone details, and they will help resolve this irritating problem.
In case this problem cannot be resolved using a phone call or email, they will tell you about the nearest Apple Store to get your iPhone checked and fixed on the spot.
![contact-the-apple-support-sos.png]()
🏷️Advanced Solution to Fix iPhone Stuck in SOS Mode
We even have an advanced solution for you to fix all iPhone issues without visiting the Apple Store; the name of this solution is EaseUS MobiXpert. This tool can resolve all the iDevices issues from the basic level to critical ones, such as iOS update stuck, battery drain, and black screen.
Like iTunes/Finder, EaseUS MobiXpert also allows you to downgrade the iOS version to your required version. You can also put your iPhone in Recovery Mode with just one click using this iPhone repair tool. Moreover, it supports the iOS 17 version and the latest iPhone 15 series to ensure compatibility even for upgraded users.
Step-by-Step Guide to Get Your iPhone Out of the SOS Only Mode With EaseUS MobiXpert
Using this iPhone repair tool is pretty easy, even for beginners, because of its user-friendly and exceptional UI/UX design. You just have to follow these instructions to fix your iPhone being stuck in the SOS Only mode with EaseUS MobiXpert:
Step 1. Launch EaseUS MobiXpert on your computer, choose "System Repair" from the Home page.
![MobiXpert hompage]()
Step 2. Then, choose "iOS/iPadOS System Repair" from the new screen.
![ios system repair]()
Step 3. Connect your iPhone or iPad to the computer and choose "Standard Repair." If you want a thorough repair, you can choose "Deep Repair."
![select repair mode]()
Step 4. Confirm your device model and click "Next" to move on. Then, EaseUS MobiXpert will download a firmware for you, which will take a while. If you have installed a firmware before using this software, you can directly click "Verify" to continue.
![verify firmware]()
Step 5. Then, click "Repair Now" to start the repair process. After the repair completes, you can check your device and restart it for use.
🏷️Conclusion
At this point, you are completely aware that the problem of getting your iPhone stuck in SOS mode is resolvable. If you had a question on why does my phone say SOS, the provided reasons and associated solutions explain the entire scenario.
Furthermore, to make the resolution easy, this article has recommended EaseUS MobiXpert, an exclusive tool to fix iOS errors. EaseUS MobiXpert will help users find the right solution to fix your iPhone stuck in SOS Mode.
🏷️FAQs on Why Does My iPhone Say SOS Only
If you are still concerned about the SOS Only mode, we have put in some quick answers to some questions users might have. Look ahead to find further answers to the question, "Why does my phone say SOS:"
1. Why is my iPhone 15 stuck in SOS mode?
If your new iPhone 15 is stuck in SOS mode, there can be 2 reasons why it may be happening. It can be either a software glitch causing issues or your iPhone's network settings have been configured incorrectly. These two cases can directly lead to getting your iPhone stuck in SOS mode.
2. How do I turn off SOS on my iPhone?
To turn off SOS on your iPhone, follow the simple instructions provided as follows:
Step 1. Open the "Settings" in your iPhone and lead into the "Emergency SOS" settings.
Step 2. Look for the "Call with Hold and Release" and "Call with 5 Button Presses" options and disable them. You can also turn off the "Call After Serious Crash" option to turn off all SOS options on your iPhone.
3. Why is my ATT phone in SOS mode?
When no call service is available from your phone carrier, you will find your ATT phone in SOS mode. In other cases, a temporary outage from the carrier's side can be constantly causing this issue.
Share this post with your friends if you find it helpful!