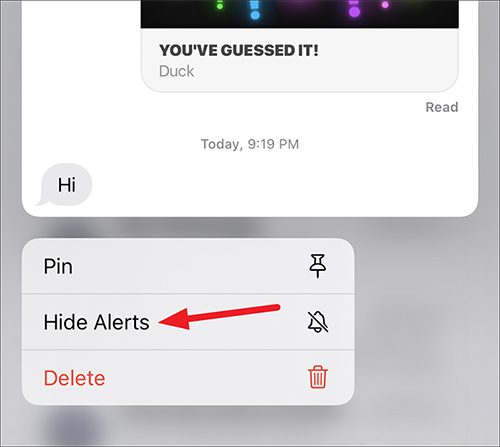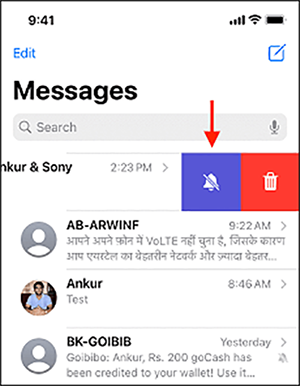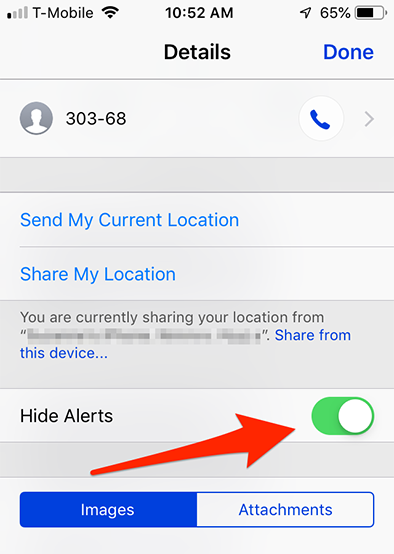What Does Hide Alerts on iPhone Mean
"Hide Alerts" on an iPhone is a feature designed to help users manage the notifications from specific message conversations or group chats without having to block the contacts involved.
What happens if you hide alerts on iPhone? When enabled, it silences notifications from the selected chat, meaning your phone won't show any banners or play any sounds when a new message is received from that conversation. However, the messages will still arrive in your inbox and be readable at your convenience.
What Does Hide Alerts Do on iPhone Messages
What does Hide Alerts do on iMessage? The "Hide Alerts" feature on iMessage allows you to mute notifications from specific conversations without blocking the contact or deleting the message thread. When you activate "Hide Alerts" for a particular iMessage conversation, your iPhone will not display any banners, sounds, or vibrations when new messages are received from that chat.
However, the messages will still be delivered to your device and appear in your iMessage app, allowing you to read them at your convenience without constant notifications interrupting you. This "Hide Alerts" feature is particularly useful for managing distractions from group chats or individual conversations that are highly active but not immediately important, such as during meetings, late at night, or when focusing on tasks.
See Also: Can You Hide Text Messages on iPhone
How to Hide Alerts on iPhone
Hiding alerts on your iPhone for specific message conversations is a straightforward process. You can hide alerts for separate conversions or contacts in bulk in the iMessages app. Here's a step-by-step guide to help you set it up:
To hide alerts for conversations on iMessage:
Step 1. Open the Messages app on your iPhone.
Step 2. Scroll through your list of message threads and tap & hold a conversation for which you want to hide alerts. Release untill you see the pop-up "Hide Alerts" option. This could be any SMS or iMessage conversation. From the pop-up window, select Hide Alerts to enable Hide Alerts for this conversation.
![select Hide Alerts from the pop-up window]()
Step 3. You can also tap a conversation on the screen and swipe left to find the Hide Alerts option and enable it.
![swipe left to find the Hide Alerts option]()
To hide alerts for contacts on iMessage:
Step 1. Open the Messages app on your iPhone. Tap the search box on the top to search the contact that you want to hide alerts.
Step 2. Once you find the contact, Tap on the contact's name or the group name at the top of the screen to open the conversation details.
Step 3. Now simply switch the "Hide Alerts" toggle on (it will turn green when active).
![switch the Hide Alerts toggle on]()
🔔Note: Once you enable the "Hide Alerts" for your contacts or conversations, the related conversations will now have a small "no disturbing" icon next to it, indicating that alerts for this conversation are hidden.
If You Hide Alerts on iPhone Can They See
Does Hide Alerts notify the person on iPhone? No, the other person cannot see if you have hidden alerts for your conversation. This setting is local to your device and does not send any kind of signal or notification to the person on the other end. The privacy of your notification settings is preserved, allowing you to manage how you receive alerts discreetly. No one can see if you hide alerts on iMessage.
Further Reading: How to Leave A Group Chat on iPhone
Does Hide Alerts Block Calls
The "Hide Alerts" feature does not impact phone calls. It strictly relates to the notifications from messages. If you have hidden alerts for messages from a specific contact, you will still receive phone calls from them as usual unless you have separately blocked their number or set up Do Not Disturb settings that restrict calls.
Why Does Hide Alerts Turn on by Itself
Sometimes, "Hide Alerts" might seem to activate by itself. This usually occurs due to accidental activation, perhaps while browsing conversation settings or when handling the device. Another possibility is an iOS update that resets or alters notification settings unintentionally. It's important to regularly check your settings to ensure they reflect your current preferences.
Related Article: How Do You View Blocked Messages on iPhone