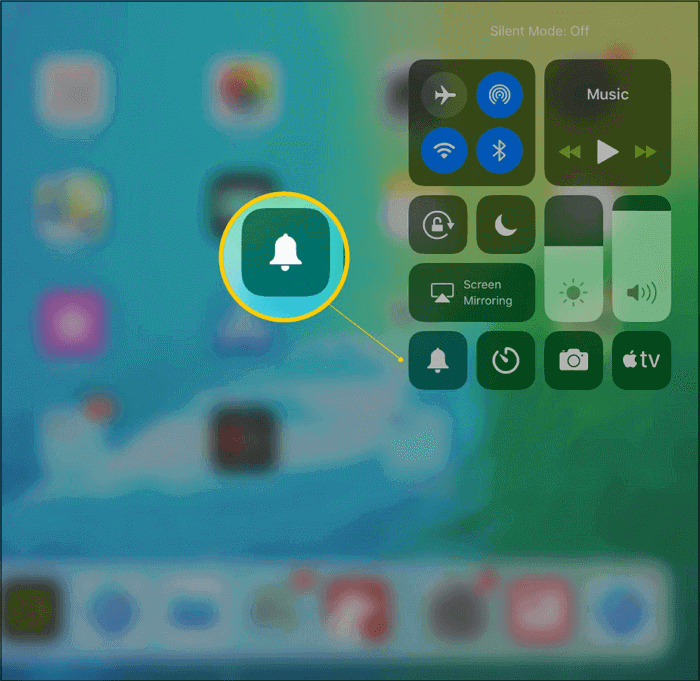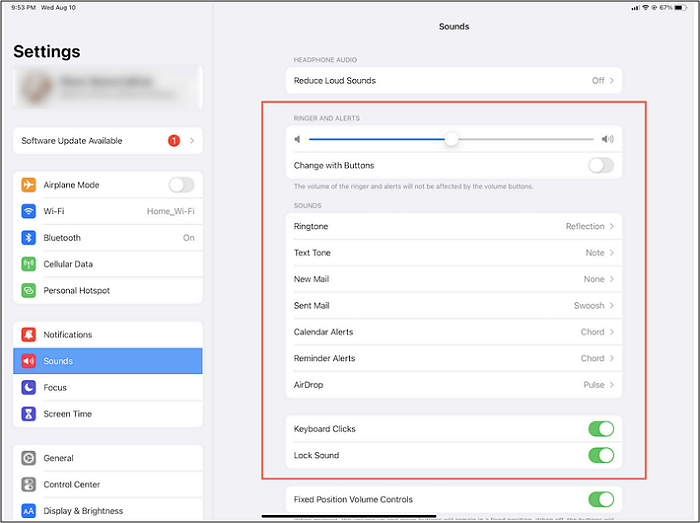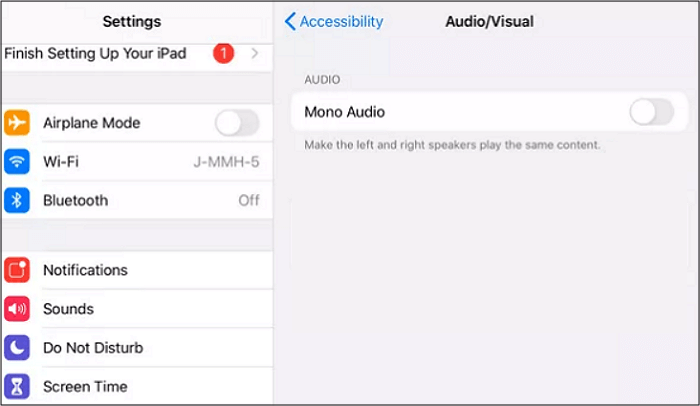Though Apple continually invests a lot in making the speakers of your iPad sound as good as possible, you may experience a scenario of iPad speaker or iPad sound not working. The situation worsens when you are streaming an exciting TV show, giving a presentation, or listening to your favorite music.
But don't worry; this write-up facilitates you in overcoming the iPad speaker not working problem, whether it's recurrent or intermittent. You will learn why this issue happens and how to fix it accurately to make your iPad sound loud & clear!
How to Fix iPad Speaker Not Working
Below are some leading solutions on how to fix your iPad speaker not working. You can try them one by one until the problem gets resolved. Let's take a plunge into their details!
💡Solution 1. Make Sure the Silent Mode is Disabled
It's a common thing that people forget to disable the silent mode after activating it once. Though the purpose is to silence the usual alerts and notifications, you will also mute the speakers this way.
Step 1. So check it once by opening the "Control Center" by swiping from the top-right screen corner.
Step 2. Click the bell icon to fix the problem of the iPad speaker not working.
Step 3. In addition, make sure the "Focus" or "Do Not Disturb Mode" is also disabled.
![silent mode is disabled]()
Plus, if your iPad is a 2013 or earlier model, you must turn off the silent mode using the physical switch next to the volume buttons.
💡Solution 2. Check Sound Settings on Your iPad
The customizable sound settings for various alerts are an excellent feature in iPads, but you must check them at times to keep them as desired.
Step 1. Open "Settings"> "Sounds" on your iPad.
Step 2. Set the "Ringer and Alerts" slider at an audible level.
Step 3. Later, don't forget to shift the options from "None" to desired tones for "Text Tone" and "AirDrop." The other switches can also be used as your choice.
Step 4. Lastly, open "Settings" and tap "Notifications" to activate the switches for your desired apps.
![check settings]()
💡Solution 3. Try Force Exit to Restart the App
The problem won't always be due to the speaker or sound settings. Instead, it might be an error in the app you are listening to. Whether it's Netflix, YouTube, Spotify, or any other, force exit and restart the app once.
Step 1. In this case, swipe up the iPad screen from the bottom to check the "App Switcher" and erase the card for the specific app.
Step 2. Later, go to the Home screen, restart the application, and play the video again.
Step 3. If the issue is not resolved, consider checking the latest updates for the specific app.
Step 4. This action requires you to open "App Store" and search for the app by entering its name.
Step 5. Hit the "Update" button if it's available and wait for completion.
![restart the app]()
💡Solution 4. Toggle the Bluetooth Switch Off
Have you got your sound problem fixed? If not, make sure no Bluetooth device is connected to your iPad. Switching the headphones or earphones off will send the sound to the in-built speakers.
Even the Bluetooth module should be toggled off.
Instruction: To perform this action, open the "Control Panel" and press the "Bluetooth" icon.
![toggle bluetooth off]()
💡Solution 5. Turn Mono Audio Off & On
The Mono Audio feature provides the same sound from all your iPad speakers by combining the right and left audio channels. Once you disable and enable it again, the audio system reboot will fix the minor audio issues.
Step 1. To do this, open "Settings" on your iPad, and expand the "Accessibility" tab.
Step 2. Now, go into the "Audio & Visual" section and toggle the "Mono Audio" switch on and off.
![turn mono audio off and on]()
💡Solution 6. Get Your iPad Out of the Headphone Mode
The users often connect wired headphones or earphones to their iPads for an enhanced listening experience. Some inadvertent operations may lead to iPad stuck in headphone mode issue. The headset won't be disconnected even after unplugging them. Plus, press the volume up or down button to check if the iPad is stuck.
Step 1. You should plug in the headphones and remove them to overcome this problem.
Step 2. Secondly, clean the dirt from your charging port or headphone jack using an air nozzle. However, keep the nozzle at a safe distance.
Step 3. Lastly, your iPad needs a force restart.
![headphones mode]()
💡Solution 7. Reboot and Force Restart Your iPad
If nothing is working to fix your iPad speaker is not working problem, go for the restart option. Restarting a device is an efficient method to solve multiple software-related problems at a time.
How to force restart iPad? Follow these steps:
Step 1. To restart any iPad, you have to open its "Settings," move to the "General" section, and tap "Shutdown."
Step 2. Drag the "Power" icon slider to the right, and the iPad will go off.
Step 3. After a while, press the "Side/Home" button to turn it on.
You can also go for the force restart in a frustrating situation like getting stuck in headphones mode. Since it cuts off the power to the internal components of your iPad, you will be able to resolve additional issues.
Step 1. For this purpose, press & hold the "Home" and "Power" buttons until the Apple logo appears.
Step 2. This is for the iPads with the "Home" button.
Step 3. Otherwise, quickly press & release the "Volume Up" and then "Volume Down" buttons until your iPad reboots.
![power off]()
💡Solution 8. Reset Your iPad Settings
If your iPhone is still not working, try resetting all the settings of your iPad. A factory reset might fix the conflicting configurations.
Step 1. To do this, open "Settings"> "General"> "Transfer or Reset iPad"> "Reset" and click "Reset Network Settings."
Step 2. You can also press "Reset All Settings" to turn all the iPad settings to default.
![reset ipad settings]()
💡Solution 9. Check for iOS Update
The problem of the iPad speaker not working can happen due to software glitches or bugs which are fixed with every new update by Apple. So keeping your iPad updated to the latest version is strongly recommended.
Option 1. Update iOS through EaseUS MobiXpert
Your first option is to use a professional iPhone tool -- EaseUS MobiXpert to help you update the system. It can help you update your iPad without error. In addition, MobiXpert functions well in fixing various iOS problems, resetting your devices, and more. Now, download EaseUS MobiXpert on your PC or Mac and try to update the latest version of the iOS.
Step 1. Open EaseUS MobiXpert on your computer. Select "System Repair."
![MobiXpert hompage]()
Step 2. Then select "iOS Upgrade/Downgrade."
![the home page of System Repair]()
Step 3. Select "iOS/iPadOS Upgrade" option.
![select iOS/iPadOS Upgrade]()
Step 4. Then you will be prompted to connect your iPhone to the computer via a USB cable.
![connect your device]()
Step 5. Confirm your device model and then click "Next" to download the firmware for an upgrade.
![download the firmware]()
Step 6. Once the firmware is verified, click "Upgrade Now" to start.
![click Upgrade Now]()
Step 7. Wait for the process to complete. Then click "Done" to close it.
![the process is completed]()
Option 2. Update iOS through Settings
Step 1. First of all, go to "Settings"> "General" and open the "Software Update" option.
Step 2. If there is any, click "Download and Install."
However, if nothing works, it will be a hardware defect that can only be resolved by contacting the Apple store, booking an appointment, and getting the iPad repaired by the experts.
![software update]()
Why is iPad Speaker Not Working
The troubleshooting gets easier when you know the actual cause of your iPad speakers' failure. Though there are multiple reasons why your iPad speaker is not working, these can be categorized into two major ones, i.e., software and hardware.
Software issues can be solved yourself; however, hardware defects can only be repaired by the experts at an Apple store. Some of the common reasons are given below:
- You may have forgotten to disable the silent mode.
- The operating system updates lead to software glitches if delayed.
- If you have recently connected your iPad with a Bluetooth device, such as headphones or speakers, there is a strong probability of leaving it as it is.
- Sometimes a minor incorrect setting, like network settings, can lead to your iPad not working.
- Is your application running smoothly? Sometimes there will be an error in the app you were listening to.
- Physical issues like the dirt or liquid in the speakers or headphone jack can also be a significant cause of dysfunctioning the speakers.
- Lastly, the damaged hardware of the iPad speakers can be a problem too!
Conclusion
To conclude, you can try the solutions for troubleshooting yourself. Also, getting a deep insight into why the iPad speaker is not working proves beneficial. However, if the issue persists after trying all the suggested methods, it may be because of an iPad speaker defect. Hence, contact Apple support for an appointment to get your device checked as soon as possible.
FAQs on iPad Speaker Not Working
Apart from the above content, below are some frequently asked questions about why your iPad speaker is not working:
1. How to put my iPad on speaker?
Firstly, turn the silent mode off from the Control Centre if you want to put your iPad on speaker. Now, turn on the speaker device, i.e., Bluetooth speaker. Now, open Settings> Bluetooth on your iPad. Toggle the switch on and wait for a while. Once the device appears in the list, click it to connect your iPad to the speakers.
2. Why doesn't my iPad sound work without headphones?
Your iPad may get stuck in the Headphone mode, which is why your iPad speaker is not working. To overcome this issue, restart or reboot your iPhone. Otherwise, turn the Bluetooth off. Lastly, you can reset all the iPad settings. But if the problem persists, it might be due to dirt, debris, or liquid in the headphone jack. In this case, contact the Apple store for assistance.
3. Where do I find iPad's speaker settings?
To find the speaker settings, open Settings on iPad and expand the Sound section. Here you can check if everything is fine and adjust them as desired. Also, open the Control Centre by swiping down from the top-right corner of the screen. You need to ensure that the silent mode isn't turned on.