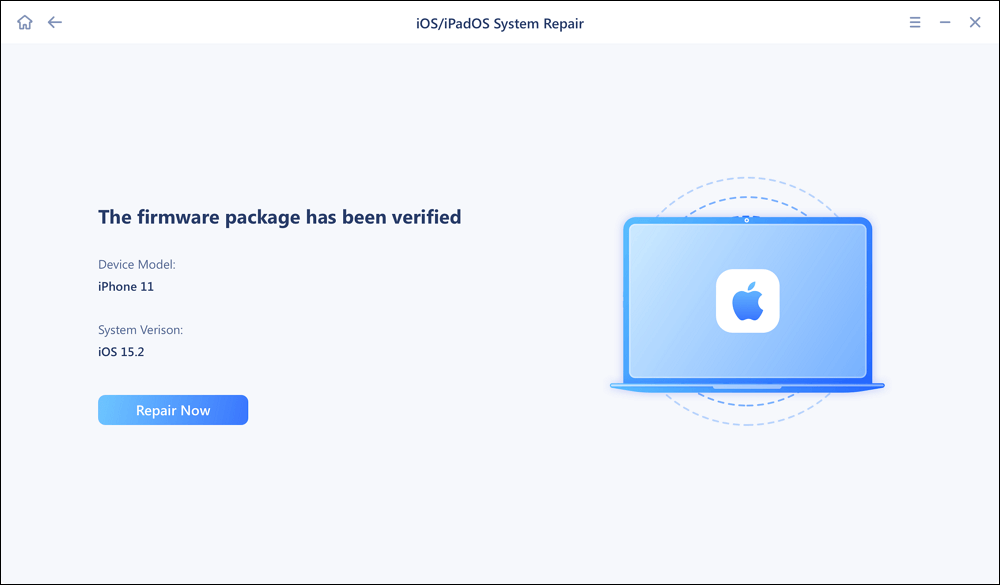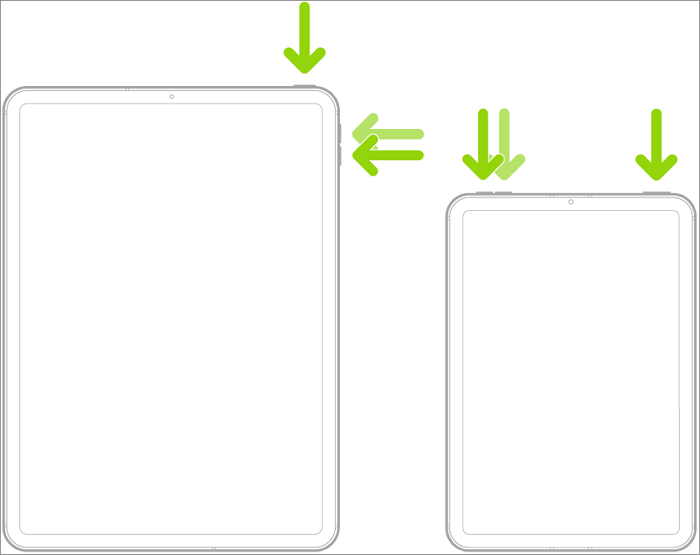Have you ever tried to remove the headphone mode from your iPad and failed to do so? The iPad stuck in headphone mode is not a rare scenario. Various reasons can lead to this issue. However, one needs to resolve the problem as soon as possible.
There are several consequences of your iPad being stuck in headphone mode. For instance, the devices don't make any sound even when earphones are not plugged in. It means the iPad thinks you have headphones plugged in, while that is not the case.
Though you can still function with this issue on the iPad, issues can occur. In some cases, iOS updates lead to this problem. While in other instances, abrupt pulling out of the earphones caused this ordeal. If you don't know the case, you will be unable to resolve the issue.
In this article, we will discuss the reasons for iPad being stuck in headphone mode and potential fixes!
5 Reasons for iPad Stuck in Headphone Mode
Several reasons can lead to the iPad being stuck in headphone mode. Let's take a look at them –
- Abrupt disconnection of the headphones from the iPad: If you have been careless while removing headphones after finishing your calls or listening to music, this is a significant consequence.
- Accumulation of dirt within the earphone jack: Have you cleaned your earphone since you purchased them? In that case, dirt or dust can build up a layer on the headphone leading to this particular problem.
- Water damage: Accidentally dropping the iPad on the water can damage the headphone jack. As a result, the device is stuck in headphone mode.
- Incompatibility of the headphone with the iPad: If the device you are using and the headphones are incompatible, issues will occur. iPad being stuck on the headphone mode is one of them.
- iOS update: In some cases, software updates can lead to software errors. That can trigger the occurrence of this issue.
It is vital to understand that there are several solutions you can apply to fix this problem. However, if the root cause is a hardware-related issue or physical damage, you will need to get in touch with the Apple support team.
How to Fix iPad Stuck in Headphone Mode (7 Specific Ways)
One can adopt multiple solutions to resolve the "iPad Stuck in Headphone Mode" problem. Let's check out the fixes –
| Method |
Description |
| One-Step Repair |
Utilize third-party software to fix iPad system issues - professional and effective. |
| Restart the iPad |
Shut down background programs that may cause something wrong with iPad. |
| Plug out and in Headphone |
The simplest solution: try to plug in your headphone again. |
| Remove iPad Case |
The iPad case can interfere with the headphone functionality. |
| Clean Headphone jack |
The accumulation of dirt and dust particles can lead to this issue. |
| Update iOS |
Update iPadOS to the latest version to get rid of existing glitches. |
| Assess Water Damage |
When your iPad gets wet in the rain or drops in the water, iPad may function improperly. |
1. One-Step Repair
Is your iPad stuck in headphone mode? According to the above reasons, one iOS expert software can fix this issue. EaseUS MobiXpert is professional in solving kinds of system issues. Whether your iPhone/iPad is stuck on the Apple logo or various modes such as headphone mode, recovery mode, DFU mode, and headphone mode, it can effectively fix your problem and get everything back to normal.
Multiple Functions:
- Enter or exit recovery mode with one click.
- Update or downgrade your iPhone/iPad operating systems.
- Standard reset or factory reset your iPhone/iPad without passwords.
Step 1. Connect your iPhone to computer and launch EaseUS MobiXpert. Select System Repair from the main interface.
![MobiXpert hompage]()
Step 2. Click iOS/iPadOS System Repair.
![]()
Step 3. Select Deep Repair, which will clear your iOS/iPadOS data.
![]()
Step 3. Confirm your device model, select your system version, and click Next.
![]()
Step 4. Then, it will verify the firmware package. When the firmware is verified, click Repair Now.
![]()
Step 5. Next, you need to type "123456" in the box and click Continue to confirm your operation.
![]()
Step 6. EaseUS MobiXpert will repair your system automatically, which may take a few minutes. Click Done when repairing is completed. During the process, don't disconnect or operate your iPhone/iPad.
![]()
2. Restart the iPad
One of the most common fixes for handling the iPad Stuck in Headphone Mode problem is to restart the device. When you opt to restart the iPad, all the background processes will shut down. Let the device rest for some time. After a few minutes, turn it back on again.
To restart the iPad, follow these steps –
Step 1. Press any of the volume buttons and the top button.
Step 2. Hold these buttons till you come across the power off slider. Drag the power slider.
Step 3. After a few seconds, the iPad will shut down. To turn it back on, press the top button. Hold it till you view the Apple logo.
![restart]()
Does your iPad have a home button? Don't worry! Check out these steps –
Step 1. Press the top button. Hold it till you see the power off slider. Drag the power slider. After a few seconds, the iPad will shut down.
Step 2. To turn it back on, press the top button.
Step 3. Hold it till you view the Apple logo.
3. Plug out and plug in the headphone again
Perhaps the simplest solution to the iPad Stuck in Headphone Mode issue is taking out the headphone. After a few seconds, try putting it back on the iPad again. Sometimes, temporary glitches might occur, and this trick actually helps!
4. Remove the iPad case
You might not be aware, but the iPad case can interfere with the headphone functionality. It may come in the path of the audio jack. Primarily, the reason is the lack of precise cut for the earphone jack. Here, the only solution is to remove the iPad case.
5. Clean the headphone jack
In some cases, the accumulation of dirt and dust particles can lead to the occurrence of this problem. The dirt and debris can build up within the jack or port. It can also lead to sound issues. That is why you need to clean the jack periodically.
You can simply blow air inside the jack to get rid of the dust and dirt. Moreover, you can also use a cotton swab to remove dust particles and debris.
6. Update iOS
It is vital to keep your iPad updated to the latest iOS version. That way, you can get rid of existing glitches. To update the iOS, here are the steps you need to follow –
Step 1. Go to Settings. Click on General.
Step 2. Select Software Update.
![uodate software]()
Step 3. If an update is available, you need to click on Download and Install. After that, follow the instructions available.
7. Assess water damage
Sometimes, water damage to your iPad can occur. You might have gotten wet in rain or dropped the device on water. Irrespective of the cause, the iPad stuck in the headphone mode problem can occur.
Take out your device from the water immediately. After that, you need to use a clean cloth to wipe it. Make sure nothing remains wet. Gently shake the iPad and blow air to get rid of the lingering water droplets.
FAQs on iPad Stuck in Headphone Mode
You can adopt these various solutions to fix the iPad stuck in headphone mode. However, you can gather more knowledge. For that, scroll through these questions and answers –
1. How do I get my iPad off of headphone mode?
To get your iPad off of headphone mode, you can restart the device. Moreover, you can also plug out and then plug in the headphones. Look out for water damage and in that case, contact the Apple support team for assistance.
2. Why is my iPad sound stuck on headphones?
Your iPad sound is stuck on headphones because the device is in headphone mode. If you increase or decrease the volume, you will come across headphones instead of seeing Ringer. You need to resolve the situation right away!
3. How do I turn off headphone controls on IOS?
To turn off headphone controls on IOS, you can use AssistiveTouch. For that, open Settings, then General, and then go to Accessibility. Now, click on AssistiveTouch. Please turn it on and then select Customize Top Level Menu.
Click on the + sign. From the options that you see, select None. Now, the headphone controls are removed.
The Conclusion
Are you tired of your iPad being stuck in headphone mode? Well, not anymore! Though various reasons lead to this problem, there are several solutions too.
For starters, you can restart the device. Moreover, you can also plug out and plug in the headphone once again. Try cleaning the headphone jack or look if there is any water damage. If nothing works, you need to contact the Apple support team.