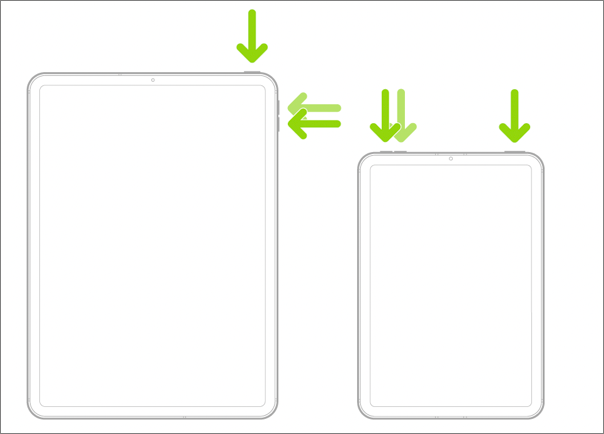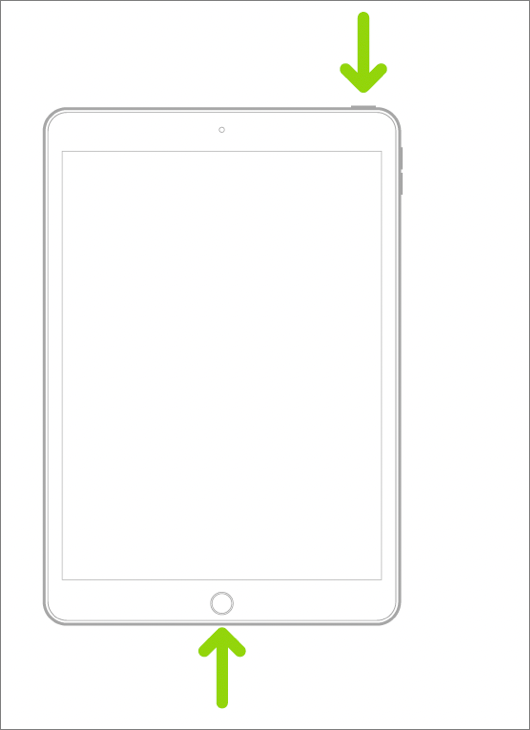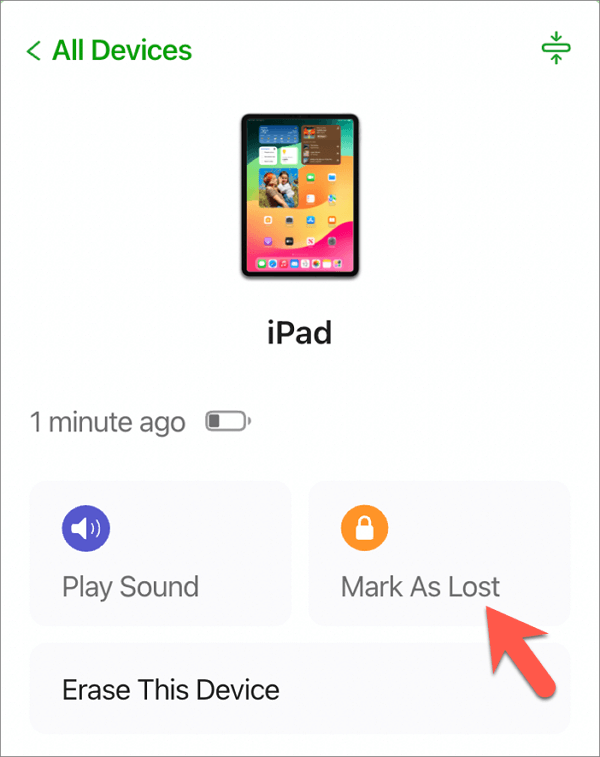Consertar iPad preso no acesso guiado ✅Fácil e 100% funcional
O recurso Acesso guiado no seu iPad pode restringir seu iPad a um único aplicativo, ajudando você a manter o foco e longe de distrações em seu projeto. Ele também permite desativar temporariamente determinados aplicativos, botões de hardware e áreas da tela e até mesmo definir limites de tempo para uso de aplicativos. Isso protege sua privacidade e seus dados ao compartilhar seu iPad com outras pessoas.
Quando o seu iPad está preso no Acesso Guiado , pode ser bastante inconveniente para o seu uso diário, pois o Acesso Guiado restringe muitas funções do seu iPad. Este artigo fornecerá 5 maneiras eficazes de tirar seu iPad do modo de acesso guiado.
Por que meu iPad está travado no acesso guiado?
Existem alguns motivos pelos quais o iPad fica preso no modo de acesso guiado. Aqui estão as possíveis causas:
- Falhas no sistema: Falhas técnicas no sistema operacional, especialmente um iPadOS desatualizado, podem causar mau funcionamento do Acesso Guiado.
- Bugs de software: Certos aplicativos ou conflitos de software podem fazer com que o Acesso Guiado congele.
- Senha incorreta: se você definiu uma senha para acesso guiado e a digitou incorretamente, seu iPad poderá travar neste modo.
Como consertar o iPad travado no acesso guiado – 5 maneiras
Não se preocupe. Sair do modo de acesso guiado e retornar o iPad à operação normal é fácil.
- Correção 1. Clique no botão Home ou Lock três vezes
- Correção 2. Force a reinicialização do seu iPad e desative o acesso guiado
- Correção 3. Saia do acesso guiado em seu iPad usando o modo perdido do iCloud
- Correção 4. Use o reparo do sistema EaseUS iOS
- Correção 5. Saia do modo de acesso guiado restaurando o iPad
Correção 1. Clique no botão Home ou Lock três vezes
Esta é a maneira mais direta de resolver o problema de não desligamento da sessão de acesso guiado no seu iPad. Ao clicar três vezes rapidamente nos botões Início ou Lateral, você pode ativar o Atalho de Acessibilidade , que permite encerrar o Acesso Guiado. Certifique-se de pressionar o botão em intervalos curtos.
Quando uma tela de senha aparecer, digite a senha de acesso guiado que você configurou e saia do modo de acesso guiado tocando em " Finalizar ".
Correção 2. Force a reinicialização do seu iPad e desative o acesso guiado
Outra opção para consertar seu iPad preso no acesso guiado é reiniciar o Apple iPad com força. Reiniciar o dispositivo forçará o encerramento de todos os aplicativos e programas em execução, incluindo o acesso guiado. Dependendo do modelo do seu iPad, siga diferentes operações para uma reinicialização forçada:
🌺Para modelos de iPad com Face ou Touch ID no botão superior :
Passo 1. Pressione e solte rapidamente o botão de volume mais próximo do botão superior.
Passo 2. Pressione e solte rapidamente o botão de volume mais próximo do botão superior.
Passo 3. Pressione e segure o botão superior até que o logotipo da Apple apareça.
![forçar reinicialização do ipad com face ou touch id]()
🌺Para modelos de iPad com botão Home :
Passo 1. Pressione e segure o botão superior e o botão Home ao mesmo tempo.
Passo 2. Quando o logotipo da Apple aparecer, solte os dois botões.
![forçar a reinicialização do iPad com o botão home]()
- Dica
- Para evitar ficar preso novamente no Acesso Guiado no seu iPad, é aconselhável desligar o recurso Acesso Guiado em " Configurações" > " Acessibilidade" > " Acesso Guiado" .
Correção 3. Saia do acesso guiado em seu iPad usando o modo perdido do iCloud
O Modo Perdido do iCloud é normalmente usado para bloquear seu dispositivo Apple em caso de perda ou roubo, para que uma pessoa não autorizada não possa acessar seus dados privados. Ele também pode ser usado para tirar o seu iPad de um programa congelado porque solicitará à força a senha da tela.
Se você tiver outro dispositivo habilitado para Internet, siga as etapas a seguir para se livrar do acesso guiado instantaneamente:
Passo 1. Abra um navegador da web e acesse iCloud.com .
Passo 2. Faça login na sua conta iCloud associada ao iPad.
Passo 3. Escolha “ Encontrar Meu ” e encontre seu iPad em “ Todos os Dispositivos ”.
![encontre meu no iCloud]()
Passo 4. Clique em “ Marcar como perdido ” e clique em “ Avançar ” para pular o processo de deixar uma mensagem ou número de telefone na tela do seu iPad.
![ativar o modo perdido do iPad no iCloud]()
Passo 5. Clique em “ Ativar ”. Seu iPad será bloqueado e solicitará a senha de tela correta.
Etapa 6. Digite sua senha de tela e o acesso guiado será desativado.
Correção 4. Use o reparo do sistema EaseUS iOS
Se lidar com o Modo Perdido do iCloud deixa você desconfortável e o problema de permanecer congelado permanece, você pode usar o EaseUS iOS System Repair para sair do Acesso Guiado sem esforço.
EaseUS iOS System Repair é uma solução profissional de reparo de iPhone e iPad para usuários do Windows. Ele pode corrigir facilmente vários problemas do sistema iOS/iPadOS sem apagar seus dados, incluindo iPads presos no acesso guiado. Não requer habilidade técnica, então você pode resolver o problema de não desligamento do Acesso Guiado no seu iPad com vários cliques.
💡O que o EaseUS iOS System Repair pode fazer :
- Corrija mais de 150 problemas do iOS e traga seus dispositivos iOS de volta ao normal
- Repare problemas do iOS sem perda de dados
- Entre/saia do modo de recuperação com um clique gratuitamente
- Suporta todos os dispositivos iOS, incluindo iPhones, iPads e iPods
- Totalmente compatível com iOS 9 a iOS 17
🌺Como consertar o iPad preso no acesso guiado com o EaseUS iOS System Repair :
Passo 1. Inicie o EaseUS MobiXpert em seu computador, escolha "Reparo do Sistema" na página inicial.
![Página inicial do MobiXpert]()
Passo 2. Em seguida, escolha "iOS/iPadOS System Repair" na nova tela.
![reparo do sistema ios]()
Etapa 3 . Conecte seu iPhone ou iPad ao computador e escolha “Reparo Padrão”. Se desejar um reparo completo, você pode escolher “Reparo profundo”.
![selecione o modo de reparo]()
Passo 4. Confirme o modelo do seu dispositivo e clique em “Avançar” para prosseguir. Em seguida, o EaseUS MobiXpert fará o download de um firmware para você, o que demorará um pouco. Se você instalou um firmware antes de usar este software, você pode clicar diretamente em “Verificar” para continuar.
![verificar firmware]()
Etapa 5. Em seguida, clique em "Reparar agora" para iniciar o processo de reparo. Após a conclusão do reparo, você poderá verificar seu dispositivo e reiniciá-lo para uso.
Correção 5. Saia do modo de acesso guiado restaurando o iPad
Restaurar o seu iPad para um estado funcional e sem problemas é uma das soluções para esse problema. Você pode restaurar seu iPad para o backup mais recente se tiver feito backup do seu iPad. Caso contrário, você pode restaurar o iPad aos padrões de fábrica, mas lembre-se de que esta ação apagará todos os seus arquivos pessoais e configurações do sistema. Após concluir o processo de restauração, seu iPad não ficará mais preso no Acesso Guiado.
Passo 1. Conecte seu iPad ao PC ou Mac.
Passo 2. Abra o iTunes no seu PC ou Mac com macOS 10.14 ou anterior; abra o " Finder " no seu Mac com 10.15 ou posterior.
Etapa 3. No seu iPad, confie neste computador e abra seu dispositivo iPad no iTunes ou Finder.
Passo 4. Se você deseja restaurar seu iPad para um backup anterior, clique em “ Restaurar Backup ”. Se você deseja redefinir o iPad para os padrões de fábrica, clique em " Restaurar iPad ".
![restaurar ipad no Mac Finder]()
Passo 5. Siga as etapas na tela para restaurar seu iPad.
Conclusão
Embora o Acesso Guiado seja útil para ajudá-lo a prestar atenção às suas tarefas e proteger sua privacidade, deixar seu iPad preso no Acesso Guiado é irritante. Esperançosamente, os métodos descritos podem ajudá-lo a sair do Acesso Guiado. Use o EaseUS iOS System Repair para corrigir o acesso guiado travado no seu iPad, iPad mini e iPad Pro por sua eficácia e versatilidade.
Perguntas frequentes
1. Como habilito o acesso guiado no iPad?
- Abra o aplicativo Configurações e toque em Acessibilidade.
- Role para baixo para encontrar Acesso guiado e toque nele.
- Ative o acesso guiado e configure a senha, os limites de tempo, o atalho de acessibilidade e o bloqueio automático da tela.
2. Quanto tempo durará o acesso guiado?
Por padrão, a sessão de acesso guiado terminará após 20 minutos. Você pode definir quanto tempo leva para o seu iDevice bloquear automaticamente.
3. O acesso guiado consumirá a bateria?
O Acesso Guiado não deve esgotar significativamente a bateria do seu iPad quando usado por curtos períodos. No entanto, o impacto geral na vida útil da bateria pode depender de vários fatores, incluindo brilho da tela, atividade em segundo plano e idade do dispositivo.