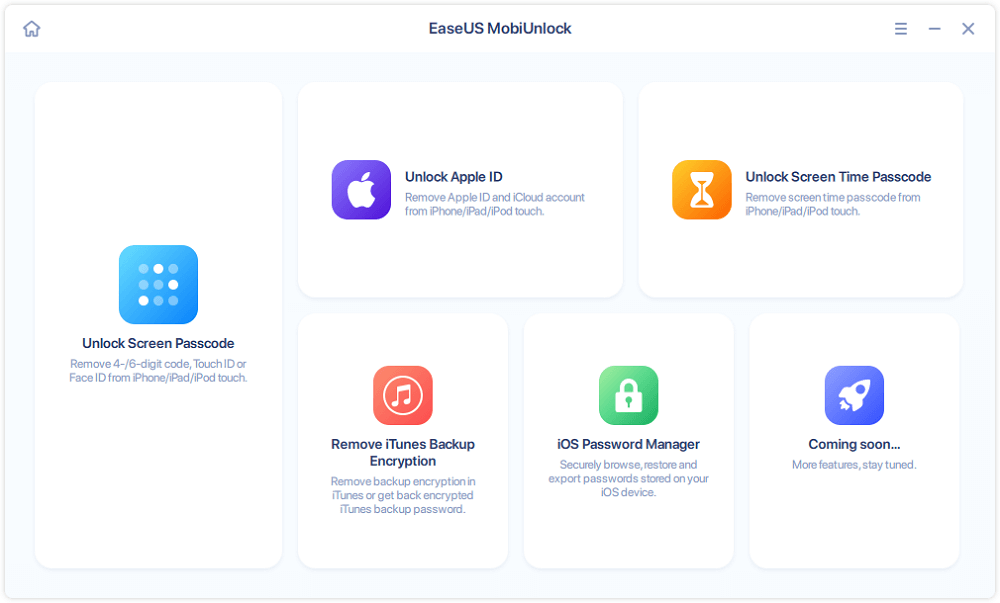Zusammenfassung:
Fotos App funktioniert nicht in Windows 10? Windows 10 Fotos App zeigt keine Fotos an? Windows 10 Fotos App lässt sich nicht öffnen? Machen Sie sich nicht die Mühe, diesen Blog-Beitrag zu lesen, der Lösungen für die Probleme mit der Windows 10 Fotos-App bietet, wenn Sie von einem dieser Probleme betroffen sind.
- Hauptinhalt:
- 5 effektive Lösungen für Windows 10 Fotos App nicht funktioniert
-
Lösung 1: Windows und die Fotos-App aktualisieren
-
Lösung 2: Zurücksetzen der Fotos-App auf Windows 10 PC
-
Lösung 3: Apps Troubleshooter ausführen
-
Lösung 4: Neuinstallation der Fotos-App unter Windows 10
-
Lösung 5: Verwenden Sie eine leistungsstarke Alternative zur Fotos-App
- Schlussfolgerung
- Windows 10 Fotos App funktioniert nicht FAQs
- 1. Wie kann ich meine Fotos-App unter Windows aktualisieren?
- 2. Verliere ich meine Fotos, wenn ich Microsoft Fotos zurücksetze?
- 3. Was passiert, wenn ich Microsoft Fotos deinstalliere?
Die Fotos-App auf Ihrem Windows 10 ermöglicht es Ihnen, Fotos und Videos von all Ihren Geräten zu genießen, zu organisieren und zu bearbeiten, was sie zu einer guten Wahl macht, um Fotos vom iPhone auf den PC zu übertragen. So praktisch es auch ist, die Fotos-App in Windows 10 ist nicht ganz unproblematisch. Laut Nutzern kommt es häufig vor, dass die Windows 10 Fotos-App keine Fotos anzeigt oder sich nicht öffnen lässt, was ein Zeichen dafür ist, dass die Fotos-App in Windows 10 nicht funktioniert. (Ein weiteres Problem, das mit der Fotos-App zusammenhängt, ist, dass keine Fotos vom iPhone importiert werden können, die Lösungen dafür werden ebenfalls behandelt).
Wenn Sie mit demselben Problem konfrontiert sind, hilft Ihnen die Lektüre dieses Artikels nicht nur dabei, das Problem mit den möglichen Lösungen zu beheben, sondern auch, eine andere Methode zu erlernen, um iPhone-Fotos auf dem PC anzuzeigen oder Fotos vom iPhone auf Windows 10 PC ohne die Fotos-App zu übertragen. Lesen Sie weiter, um die Details zu erfahren.
![zugehörige Artikel]()
Wie finde ich das Apple ID Passwort?
Wenn Sie versehentlich Ihr Passwort auf Ihrem iPhone vergessen haben, probieren Sie diese einfachen und schnellen Lösungen aus, um Ihr Passwort ohne großen Aufwand zu finden.
5 effektive Lösungen für Windows 10 Fotos App nicht funktioniert
Unabhängig davon, ob Sie das Problem haben, dass die Windows 10 Fotos App keine Fotos anzeigt oder die Windows 10 Fotos App nicht geöffnet werden kann, können Sie die unten aufgeführten Lösungen ausprobieren. (Die folgenden Lösungen sind in aufsteigender Reihenfolge des Schwierigkeitsgrads angeordnet).
| Lösungen |
Beschreibung |
Holen Sie es |
| Windows- und Fotos-App aktualisieren |
Wenn das Problem systembedingt ist oder die Fotos-App mit dem System in Konflikt steht, können Sie sowohl Windows als auch die Fotos-App aktualisieren, um das Problem zu beheben. |
Mehr lesen |
| Fotos-App unter Windows zurücksetzen |
Wenn Sie Probleme bei der Verwendung der Fotos-App haben, können Sie sie reparieren, indem Sie sie unter Windows 10 zurücksetzen. (Achtung: Die Anwendungsdaten werden dabei gelöscht.) |
Mehr lesen |
| Apps Troubleshooter ausführen |
Eine integrierte Funktion zur Lösung von Problemen im Zusammenhang mit Apps aus dem Microsoft Store. |
Mehr lesen |
| Fotos-App neu installieren |
Wenn die Fotos-App auf Ihrem PC beschädigt ist, können Sie dieses Problem lösen, indem Sie sie zunächst entfernen und dann erneut aus dem Microsoft Store herunterladen. |
Mehr lesen |
| Verwenden Sie eine Alternative zu Fotos |
Wenn die App "Fotos" zum Anzeigen von iPhone-Bildern oder zum Übertragen von Daten zwischen iPhone und PC verwendet wird, können Sie statt der App "Fotos" ein Datenübertragungsprogramm verwenden. |
Mehr lesen |
Lösung 1: Windows und die Fotos-App aktualisieren
Wenn das Problem, dass die Windows 10 Fotos-App nicht funktioniert, systembedingt ist oder die Fotos-App mit dem System in Konflikt gerät, ist es eine gute Wahl für Sie, Ihr Windows-Betriebssystem und die Fotos-App auf Ihrem PC zu aktualisieren, um das Problem zu beheben.
Wie man Windows aktualisiert:
Schritt 1. Drücken Sie die Windows-Taste und klicken Sie auf das Symbol Einstellungen.
Schritt 2. Wählen Sie Update & Sicherheit > Windows Update und suchen Sie nach Updates.
Schritt 3. Installieren Sie die Updates auf Ihrem Windows-PC, wenn neue Updates verfügbar sind.
So aktualisieren Sie die Fotos-App:
Gehen Sie zum Microsoft Store, suchen Sie nach Microsoft Fotos und suchen Sie nach Updates. Installieren Sie die neueste Version der Fotos-App auf Ihrem Windows 10-PC, wenn neue Updates verfügbar sind.
Lösung 2: Zurücksetzen der Fotos-App auf Windows 10 PC
Die Wirksamkeit dieses Tipps hat sich bei der Lösung des Problems, dass die Windows 10 Fotos-App nicht funktioniert, bewährt. Führen Sie die folgenden Schritte aus, um die Fotos-App auf Ihrem Windows 10 PC zurückzusetzen und zu sehen, ob das Problem gelöst ist.
Schritt 1. Klicken Sie auf die Windows-Taste und wählen Sie Einstellungen.
Schritt 2. Gehen Sie zu System > Apps & Funktionen. (Wählen Sie Apps unter Einstellungen, wenn Sie Apps & Funktionen nicht unter System finden).
Schritt 3. Suchen Sie nach Fotos und klicken Sie darauf.
Schritt 4. Wählen Sie Erweiterte Optionen und klicken Sie auf Zurücksetzen.
Lösung 3: Apps Troubleshooter ausführen
Windows bietet Ihnen eine eingebaute Funktion zur Lösung von Problemen im Zusammenhang mit den Apps, die Sie aus dem Microsoft Store bezogen haben, nämlich den App Troubleshooter. Hier ist der Weg, um es auszuführen.
Schritt 1. Öffnen Sie die App Einstellungen in Windows 10.
Schritt 2. Gehen Sie zu Update & Sicherheit > Fehlerbehebung.
Schritt 3. Scrollen Sie nach unten, um auf Windows Store Apps zu klicken, und wählen Sie die Problembehandlung ausführen.
Schritt 4. Befolgen Sie die Anweisungen auf dem Bildschirm, starten Sie den Computer neu und prüfen Sie, ob das Problem weiterhin besteht.
Lösung 4: Neuinstallation der Fotos-App unter Windows 10
Es ist möglich, dass die Fotos-App auf Ihrem PC beschädigt ist, was zu dem Problem führt, dass die Windows 10 Fotos-App nicht funktioniert. Wenn das der Fall ist, müssen Sie einfach die Fotos-App auf Ihrem PC neu installieren: Entfernen Sie zunächst die Fotos-App vollständig von Ihrem Computer, und gehen Sie dann zum Microsoft Store, um sie neu zu installieren. Hier sind die detaillierten Schritte, um es zu tun.
Schritt 1. Klicken Sie mit der rechten Maustaste auf das Windows-Symbol in Ihrer Taskleiste und wählen Sie Windows PowerShell (Admin).
Schritt 2. Geben Sie den folgenden Befehl in das Fenster ein und drücken Sie die Eingabetaste.
get-appxpackage *Microsoft.Windows.Photos* | remove-appxpackage
Schritt 3. Warten Sie, bis der Vorgang abgeschlossen ist, und starten Sie dann Ihren PC mit Windows 10 neu.
Schritt 4. Gehen Sie zum Microsoft Store auf Ihrem Computer und suchen Sie nach Microsoft Fotos.
Schritt 5. Laden Sie die Fotos-App herunter und installieren Sie sie auf Ihrem Windows 10 PC.
Lösung 5: Verwenden Sie eine leistungsstarke Alternative zur Fotos-App
Wozu verwenden Sie die Fotos-App? Um Ihre iPhone-Fotos auf dem PC zu betrachten? Um Fotos vom iPhone auf den PC in Windows 10 zu übertragen? Wenn ja, können Sie die Alternative zur Fotos-App ausprobieren, um die Dinge zu erledigen. Die hier vorgestellte Photos Alternative ist EaseUS MobiMover Pro, ein zuverlässiges Tool für iOS Datentransfer und Dateiverwaltung. Wenn Sie es als ziemlich lästig empfinden, das Problem zu lösen, dass die Windows 10 Fotos App keine Fotos anzeigt oder sich nicht öffnen lässt, ist MobiMover eine gute Wahl, um Ihre Bedürfnisse zu erfüllen.
Mit EaseUS MobiMover, das auf Ihrem PC installiert ist (auch mit Mac kompatibel), können Sie Dateien zwischen einem iOS-Gerät (iPhone/iPad in iOS 8 oder höher) und einem Computer oder zwischen zwei iOS-Geräten übertragen.
- Was kann MobiMover für Sie übertragen oder verwalten:
-
Fotos: Kamerarolle, Fotobibliothek, Foto-Stream, Foto-Videos
Videos: Filme, TV-Sendungen, Musikvideos
Audios: Musik, Klingeltöne, Sprachnotizen, Hörbücher, Wiedergabelisten
Andere: Kontakte, Notizen, Nachrichten, Voice-Mails, Bücher und Safari-Lesezeichen
Mit MobiMover können Sie nicht nur iPhone-Fotos auf einem PC ansehen/übertragen, sondern auch auf iPhone-Dateien, einschließlich Kontakte, Musik, Videos, Kontakte, Nachrichten und mehr, von Ihrem Computer aus zugreifen. Führen Sie die folgenden Schritte aus, um zu erfahren, wie man Fotos vom iPhone auf den PC überträgt, und probieren Sie es aus.
Schritt 1. Schließen Sie Ihr iPhone an einen PC mit Windows 7 oder höher an. Starten Sie EaseUS MobiMover und klicken Sie auf dem Bildschirm auf "Phone to PC". Klicken Sie dann auf die Schaltfläche "Weiter", um fortzufahren.
Schritt 2. Überprüfen Sie die Kategorie(n), die Sie von Ihrem iPhone auf den PC mit Windows 10/8/7 übertragen möchten. Wie Sie sehen können, können Sie andere unterstützte Dateien zusammen mit Fotos von Ihrem iPhone auf den PC auf einmal kopieren.
Schritt 3. Klicken Sie nun auf die Schaltfläche "Übertragen", um die Fotos mit einem Klick vom iPhone auf Ihren PC zu übertragen. Wenn Sie den Speicherpfad angepasst haben, finden Sie die Dateien dort. Wenn nicht, können Sie sie auf Ihrem Desktop überprüfen.
Neben dem Übertragen von Fotos vom iPhone auf Windows 10 gibt es noch viele andere Dinge, bei denen Ihnen MobiMover helfen kann. Zum Beispiel können Sie MobiMover verwenden, um Videos vom PC auf das iPhone zu übertragen, Kontakte vom iPhone auf das iPhone zu synchronisieren oder iPhone Textnachrichten auf einem Computer zu speichern. Mit einem Wort, EaseUS MobiMover ist ein unverzichtbares Tool für Sie, wenn Sie ein iPhone-Benutzer sind. Zögern Sie nicht, es auszuprobieren.
Schlussfolgerung
Aus diesem Artikel haben Sie gelernt, dass es viele Gründe gibt, die dazu führen können, dass die Windows 10 Fotos-App nicht funktioniert/angezeigt wird. Und für verschiedene Ursachen und Zwecke, variiert die Lösung. Außerdem haben wir fünf Lösungen für Sie zur Verfügung gestellt, so dass Sie die passende Lösung für Ihre Situation auswählen können.
Windows 10 Fotos App funktioniert nicht FAQs
Prüfen Sie die folgenden häufig gestellten Fragen, um festzustellen, ob Sie das gleiche Problem haben.
1. Wie kann ich meine Fotos-App unter Windows aktualisieren?
Öffnen Sie die Fotos-App auf Ihrem Windows-Computer und klicken Sie auf das Symbol mit den drei Punkten in der oberen rechten Ecke. Klicken Sie auf Aktualisieren.
2. Verliere ich meine Fotos, wenn ich Microsoft Fotos zurücksetze?
Nein. Durch das Zurücksetzen der Fotos-App werden keine Bilder von Ihrem Gerät gelöscht. Bei dieser Aktion werden lediglich die Anwendungsdaten zurückgesetzt und die App auf die Standardeinstellungen zurückgesetzt. Das bedeutet, dass die von Ihnen vorgenommenen Änderungen oder der von Ihnen manuell hinzugefügte Ordner verloren gehen, die Fotos jedoch weiterhin sicher und unversehrt sind. Wenn Sie sich in diesem Punkt immer noch unsicher fühlen, können Sie Ihre Bilder auf einer externen Festplatte sichern und dann die App zurücksetzen.
3. Was passiert, wenn ich Microsoft Fotos deinstalliere?
Es ist in Ordnung, wenn Sie die Fotos-App deinstallieren oder neu installieren, da die Bilder nicht in der Anwendung selbst gespeichert sind. Diese App ist im Grunde eine Ansicht Ihres Fotos-Bibliotheksordners. Daher hat das Entfernen oder Deinstallieren der App keine Auswirkungen auf Ihre Fotodateien.