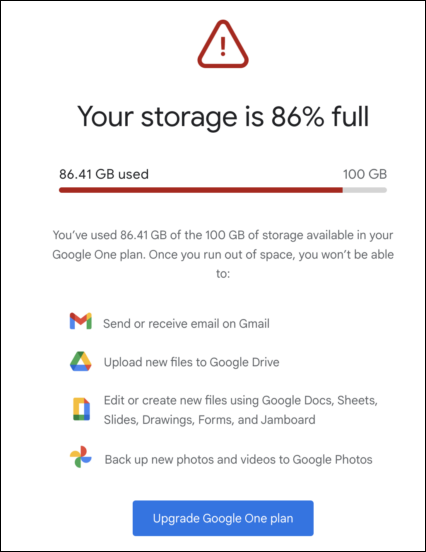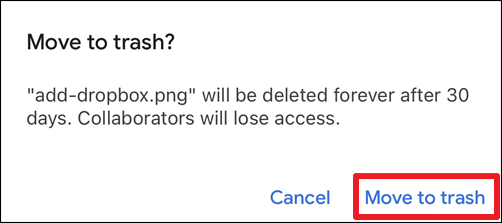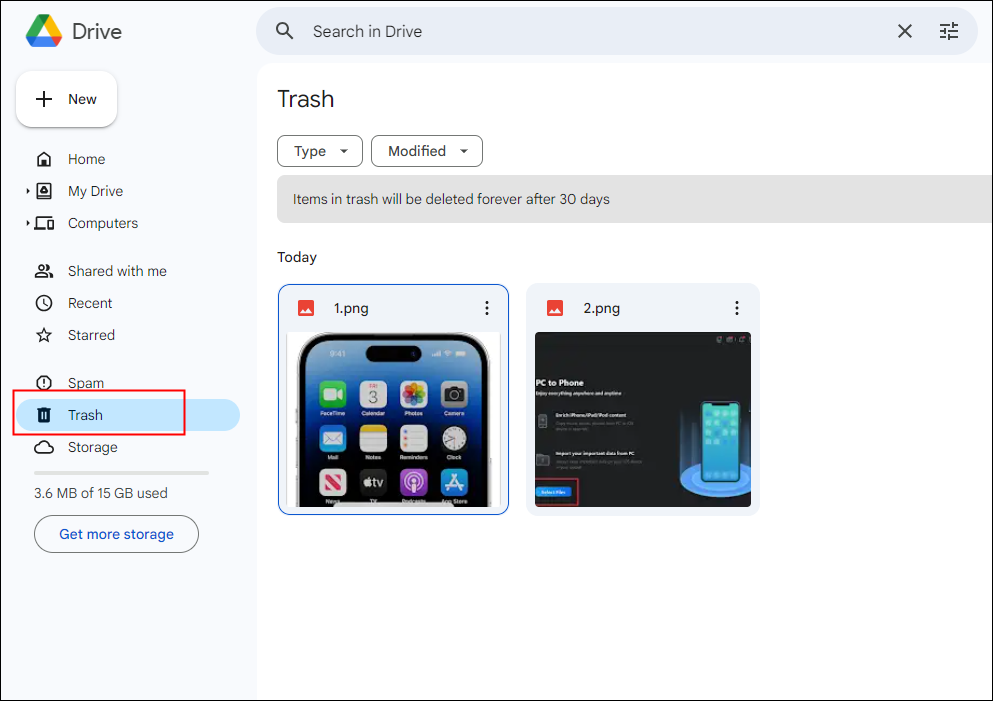Zusammenfassung:
Sie werden lernen, wie Sie alle Fotos von Google Drive auf verschiedene Arten löschen können und die Möglichkeit erhalten, Fotos von Google Drive dauerhaft zu löschen. Sie werden auch lernen, wie Sie iCloud Photos und Google Drive mit EaseUS MobiMover synchronisieren können.
- Hauptinhalt:
-
Weg 1. Fotos von Google Drive über die offizielle Website löschen
-
Weg 2. Fotos von Google Drive auf iPhone/Android löschen
-
Weg 3. Wie man Fotos von Google Drive dauerhaft löscht
-
Bonus: Synchronisierung von Google und iCloud Fotos
- Schlussfolgerung
- FAQs zum Löschen von Fotos aus Google Drive
Obwohl Google Drive jedem Konto nur 15 GB kostenlosen Speicherplatz zur Verfügung stellt, bietet es im Vergleich zu anderen großen Cloud-Diensten den größten kostenlosen Speicherplatz. Sobald der Speicherplatz jedoch zu mehr als 80 % ausgeschöpft ist, erhalten Sie bald einen Hinweis von Google, der Sie auffordert, die Speicherkapazität zu erhöhen. In diesem Fall, insbesondere wenn Fotos viel Speicherplatz beanspruchen, müssen Sie möglicherweise Fotos aus Google Drive löschen.
![google-storage-full.png]()
In diesem Beitrag erfahren Sie, wie Sie alle Fotos aus Google Drive auf einmal löschen können. Unmittelbar vor dem Löschen von Fotos müssen Sie sicherstellen, dass Sie die Synchronisierung von Fotos mit Google Drive gestoppt oder Ihre Fotos an einem anderen Ort gespeichert haben, z. B. beim Übertragen von Fotos vom iPhone auf eine externe Festplatte.
So beenden Sie die Synchronisierung von Fotos mit Google Drive:
Auf Android: Öffnen Sie Google Drive und melden Sie sich bei Ihrem Konto an. Tippen Sie auf das Menü-Symbol und gehen Sie zu Einstellungen. Entfernen Sie das Häkchen bei der Option Automatisch hinzufügen.
Auf dem iPhone: Öffnen Sie Google Drive und melden Sie sich bei Ihrem Konto an. Tippen Sie auf "Menü" > "Einstellungen" > "Sicherung" > "Fotos und Videos". Schalten Sie die automatische Sicherung für Fotos und Videos aus.
So werden Ihre Fotos zwar von Google Drive, aber nicht von Ihrem iPhone gelöscht.
Weg 1. Fotos von Google Drive über die offizielle Website löschen
Der einfachste Weg, Fotos aus Google Drive zu löschen, führt über die Website. Sie müssen nur die Fotos auswählen und sie löschen. Anschließend werden sie in den Papierkorb verschoben. Sie können die Fotos und Dateien im Papierkorbordner 30 Tage lang wiederherstellen. Danach werden Ihre Dateien jedoch endgültig gelöscht.
Schritt 1. Besuchen Sie die Google Drive-Website und melden Sie sich mit Ihrem Gmail-Konto an.
![anmeldung-google-drive.png]()
Schritt 2. Klicken Sie auf Typ und wählen Sie Fotos & Bilder. Dann werden alle Bilder in Ihrem Google Drive unten angezeigt.
![fotos-im-google-drive.png]()
Schritt 3. Um alle Fotos in Google Drive auszuwählen, klicken Sie auf das erste Bild, halten Sie die Umschalttaste gedrückt, und scrollen Sie nach unten, um auf das letzte Bild zu klicken. Wenn alle Miniaturansichten blau werden, sind alle Bilder vom ersten bis zum letzten Bild ausgewählt. Sie können auch die Tastenkombination Strg + A verwenden, um alle Bilder auszuwählen.
![Alle-Bilder-im-Google-Laufwerk-auswählen.png]()
Schritt 3. Klicken Sie mit der rechten Maustaste auf die Fotos, woraufhin sich ein Menü öffnet. Wählen Sie Entfernen. Sie können auch auf das Papierkorbsymbol in der Menüleiste klicken. Dann verschwinden alle Fotos aus Ihrem Google Drive.
Tipps:
- Sie können die zuletzt gelöschten Fotos schnell wiederherstellen, indem Sie auf Ihrer Tastatur auf Strg + Z klicken. Diese Methode funktioniert jedoch nur direkt nach dem Löschen.
- Sobald Sie Fotos aus dem freigegebenen Ordner in Google Drive löschen, können andere, die den Ordner einsehen können, diese Fotos nicht mehr finden.
Weg 2. Fotos von Google Drive auf iPhone/Android löschen
Sie können Fotos aus Google Drive über die mobile Google Drive-App löschen. Der Vorgang ist ähnlich wie das Löschen von Fotos aus Google Drive Web. Der einzige Unterschied ist, dass Sie nicht mehrere Bilder gleichzeitig löschen können, es sei denn, Sie verschieben alle Fotos in einen bestimmten Ordner, bevor Sie sie löschen.
Schritt 1. Installieren Sie die App auf Ihrem mobilen Gerät und melden Sie sich mit Ihrem Google-Konto an.
Schritt 2. Gehen Sie zur Registerkarte "Dateien" und tippen Sie auf das Menüsymbol, das als Drei-Punkte-Symbol dargestellt wird.
![fotos-vom-google-laufwerk-auf-iphone-löschen.png]()
Schritt 3. Wählen Sie in der Menüliste unten Entfernen.
![foto-entfernen-von-google-drive-auf-iphone.png]()
Schritt 4. Tippen Sie auf In den Papierkorb verschieben, um den Löschvorgang zu bestätigen.
![in-den-google-laufwerk-papierkorb-umziehen.png]()
Weg 3. Wie man Fotos von Google Drive dauerhaft löscht
Wenn Sie die oben genannten Schritte ausführen, werden Ihre Bilder in den Papierkorb verschoben, wo Ihre Fotos, Videos und anderen Dateien 30 Tage lang verbleiben. So haben Sie eine zweite Chance, sie wiederherzustellen oder sie für immer aus Google Drive zu löschen.
Schritt 1. Gehen Sie auf Ihrem Computer zum Papierkorb, wo Sie alle gelöschten Dateien sehen können.
![google-drive-trash.png]()
Schritt 2. Wählen Sie das Element aus, das Sie wiederherstellen oder für immer löschen möchten. Sie können Strg + A verwenden, um alle Elemente auszuwählen.
Schritt 3. Klicken Sie mit der rechten Maustaste und wählen Sie entweder Wiederherstellen oder Für immer löschen.
![wiederherstellen-löschen-für immer.png]()
Bonus: Synchronisierung von Google und iCloud Fotos
Wenn Sie es leid sind, mehrere Cloud-Konten zu verwalten, z. B. iCloud- und Google-Konten, gibt es eine einfache Möglichkeit, Google und iCloud zu synchronisieren. So können Sie Bilder unter einem Konto anzeigen oder löschen, ohne die Plattform zu wechseln. EaseUS MobiMover ist ein Tool, das Ihnen helfen kann, Fotos von iCloud zu Google zu übertragen, ohne die bereits vorhandenen Bilder zu überschreiben.
Hauptmerkmale von EaseUS MobiMover:
- EaseUS MobiMover ist aufgrund seiner unkomplizierten und benutzerfreundlichen Oberfläche einfach zu bedienen.
- Es können auch andere Datentypen als Fotos synchronisiert werden, z. B. Notizen, Kalender, Kontakte usw.
- Es kann eine Stapelkonvertierung von HEIC in JPG durchführen, wenn das Bildformat nicht mit Ihrem Gerät kompatibel ist.
![mm-icloud-manager.jpg]()
Schlussfolgerung
Jetzt wissen Sie, wie Sie Fotos aus Google Drive löschen können. Wenn Sie alle Fotos auf einmal aus Google Drive löschen möchten, tun Sie dies auf Ihrem Computer über die Google Drive-Website. Wenn Sie keinen Computer zur Hand haben, können Sie die Bilder auch mit der mobilen Google Drive-App löschen, allerdings können nicht mehrere Bilder auf einmal entfernt werden.
FAQs zum Löschen von Fotos aus Google Drive
1. Wie kann ich Tausende von Fotos auf Google Drive löschen?
Rufen Sie auf Ihrem Windows-Computer die Google Drive-Website auf und klicken Sie auf Typ, um Fotos und Bilder auszuwählen. Klicken Sie auf das erste Bild, das Sie löschen möchten, halten Sie die Umschalttaste gedrückt, und klicken Sie auf das letzte Bild, um alle Bilder auszuwählen, egal ob es sich um Hunderte oder Tausende handelt. Klicken Sie oben auf das Papierkorbsymbol und verschieben Sie sie in den Papierkorb.
2. Werden Fotos, die ich aus Google Drive lösche, auch von meinem Telefon gelöscht?
Wenn Sie Google Fotos installiert und die Backup-Option aktiviert haben, werden Objekte, die Sie von Google löschen, auch von Ihrem Android, iPhone oder iPad verschwinden.