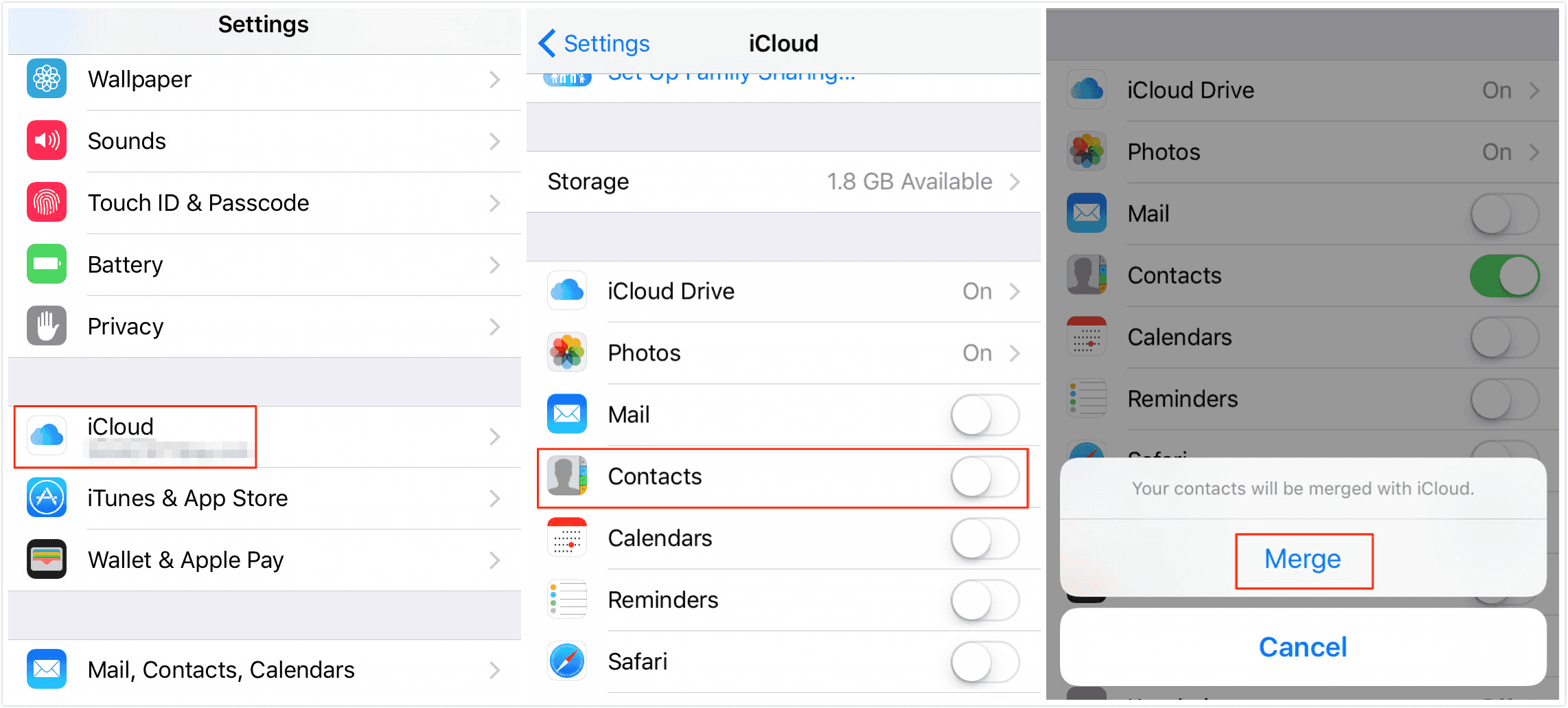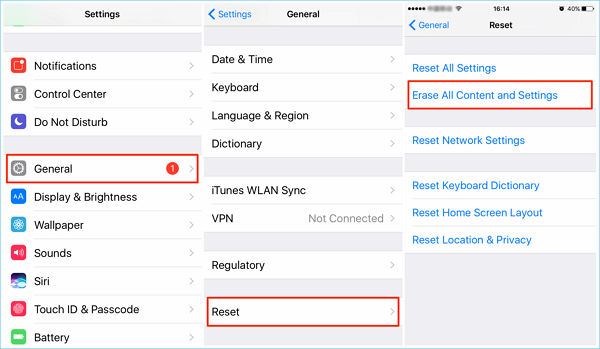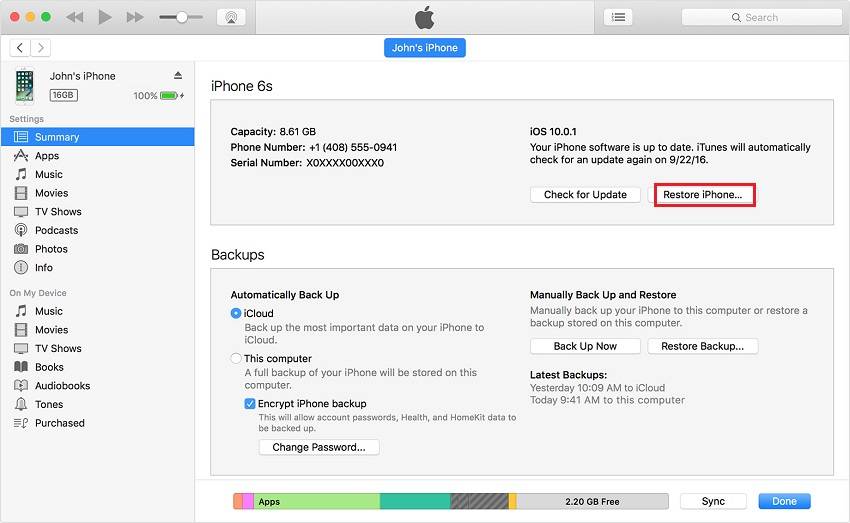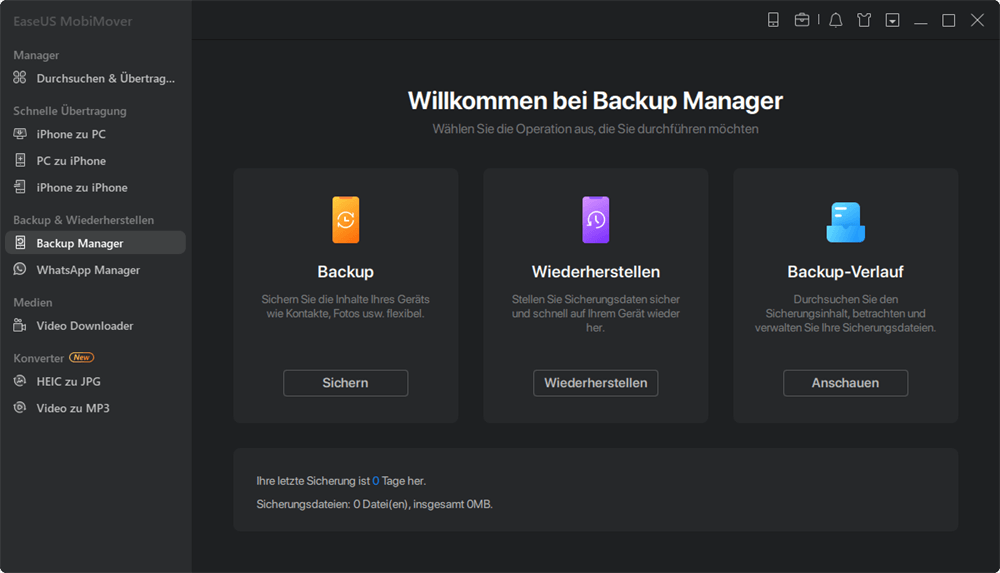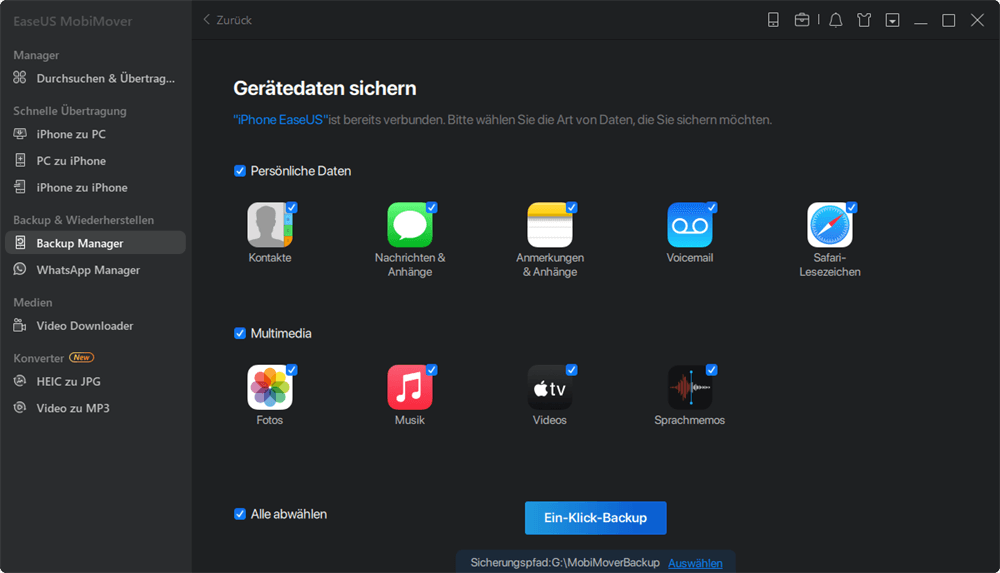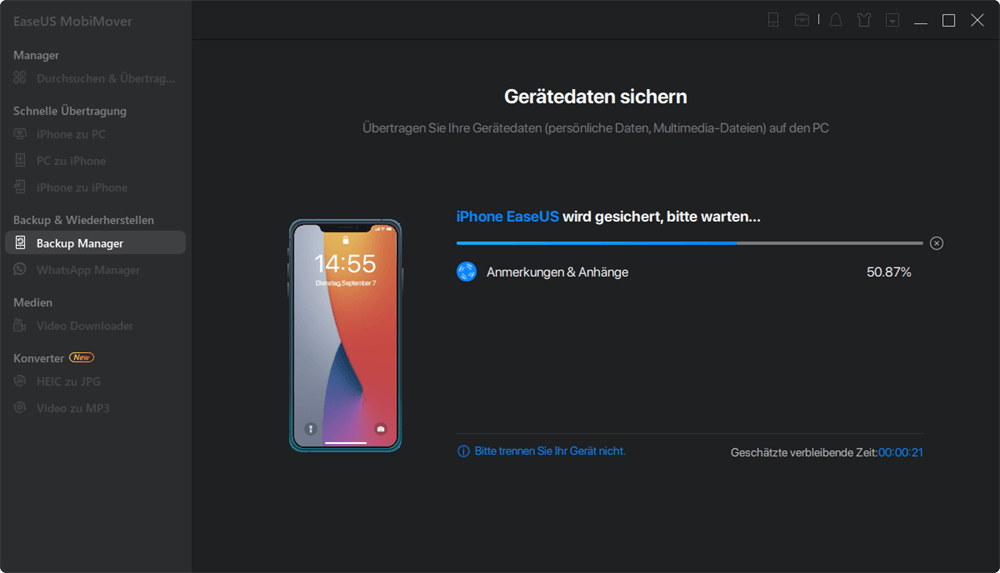Zusammenfassung:
Dieser Blogbeitrag zeigt Ihnen, wie Sie gelöschte Kontakte auf Ihrem iPhone auf vier Arten wiederherstellen können, darunter die Verwendung von iCloud, iTunes und dem Wiederherstellungstool eines Drittanbieters. Wenn Sie versehentlich einige wichtige Kontakte verlieren, verwenden Sie einfach diese Möglichkeiten, um sie wiederzufinden.
- Hauptinhalt:
- Teil 1. So stellen Sie gelöschte Kontakte auf dem iPhone über iCloud wieder her
- Teil 2. Wie man gelöschte Kontakte über iTunes wieder auf das iPhone bekommt
- Teil 3. So stellen Sie gelöschte Kontakte auf dem iPhone über eine Wiederherstellungssoftware wieder her
- Teil 4. So sichern Sie iPhone-Kontakte auf dem Computer, um Datenverlust zu vermeiden
- Die letzten Worte
Der Verlust von Daten kann ärgerlich sein, besonders wenn Sie einige wichtige Kontakte verlieren. Wenn Sie dieses Problem stört, können Sie einige in diesem Handbuch vorgestellte Lösungen verwenden, um gelöschte Kontakte zu finden und wiederherzustellen.
Bevor Sie Maßnahmen zur Wiederherstellung von Kontakten ergreifen, müssen Sie wissen, dass die gelöschten Kontakte nicht wirklich gelöscht werden, sondern irgendwo versteckt sind und darauf warten, von neu gespeicherten Daten überschrieben zu werden. Verwenden Sie Ihr Gerät daher am besten nicht zum Speichern neuer Daten. Als Nächstes können Sie einige nützliche Tipps befolgen, die in diesem Handbuch vorgestellt werden, um gelöschte Kontakte auf Ihrem iPhone zu finden und wiederherzustellen.
Teil 1. So stellen Sie gelöschte Kontakte auf dem iPhone über iCloud wieder her
Wenn Sie Ihre iPhone-Kontakte zuvor mit iCloud synchronisiert haben, können Sie sie aus dem iCloud-Backup wiederherstellen. Je nachdem, wie Sie iCloud zum Sichern Ihrer Kontakte verwenden, gibt es zwei verschiedene Möglichkeiten, iPhone-Kontakte wiederherzustellen.
- Wenn Sie die Synchronisierung von Kontakten in iCloud aktiviert haben, können Sie sie aus- und wieder einschalten, damit sie wieder mit Ihrem iPhone synchronisiert werden. Oder Sie können auch zu icloud.com gehen, um Kontakte zu exportieren. Beachten Sie, dass dadurch alle Ihre aktuellen Kontakte ersetzt werden. Wenn iCloud-Kontakte nicht synchronisiert werden, beheben Sie das Problem schnell.
- Wenn Sie Ihr gesamtes Gerät in iCloud sichern, können Sie eine vollständige Wiederherstellung auf Ihrem iPhone durchführen. Dadurch werden alle Ihre aktuellen Daten gelöscht und durch die Daten aus dem Backup ersetzt.
Wenden Sie je nach Bedarf eine der drei Möglichkeiten an, um gelöschte Kontakte auf dem iPhone wiederherzustellen.
So stellen Sie Kontakte mit iCloud wieder her:
Schritt 1. Gehen Sie auf Ihrem iPhone zu den Einstellungen.
Schritt 2. Deaktivieren Sie „Kontakte“ und wählen Sie „Auf meinem iPhone behalten“.
Schritt 3. Aktivieren Sie „Kontakte“ und wählen Sie „Zusammenführen“.
![Kontakte zusammenführen]()
So finden Sie gelöschte Kontakte auf dem iPhone mit icloud.com:
Schritt 1. Gehen Sie zu icloud.com und melden Sie sich mit Ihrer Apple-ID und Ihrem Passwort bei Ihrem iCloud-Konto an.
Schritt 2. Klicken Sie auf die Einstellungen.
Schritt 3. Scrollen Sie nach unten, um den Abschnitt „Erweitert“ zu finden, und wählen Sie „Kontakte wiederherstellen“.
Schritt 4. Dann finden Sie eine Liste der zuvor erstellten Archive. Wählen Sie das gewünschte Archiv aus und klicken Sie auf „Wiederherstellen“.
![Kontakte mit iCloud wiederherstellen]()
So stellen Sie das gesamte iCloud-Backup wieder her:
Schritt 1. Gehen Sie auf Ihrem iPhone zu den Einstellungen.
Schritt 2. Tippen Sie auf „Allgemein“ > „Zurücksetzen“ > „Alle Inhalte und Einstellungen löschen“.
Schritt 3. Warten Sie, bis der Löschvorgang abgeschlossen ist, und richten Sie Ihr Gerät dann erneut ein.
Schritt 4. Wenn Sie zur Setup-Seite kommen, wählen Sie „Aus iCloud-Backup wiederherstellen“.
Schritt 5. Geben Sie Ihre Apple-ID und Ihr Passwort ein und wählen Sie dann das gewünschte iCloud-Backup aus.
![Löschen Sie alle Inhalte und Einstellungen auf dem iPhone]()
Teil 2. Wie man gelöschte Kontakte über iTunes wieder auf das iPhone bekommt
Ebenso können Sie auch gelöschte Kontakte aus iTunes finden, wenn Sie Ihr iPhone zuvor mit iTunes gesichert haben. Bevor Sie beginnen, vergewissern Sie sich, dass der Computer, den Sie zum Wiederherstellen verwenden, derselbe ist wie der, den Sie zum Sichern Ihres iPhones verwenden. Ähnlich wie bei der Wiederherstellung von einem iCloud-Backup, da es Ihre aktuellen Dateien löscht. Wenn Sie sich für diese Methode entscheiden, befolgen Sie diese Schritte, um zu erfahren, wie es geht.
Schritt 1. Verbinden Sie Ihr iPhone mit Ihrem Computer und starten Sie iTunes.
Schritt 2. Klicken Sie auf die Registerkarte „Gerät“ und wählen Sie Ihr iPhone aus.
Schritt 3. Klicken Sie auf „Zusammenfassung“ und wählen Sie „iPhone wiederherstellen …“.
Schritt 4. Wählen Sie ein Backup aus, um Ihr iPhone wiederherzustellen. Dann werden alle Inhalte auf Ihrem iPhone durch das Backup ersetzt. Wenn Sie dies nicht möchten, versuchen Sie, Ihre iPhone-Kontakte mit den beiden oben beschriebenen Methoden wiederherzustellen.
![So erhalten Sie Kontakte über iTunes zurück auf das iPhone]()
Teil 3. So stellen Sie gelöschte Kontakte auf dem iPhone über eine Wiederherstellungssoftware wieder her
Wenn Sie Ihr Gerät nicht in iCloud oder iTunes gesichert haben oder nach der Wiederherstellung keine Daten verlieren möchten, können Sie diese iPhone-Datenwiederherstellungssoftware - EaseUS MobiSaver - verwenden, um die von Ihrem iPhone gelöschten Kontakte ohne Datenverlust wiederherzustellen. Neben Kontakten unterstützt diese Software auch die Wiederherstellung von iPhone-Fotos, -Videos, -Erinnerungen, -Nachrichten, -Anruflisten, -Notizen und mehr.
So stellen Sie gelöschte Kontakte über EaseUS MobiSaver wieder her:
2
Schritt 1. Verbinden Sie das iPhone mit Ihrem PC
Starten Sie EaseUS MobiSaver, wählen Sie links „Von iOS-Gerät wiederherstellen“ und klicken Sie auf „Start“.
Schritt 2. Scannen Sie das iPhone, um verlorene Kontakte zu finden
EaseUS MobiSaver scannt automatisch das iPhone 13/12/11/X/XR/XS/8/7/6/5/4 und findet Ihre verlorenen Kontakte.
Schritt 3. Kontakte in der Vorschau anzeigen und wiederherstellen
Kreuzen Sie links "Kontakte" an. Sie können die Liste der Kontakte auswählen, die Sie wiederherstellen möchten. Klicken Sie nach der Auswahl auf „Auf PC wiederherstellen“ oder „Auf Gerät wiederherstellen“, um zu entscheiden, wo Sie die Liste speichern möchten.
Teil 4. So sichern Sie iPhone-Kontakte auf dem Computer, um Datenverlust zu vermeiden
Datenverlust kann jedem passieren. Damit Sie in Zukunft keine wichtigen Kontakte verlieren, erstellen Sie am besten eine Kopie davon auf einem vertrauenswürdigen Computer. So können Sie sie jederzeit wiederherstellen. Das Sichern von Kontakten ist keine schwierige Sache. Dieses iPhone-Datenübertragungstool - EaseUS MobiMover - kann diesem Zweck dienen.
Mit EaseUS MobiMover können Sie Dateien vom PC auf das iPhone/iPad oder zwischen zwei iOS-Geräten übertragen. Zu den unterstützten Dateien gehören Fotos, Videos, Musik, Kontakte, Kalender, Notizen und mehr.
So sichern Sie Ihre iPhone-Kontakte:
Schritt 1. Verbinden Sie Ihr iPhone mit einem USB-Kabel mit Ihrem PC mit Windows 7/8/10. Tippen Sie auf Ihrem iPhone-Bildschirm auf „Vertrauen“, wenn Sie dazu aufgefordert werden. Führen Sie EaseUS MobiMover aus und navigieren Sie zu „Backup-Manager“ > „Sichern“.
Schritt 2. Alle unterstützten Kategorien sind standardmäßig ausgewählt. Klicken Sie auf „One-Click“-Sicherung, um mit der Sicherung Ihres iPhones auf dem PC zu beginnen.
Schritt 3. Warten Sie geduldig, bis der Sicherungsvorgang abgeschlossen ist.
Mit EaseUS MobiMover können Sie Ihre iPhone/iPad-Inhalte besser verwalten. Mit diesem Tool können Sie beispielsweise Fotos vom Computer auf Ihr iPhone übertragen, Musik ohne iTunes auf das iPhone übertragen und Musikalben vom iPhone löschen. Probieren Sie es aus und machen Sie es zu Ihrem nützlichen iPhone-Manager.
Die letzten Worte
Alle möglichen Methoden, um gelöschte Kontakte auf dem iPhone zu finden und wiederherzustellen, wurden oben aufgelistet. Alle diese Methoden haben ihre Eigenschaften. Sie können diejenige anwenden, die Ihren Anforderungen entspricht. Wenn Sie Ihre Kontakte in iCloud oder iTunes gesichert haben, können Sie sie ganz einfach aus iCloud oder iTunes wiederherstellen. Wenn Sie kein Backup haben, können Sie EaseUS MobiSaver verwenden, um die gelöschten Kontakte wiederherzustellen.
Wie Sie sehen können, ist die Wiederherstellung gelöschter Daten wahrscheinlich mit Risiken verbunden – lassen Sie Ihre aktuellen Daten löschen. Um dies zu verhindern, ist es besser, EaseUS MobiMover zu verwenden, um wichtige Dateien zur sicheren Aufbewahrung auf einen Computer zu extrahieren.