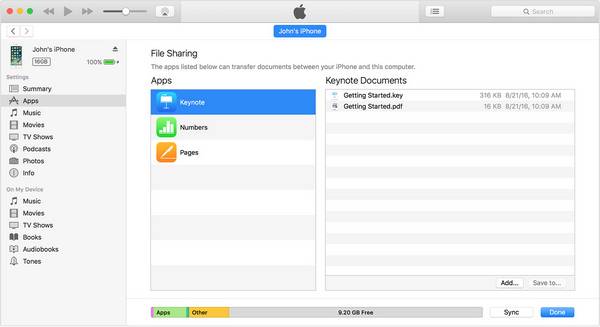Zusammenfassung:
Sie erfahren nicht nur, wie Sie Dateien vom Laptop auf das iPhone übertragen können, sondern auch, wie Sie Daten vom iPhone auf den Laptop übertragen können. Lesen Sie weiter, um zu erfahren, wie einfach es ist, Dateien zwischen dem iPhone und Ihrem Computer zu übertragen.
- Hauptinhalt:
- Teil 1. Wie man Dateien vom Laptop auf das iPhone überträgt (6 Methoden)
- Methode 1. Wie man Dateien vom Laptop auf das iPhone ohne iTunes sendet
- Methode 2. Daten vom Laptop auf das iPhone mit iCloud übertragen
- Methode 3. Senden von Dateien vom Laptop zum iPhone mit iCloud Drive
- Methode 4. Wie man Daten vom Laptop auf das iPhone mit anderen Cloud-Diensten überträgt
- Methode 5. Senden von Dateien vom Laptop zum iPhone per E-Mail
- Methode 6. Synchronisieren von Daten vom Laptop zum iPhone mit iTunes
- Teil 2. Wie man Daten vom iPhone auf den Laptop überträgt
- Die Quintessenz
- FAQ zum Übertragen von Dateien vom Laptop auf das iPhone
- 1. Kann man AirDrop von einem Laptop auf ein iPhone übertragen?
- 2. Was ist die beste Dateiübertragung App für iPhone zu PC?
- 3. Kann ich Dateien von einem Laptop über Bluetooth auf ein iPhone übertragen?
Eine vollständige Anleitung zum Übertragen von Daten vom Laptop auf das iPhone oder umgekehrt auf alle möglichen Arten.
Es gibt viele Möglichkeiten, Daten von einem Laptop auf das iPhone oder vom iPhone auf einen Laptop zu übertragen. Je nach Art des Inhalts und der Größe der Dateien, die Sie übertragen möchten, ist die beste Methode für Sie unterschiedlich. Lesen Sie weiter, um die bewährten Methoden im Detail zu prüfen und die für Ihre Bedürfnisse am besten geeignete durchzuführen.
SEITENINHALT:
- Teil 1. Wie man Dateien vom Laptop auf das iPhone überträgt (6 Methoden)
- Teil 2. Wie man Daten vom iPhone auf den Laptop überträgt
Teil 1. Wie man Dateien vom Laptop auf das iPhone überträgt (6 Methoden)
Um Ihre iPhone-Inhalte anzureichern oder Ihre Dateien geräteübergreifend verfügbar zu machen, müssen Sie Dateien von einem Laptop an ein mobiles Gerät wie iPhone/iPad senden. Hier zeige ich Ihnen sechs Möglichkeiten, um Dateien von Ihrem Laptop auf Ihr iPhone zu kopieren. Ganz gleich, ob Sie Fotos, Videos, Musik, Klingeltöne, Bücher, PDF-Dateien oder Dokumente austauschen möchten, Sie werden praktikable Möglichkeiten finden, um die Dinge zu erledigen.
Methode 1. Wie man Dateien vom Laptop auf das iPhone ohne iTunes sendet
Gilt für: Fotos, Videos, Musik, Klingeltöne, Kontakte, PDF-Dateien und E-Books
Wenn es sich bei den Dateien, die Sie übertragen möchten, um Fotos, Videos, Audiodateien oder PDFs handelt, wird die iPhone-Übertragungssoftware EaseUS MobiMover Ihre Bedürfnisse perfekt erfüllen. Mit diesem Tool, das auf Ihrem Mac, PC oder Laptop installiert ist, werden Sie in der Lage sein:
- Übertragen von Dateien zwischen Laptop und iPhone
- Daten von einem iPhone/iPad auf ein anderes übertragen
- Anzeigen, Zugreifen und Verwalten von iPhone-Inhalten über einen Computer
So können Sie EaseUS MobiMover verwenden, um Fotos vom Computer auf das iPhone zu übertragen, iPhone-Fotos auf den PC zu laden, Musik vom iPhone auf das iPhone zu übertragen und vieles mehr - und das alles nur mit einem USB-Kabel.
Wie man Dateien vom PC auf das iPad/iPhone überträgt(z. B. Fotos):
Schritt 1. Verwenden Sie ein USB-Kabel, um Ihr iPhone an Ihren Laptop mit Windows 7 oder höher anzuschließen. Starten Sie EaseUS MobiMover, wählen Sie "PC to Phone" und klicken Sie auf "Select Files" auf dem Bildschirm.
Schritt 2. Gehen Sie in dem neuen Fenster zu Ihrem Computer, um Dateien hinzuzufügen, die Sie vom Laptop auf Ihr iPhone übertragen möchten. Klicken Sie dann auf die Schaltfläche "Öffnen", um fortzufahren.
Schritt 3. Sie können auf "Inhalt hinzufügen" klicken, um weitere Fotos zu laden, oder dies per Drag-and-Drop tun. MobiMover wird alle unterstützten Dateien laden. Sie können sie alle übertragen oder nur "Bilder" behalten. Klicken Sie anschließend auf die Schaltfläche "Übertragen", um die Übertragung der Fotos vom Laptop auf das iPhone zu starten.
Wenn Sie sich fragen, wie Sie mit EaseUS MobiMover Fotos vom iPhone auf einen Laptop übertragen können, müssen Sie in Schritt 1 nur "Telefon zu PC" statt "PC zu Telefon" wählen. Außerdem möchten viele Benutzer Dateien zwischen Mac und iPhone übertragen, was zum Glück auch mit diesem iPhone Datenübertragungs-Tool möglich ist.
Neben den Datenübertragungsfunktionen ist EaseUS MobiMover auch mit Funktionen wie WhatsApp-Manager und Dateikonverter ausgestattet, mit denen Sie WhatsApp von einem Telefon auf ein anderes übertragen oder HEIC-Bilder in JPG konvertieren können.
Methode 2. Daten vom Laptop auf das iPhone mit iCloud übertragen
Gilt für: Fotos und Videos
Möchten Sie Fotos und Videos von Ihrem Computer auf Ihr iOS-Gerät kopieren? Wenn ja, könnte iCloud eine Ihrer Möglichkeiten sein. iCloud ist sowohl auf Windows-PCs als auch auf Macs verfügbar und ermöglicht es, Fotos von einem Laptop auf ein iPhone, iPad oder iPod Touch zu übertragen oder umgekehrt.
Bei der Verwendung von iCloud müssen Sie sich auf Ihrem Computer und Ihrem iOS-Gerät mit derselben Apple-ID anmelden, Ihre Geräte mit einem stabilen und zuverlässigen Netzwerk verbinden und sicherstellen, dass genügend freier Speicherplatz in iCloud vorhanden ist, um die zu übertragenden Dateien zu speichern.
Wenn Sie sich dafür entscheiden, Bilder mit iCloud von einem Laptop auf das iPhone zu übertragen, finden Sie in der Anleitung zum Übertragen von Fotos von einem PC auf einen Laptop detaillierte Schritte.
Methode 3. Senden von Dateien vom Laptop zum iPhone mit iCloud Drive
Gilt für: Dokumente
iCloud Drive ist ein Dienst von iCloud, mit dem Sie auf Ihre Dokumente auf Ihrem iPhone, iPad, iPod Touch, Mac und Windows-Computer zugreifen können. Wenn iCloud Drive auf Ihren Geräten aktiviert ist, können Sie Dateien drahtlos von Ihrem Laptop auf Ihr iPhone oder umgekehrt übertragen. Wenn Sie sich auch dafür interessieren, wie man Videos vom PC auf das iPhone überträgt, klicken Sie hier für weitere Informationen.
So übertragen Sie Dateien mit iCloud Drive vom Laptop auf das iPhone:
Schritt 1. Gehen Sie zu "Einstellungen" > [Ihr Name] > "iCloud" auf Ihrem iPhone und schalten Sie "iCloud Drive" ein.
Schritt 2. Laden Sie die Dateien, die Sie übertragen möchten, von Ihrem Computer auf iCloud hoch:
Wenn Sie iCloud für Windows installiert haben, aktivieren Sie "iCloud Drive" und legen Sie die Dokumente, die Sie senden möchten, in den iCloud Drive-Ordner auf Ihrem Laptop.
![Übertragen von Dateien vom Laptop auf das iPhone mit iCloud Drive]()
Wenn Sie das iCloud-Bedienfeld nicht haben, besuchen Sie iCloud.com von Ihrem Computer aus, melden Sie sich an, wählen Sie "iCloud Drive" und laden Sie die Dateien in iCloud hoch.
![Datenübertragung vom Laptop zum iPhone mit iCloud.com]()
Schritt 3. Nach dem Synchronisierungsprozess können Sie die von Ihrem Computer übertragenen Dateien überprüfen, indem Sie auf Ihrem iOS-Gerät auf "Dateien" > "Durchsuchen" > "iCloud Drive" gehen.
Schritt 4. Um die Dateien auf Ihrem mobilen Gerät zu speichern, klicken Sie auf das Download-Symbol, um sie auf Ihr iPhone zu laden.
Es kann vorkommen, dass iCloud Drive auf Ihrem Computer nicht synchronisiert wird. Wenn das Problem auftritt, können Sie entweder die Anleitung zur Fehlerbehebung befolgen, um das Problem zu lösen, oder andere praktikable Möglichkeiten ausprobieren.
Methode 4. Wie man Daten vom Laptop auf das iPhone mit anderen Cloud-Diensten überträgt
Gilt für: Fotos, Videos, Audiodateien, Word/Excel/PPT-Dateien, Texte und mehr
Neben iCloud gibt es viele andere Cloud-Speicherdienste, mit denen Sie Dateien zwischen Ihrem Laptop und Ihrem iPhone austauschen können. Dienste wie Dropbox, Google Drive und OneDrive helfen Ihnen, Dateien vom Laptop auf das iPhone oder Daten vom iPhone auf den Laptop zu übertragen.
Es gibt universelle Anforderungen, die Sie bei der Nutzung dieser Cloud-basierten Dienste erfüllen müssen:
- Verwendung desselben Kontos auf den Geräten
- Es gibt genügend Stauraum
- Ihre Geräte sind gut mit den Netzwerken verbunden
Vergewissern Sie sich, dass Sie die Anforderungen erfüllen, und befolgen Sie die folgenden Schritte, um zu sehen, wie Sie Dateien zwischen einem iOS-Gerät und einem Computer austauschen können. Nehmen wir Dropbox als Beispiel.
Kopieren von Dateien vom Laptop auf das iPhone:
Schritt 1. Laden Sie Dropbox herunter und installieren Sie es auf Ihrem iPhone und Laptop.
Schritt 2. Melden Sie sich mit demselben Konto auf Ihren Geräten bei Dropbox an.
Schritt 3. Laden Sie die Dateien auf Ihrem Computer über die Anwendung zu Dropbox hoch. (Wenn Sie die Software nicht herunterladen möchten, können Sie die Dateien von Ihrem Laptop über Dropbox.com an Dropbox senden).
Schritt 4. Öffnen Sie die Dropbox-App auf Ihrem iPhone, um auf die Dateien zuzugreifen und sie von Ihrem Computer herunterzuladen.
![Wie man mit Dropbox Dateien vom Laptop auf das iPhone sendet]()
Methode 5. Senden von Dateien vom Laptop zum iPhone per E-Mail
Gilt für: Fotos, Videos, Dokumente...
Jede Datei, die einer E-Mail als Anhang hinzugefügt werden kann, lässt sich per E-Mail von Ihrem PC auf Ihr iPhone oder umgekehrt übertragen. Wenn Sie nicht vorhaben, Dateien in großen Mengen zu übertragen, ist die Übertragung von Dateien zwischen Ihrem Computer und Ihrem iPhone per E-Mail der einfachste und schnellste Weg.
So senden Sie Dateien vom Laptop per E-Mail an das iPhone:
Schritt 1. Erstellen Sie eine neue E-Mail auf Ihrem Laptop.
Schritt 2. Fügen Sie die Dateien, die Sie übertragen möchten, der E-Mail als Anhang hinzu.
Schritt 3. Senden Sie die E-Mail an Ihr Konto.
Schritt 4. Überprüfen Sie die E-Mail auf Ihrem iPhone und laden Sie die Anhänge auf Ihr Gerät.
Methode 6. Synchronisieren von Daten vom Laptop zum iPhone mit iTunes
Gilt für: Fotos, Videos, Musik, Hörbücher...
Die fünf oben genannten Möglichkeiten zeigen Ihnen, wie Sie Dateien ohne iTunes von einem Laptop auf ein iPhone übertragen können. Wenn Sie es vorziehen, können Sie Daten von Ihrem PC oder Laptop mit Ihrem iPhone über iTunes synchronisieren.
iTunes kann Ihnen auf zwei Arten helfen. Sie können entweder die iTunes-Synchronisierung oder die iTunes-Dateifreigabe nutzen, um Dateien vom PC auf das iPhone zu übertragen.
Wenn Sie die iTunes-Synchronisierung für die Datenübertragung verwenden, sollten Sie wissen, dass die neu synchronisierten Elemente die vorhandenen Daten auf Ihrem iOS-Gerät ersetzen werden. Achten Sie also darauf, dass Sie keine wichtigen Dateien auf Ihrem iDevice löschen. Um zu erfahren, wie Sie die iTunes-Synchronisierung verwenden, lesen Sie die Anleitung zum Übertragen von Hörbüchern auf das iPhone mit iTunes.
Senden von Dateien vom Laptop zum iPhone mit iTunes File Sharing:
Schritt 1. Verbinden Sie Ihr iPhone über ein USB-Kabel mit Ihrem Laptop.
Schritt 2. Klicken Sie im iTunes-Fenster auf das Gerätesymbol und "Dateifreigabe".
Schritt 3. Wählen Sie die App aus, zu der oder von der Sie eine Datei übertragen möchten.
Schritt 4. Um Dateien auf Ihr iPhone zu kopieren, klicken Sie auf "Hinzufügen", wählen Sie die zu übertragende Datei aus und klicken Sie auf "Hinzufügen", um fortzufahren.
Schritt 5. Gehen Sie zu der App, die Sie gerade ausgewählt haben, um die übertragenen Dateien zu überprüfen.
![Übertragen von Dateien vom Laptop auf das iPhone mit iTunes]()
Teil 2. Wie man Daten vom iPhone auf den Laptop überträgt
Alle sechs vorgestellten Möglichkeiten, um Dateien vom Laptop auf das iPhone zu übertragen, gelten auch für die Übertragung von Daten vom iPhone auf den Laptop. Wenn Sie Fotos vom iPhone auf den Computer übertragen möchten, können Sie auch den Windows File Explorer verwenden.
So übertragen Sie Bilder vom iPhone über den Datei-Explorer auf den Computer:
Schritt 1. Schließen Sie Ihr iPhone mit einem USB-Kabel an Ihren Computer an.
Schritt 2. Entsperren Sie Ihr Gerät und klicken Sie in der Aufforderung zum Fortfahren auf "Vertrauen" oder "Zulassen".
Schritt 3. Wenn Ihr Computer das iDevice erfolgreich erkennt, gehen Sie zu "Dieser PC" > [Name des iPad] > "Interner Speicher" > "DCIM" > "Apple100", um die Fotos von Ihrem iPhone auf den Laptop zu kopieren.
![Wie man Daten vom iPhone auf den Laptop überträgt]()
Wenn auf Ihrem Laptop macOS läuft, können Sie außerdem Dateien zwischen iPhone und Mac übertragen, indem Sie AirDrop verwenden, das in iPhone, iPad, iPod und Mac integrierte Dienstprogramm für die gemeinsame Nutzung von Dateien.
Die Quintessenz
Ich glaube, dass Sie die gewünschten Dateien erfolgreich von Ihrem Laptop auf Ihr iPhone oder umgekehrt übertragen können, wenn Sie einen der oben genannten Tipps befolgen. Legen Sie Ihre Bedürfnisse fest und wählen Sie die am besten geeignete Methode, um die Übertragung von Dateien mit ein paar einfachen Klicks zu starten.
FAQ zum Übertragen von Dateien vom Laptop auf das iPhone
1. Kann man AirDrop von einem Laptop auf ein iPhone übertragen?
AirDrop ist eine Dateifreigabefunktion in den Betriebssystemen iOS und macOS. Wenn Ihr Laptop ein Mac ist, können Sie problemlos Dateien per AirDrop von Ihrem Mac auf Ihr iPhone übertragen. Andernfalls können Sie die AirDrop-Funktion nicht auf einem Windows-Betriebssystem verwenden.
2. Was ist die beste Dateiübertragung App für iPhone zu PC?
Es ist schwer zu sagen, welche Dateiübertragungs-App die beste ist, weil verschiedene Apps unterschiedliche Anforderungen erfüllen können. Nur wenn Sie die richtige App auswählen, die Ihre Anforderungen erfüllt, kann man sie als die BESTE bezeichnen. Wenn Sie die richtige App auswählen möchten, finden Sie hier einige Vorschläge.
- Es ist immer eine gute Idee, die Details der App zu überprüfen, um festzustellen, ob sie irgendwelche Risiken birgt.
- Prüfen Sie, ob es zeitsparend ist. Das Verfahren sollte einfach und schnell sein.
- Nutzen Sie die kostenlosen Testversionen, bevor Sie sie kaufen. Die Testversionen vermitteln Ihnen einen Eindruck von den Merkmalen und Funktionen einer App und helfen Ihnen zu beurteilen, ob sich der Kauf lohnt.
3. Kann ich Dateien von einem Laptop über Bluetooth auf ein iPhone übertragen?
Die Bluetooth-Dateiübertragung zwischen einem iPhone und einem Laptop wird nicht unterstützt. Sie sollten also besser ein USB-Kabel oder iCloud verwenden, um Ihre Dateien von einem Laptop auf ein iPhone zu übertragen.