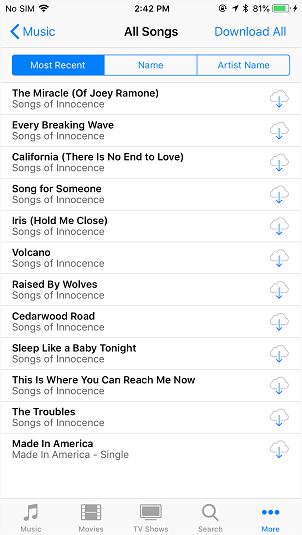Zusammenfassung:
Sie erfahren nicht nur, wie Sie Musik vom iPhone auf das iPhone übertragen können, sondern auch, wie Sie auf andere bewährte Weise Musik auf das iPhone bekommen. Lesen Sie weiter, um zu erfahren, wie Sie mit Leichtigkeit Musik auf ein iPhone laden können.
- Hauptinhalt:
- Methode 1. So übertragen Sie Musik vom iPhone auf das iPhone ohne iTunes
- Methode 2. Übertragen von Songs vom iPhone auf das iPhone über den iTunes Store
- Teil 3. Freigeben von Musik auf iPhones mit Home Sharing
- Teil 4. Senden von Musik von iPhone zu iPhone über Apple Music
- Teil 5. Übertragen von Musik vom iPhone auf das iPhone mit iTunes
- Teil 6. Andere Möglichkeiten, Musik auf das iPhone zu bekommen
- Tipp 1. Wie man Musik direkt auf das iPhone lädt
- Tipp 2. Wie man Musik vom Computer zum iPhone hinzufügt
- Die Quintessenz
Vollständige Anleitung zum Übertragen von Musik vom iPhone auf das iPhone und zum Herunterladen von Musik auf das iPhone.
Ein iPhone ist ein großartiges Gerät zum Abspielen von Musik, und die meisten Benutzer genießen täglich Musik mit einem iPhone. Wenn Sie auf ein neues iPhone umsteigen, möchten Sie deshalb Musik von Ihrem alten iPhone auf das neue iPhone übertragen. Außerdem ist es üblich, dass Sie Musik auf iPhones gemeinsam nutzen möchten, wofür Sie ebenfalls Musik von einem iPhone an ein anderes senden müssen.
Wenn es darum geht, wie man Lieder vom iPhone auf das iPhone überträgt, denken die meisten iPhone-Benutzer vielleicht zuerst an iTunes, was jedoch keine optimale Wahl für Benutzer ist, die Musik auf dem iPhone teilen möchten. Damit Sie die am besten geeigneten Wege wählen können, um Musik von einem iPhone auf ein anderes zu übertragen, zeige ich Ihnen, wie Sie Musik von iPhone zu iPhone auf alle möglichen Arten herunterladen können:
Methode 1. So übertragen Sie Musik vom iPhone auf das iPhone ohne iTunes
Mit der iPhone-Übertragungssoftware - EaseUS MobiMover - können Sie ganz einfach Musik vom iPhone auf das iPhone übertragen, ohne iTunes. Außerdem können Sie damit auch Musik vom iPhone auf den Mac übertragen (auch kompatibel mit dem PC) oder Musik vom Computer zum iPhone/iPad hinzufügen. Außer Musik werden auch andere Arten von Inhalten wie Fotos, Videos, Kontakte, Bücher und mehr unterstützt.
So übertragen Sie Musik vom iPhone auf das iPhone:
Schritt 1. Schließen Sie Ihr altes und neues iPhone an den Computer an und starten Sie EaseUS MobiMover > Tippen Sie auf beiden Telefonen auf "Vertrauen" und klicken Sie bei EaseUS MobiMover auf "Zulassen", damit diese Software auf Ihre iDevices zugreifen kann > Klicken Sie auf "Telefon zu Telefon" > Klicken Sie auf "Weiter", um fortzufahren.
Schritt 2. Erweitern Sie "Audio" und wählen Sie "Musik" auf dem Quell-iPhone. Damit können Sie bestimmte Musikdateien anstelle der gesamten Musikbibliothek senden.
Schritt 3. Klicken Sie auf "Übertragen", um die Übertragung von Musik vom alten iPhone auf das neue iPhone sofort zu starten.
Schritt 4. Wenn der Vorgang abgeschlossen ist, öffnen Sie die Musik-App auf Ihrem neuen iPhone, um die übertragenen Inhalte anzuzeigen.
Im Gegensatz zu einigen Lösungen, die nur gekaufte Songs kopieren können, überträgt EaseUS MobiMover sowohl gekaufte als auch heruntergeladene Songs von Ihrem iPhone. Darüber hinaus erfordert dieses Tool nicht, dass Sie die gleiche Apple-ID auf Ihren Geräten verwenden, was bedeutet, dass Sie frei Musik zwischen iPhones unabhängig von dem Gerät Eigentümer teilen können.
Darüber hinaus hilft Ihnen die Video- und Audio-Downloader-Funktion in EaseUS MobiMover, Videos oder Audios von Websites kostenlos auf Ihren Computer oder Ihr iPhone/iPad herunterzuladen. Klingt gut? Zögern Sie nicht und probieren Sie es aus.
Methode 2. Übertragen von Songs vom iPhone auf das iPhone über den iTunes Store
Die Verwendung des iTunes Store zur Übertragung von Musik von iPhone zu iPhone ist relativ begrenzt. Warum? Um diese Methode zu verwenden, müssen Sie sich bei den iPhones mit derselben Apple ID anmelden und sicherstellen, dass die zu übertragenden Songs im iTunes Store gekauft wurden.
Wenn Sie jedoch die im iTunes Store gekauften Songs kopieren möchten, ist dieser Tipp der einfachste Weg, um Musik vom iPhone auf das iPhone zu übertragen.
Musik von einem iPhone auf ein anderes über den iTunes Store übertragen:
Schritt 1. Rufen Sie die App "Einstellungen" auf dem iPhone auf, auf das Sie Songs übertragen möchten, und tippen Sie auf "Bei [Gerät] anmelden".
Schritt 2. Geben Sie die Apple ID und das Kennwort ein, die Sie zum Kauf der Songs auf dem Quell-iPhone verwendet haben.
Schritt 3. Gehen Sie in den iTunes Store und klicken Sie auf "Mehr" > "Gekauft".
Schritt 4. Wählen Sie "Musik" und wechseln Sie zum Reiter "Nicht auf diesem iPhone".
Schritt 5. Wählen Sie "Alle Lieder" und tippen Sie auf "Alle laden", um die Lieder auf Ihrem iPhone zu speichern.
![Musik vom iPhone auf das iPhone übertragen]()
Auf diese Weise können Sie Musik drahtlos vom iPhone auf das iPhone übertragen. Die Verwendung des iTunes Store ist zwischen iPhones, auf denen Sie dieselbe Apple ID verwenden, recht praktisch. Gehören die Geräte unterschiedlichen Benutzern, ist diese Methode nicht ratsam.
Teil 3. Freigeben von Musik auf iPhones mit Home Sharing
Home Sharing "überträgt" nicht wirklich Musik von einem iOS-Gerät auf ein anderes. Stattdessen wird die Musik von iPhone zu iPhone gestreamt. Das bedeutet, dass die Musikdateien immer noch auf dem Quell-iPhone gespeichert sind. Wenn Sie lieber Songs auf ein anderes iPhone übertragen möchten, ist EaseUS MobiMover die perfekte Lösung für Sie.
Um mit Home Sharing Musik von einem iPhone auf ein anderes zu importieren, müssen Sie Ihre beiden iPhones mit demselben Wi-Fi-Netzwerk verbinden und sich mit derselben Apple ID bei den Geräten anmelden.
Um Musik zwischen zwei iPhones auszutauschen:
Schritt 1. Gehen Sie auf dem iPhone, von dem Sie Musik übertragen möchten, zu "Einstellungen" > "Musik".
Schritt 2. Scrollen Sie nach unten und wählen Sie "Home Sharing" und melden Sie sich mit Ihrer Apple ID an.
Schritt 3. Führen Sie die ersten beiden Schritte auf dem iPhone aus, mit dem Sie Musik synchronisieren möchten.
Schritt 4. Rufen Sie auf dem Ziel-iPhone die Musik-App auf. Wenn Sie Apple Music nicht verwenden, gehen Sie zu "Mehr" > "Freigegeben" und wählen Sie die Bibliothek, die Sie genießen möchten. Wenn Sie Apple Music verwenden, wählen Sie "Meine Musik" > "Lieder/Alben" > "Home Sharing", um die Lieder zu genießen.
![Freigeben von Songs zwischen iPhones]()
Teil 4. Senden von Musik von iPhone zu iPhone über Apple Music
Wenn Sie ein Apple Music-Abonnent sind, wird Ihre Musikbibliothek über die richtigen Einstellungen automatisch mit all Ihren Geräten synchronisiert. Und Sie müssen keine Musikübertragung von einem iDevice zum anderen vornehmen. Ähnlich wie bei der Verwendung des iTunes Store oder der Privatfreigabe müssen Sie auch auf den iPhones denselben Apple ID-Account verwenden.
So übertragen Sie Musik vom iPhone auf das iPhone:
Schritt 1. Stellen Sie sicher, dass Sie Apple Music auf dem Quell-iPhone abonniert haben.
Schritt 2. Melden Sie sich auf dem Ziel-iPhone mit der Apple ID an, die Sie für den Kauf des Apple Music-Abonnements verwendet haben.
Schritt 3. Aktivieren Sie "iCloud Music Library" oder "Sync Library", je nach iOS-Version, auf Ihren beiden iPhones: Gehen Sie zu "Einstellungen" > "Musik" und schalten Sie "iCloud Music Library" oder "Sync Library" ein.
![Übertragen von Songs vom iPhone auf das iPhone]()
Teil 5. Übertragen von Musik vom iPhone auf das iPhone mit iTunes
Mit iTunes können Sie gekaufte Musik von einem iPhone auf ein anderes übertragen, indem Sie zuerst die Musik von Ihrem Quell-iPhone mit der iTunes-Mediathek synchronisieren und dann die synchronisierte Musik von iTunes auf Ihr Ziel-iPhone übertragen.
So übertragen Sie Musik von einem iPhone auf ein iPhone über iTunes:
Schritt 1. Schließen Sie Ihr Quell-iPhone an Ihren Computer an und starten Sie iTunes.
Schritt 2. Gehen Sie in iTunes zu "Ablage" > "Geräte" > "Einkäufe von [Name des iPhones] übertragen", um Musik vom iPhone zu iTunes zu übertragen. Wenn der Vorgang abgeschlossen ist, trennen Sie Ihr Quell-iPhone.
Schritt 3. Verbinden Sie das Ziel-iPhone mit dem Computer und öffnen Sie dann iTunes.
Schritt 4. Klicken Sie auf "Lieder" und wählen Sie die Musik, die Sie auf das iPhone übertragen möchten.
Schritt 5. Klicken Sie mit der rechten Maustaste, wählen Sie "Zum Gerät hinzufügen" und klicken Sie dann auf den Namen Ihres Geräts, um die Elemente an Ihr iPhone zu senden.
![Musik vom iPhone auf das iPhone übertragen]()
Teil 6. Andere Möglichkeiten, Musik auf das iPhone zu bekommen
Die fünf oben genannten Möglichkeiten zeigen Ihnen, wie Sie Musik auf dem iPhone von einem anderen iPhone hinzufügen können. Es gibt noch viele andere Tipps, um Ihre iPhone-Musik zu bereichern.
Tipp 1. Wie man Musik direkt auf das iPhone lädt
Wenn Sie Musik direkt und ohne die Hilfe anderer Geräte auf Ihr iPhone/iPad laden möchten, können Sie Songs über Apple Music oder den iTunes Store kaufen und herunterladen. Weitere Einzelheiten finden Sie in dem Artikel über das Herunterladen von Musik auf das iPhone.
Tipp 2. Wie man Musik vom Computer zum iPhone hinzufügt
Sie können entweder Musik vom Computer auf das iPhone, iPad oder den iPod Touch übertragen oder mit einem Audio-Downloader kostenlos Musik von Musikseiten auf Ihr iDevice herunterladen. Erfahren Sie, wie man Musik vom Computer auf das iPhone übert rägt oder Musik von SoundCloud auf das iPhone lädt, wenn Sie es brauchen.
Die Quintessenz
Jetzt kennen Sie fast alle Möglichkeiten, um Musik auf ein iPhone zu bekommen. Egal, ob Sie es vorziehen, Musik vom iPhone auf das iPhone zu übertragen, Musik direkt auf das iPhone zu laden oder Musik von einem Computer auf das iPhone zu übertragen, Sie können es schaffen.
Einige Benutzer fragen sich vielleicht, wie man Musik per AirDrop von iPhone zu iPhone überträgt oder wie man Musik von iPhone zu iPhone mit Bluetooth überträgt. Zu Ihrer Information: AirDrop sendet keine Musikdateien. Stattdessen wird nur der Link zur Musik freigegeben. Bei Bluetooth wird keine Musik zwischen iPhones ausgetauscht. Daher sind sie nicht geeignet, um Lieder von einem iDevice zum anderen zu übertragen.
Führen Sie eine der oben genannten Methoden aus, um innerhalb weniger Minuten Musik auf Ihr iPhone zu kopieren.