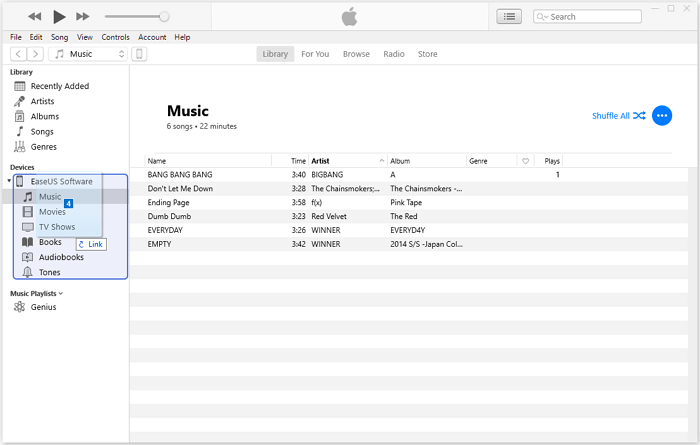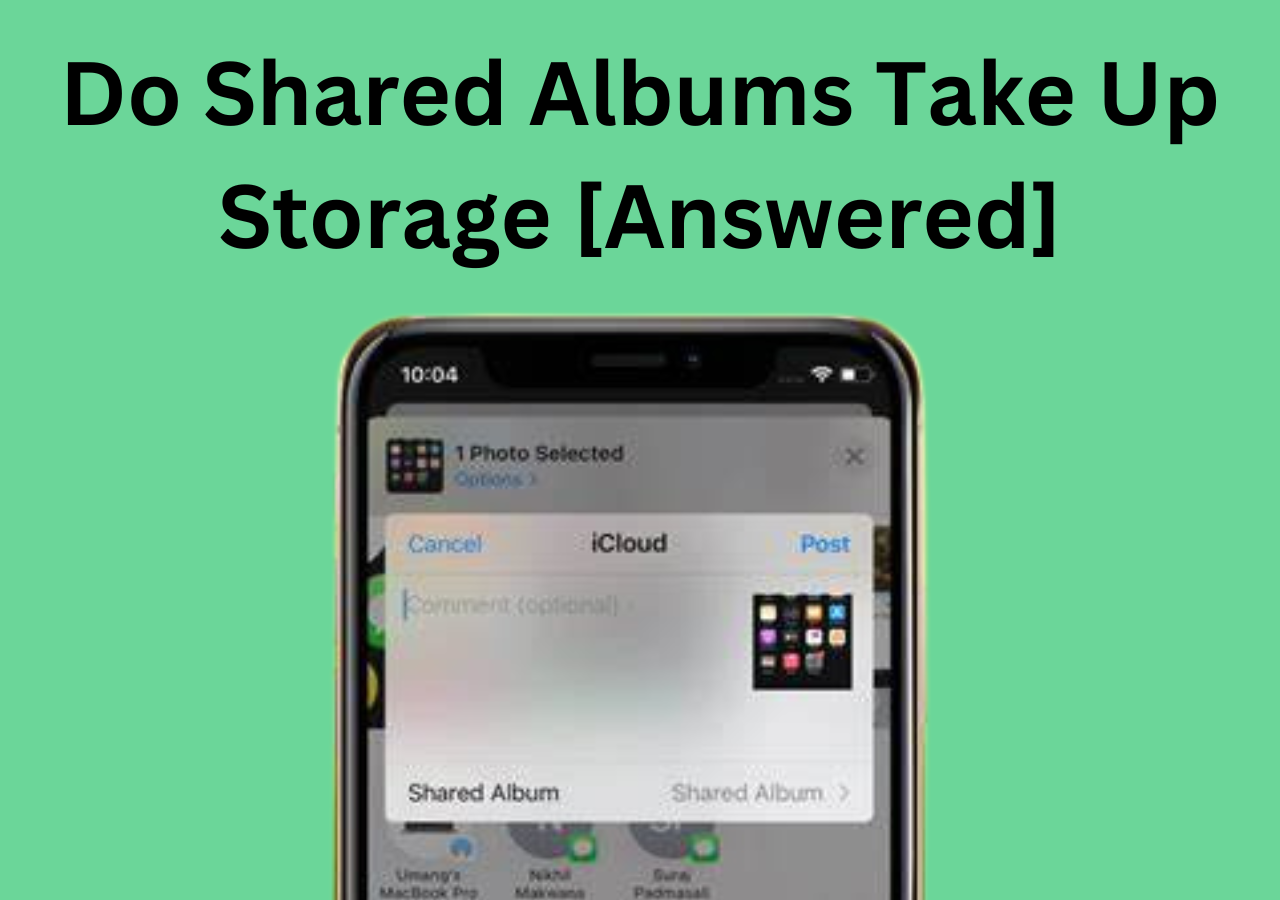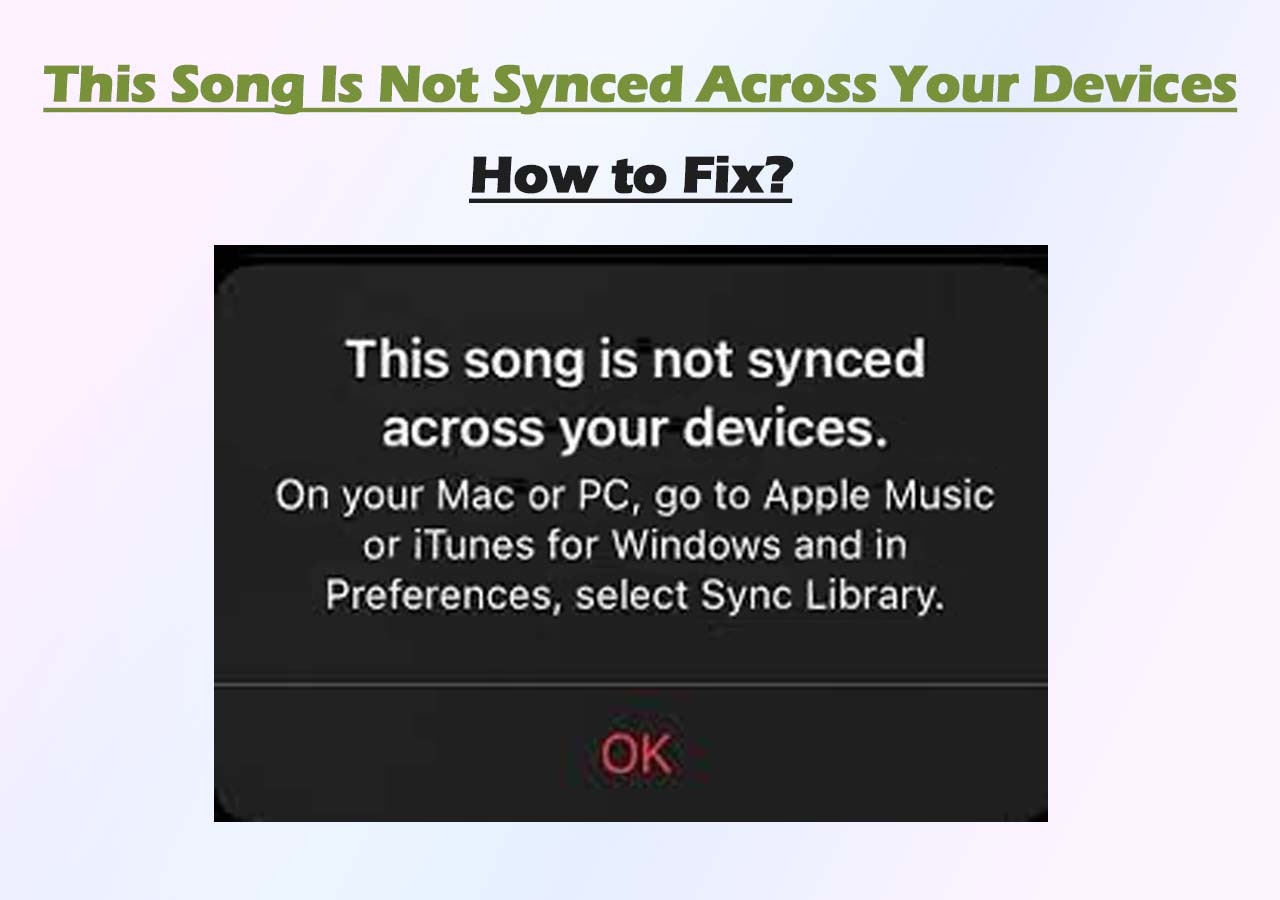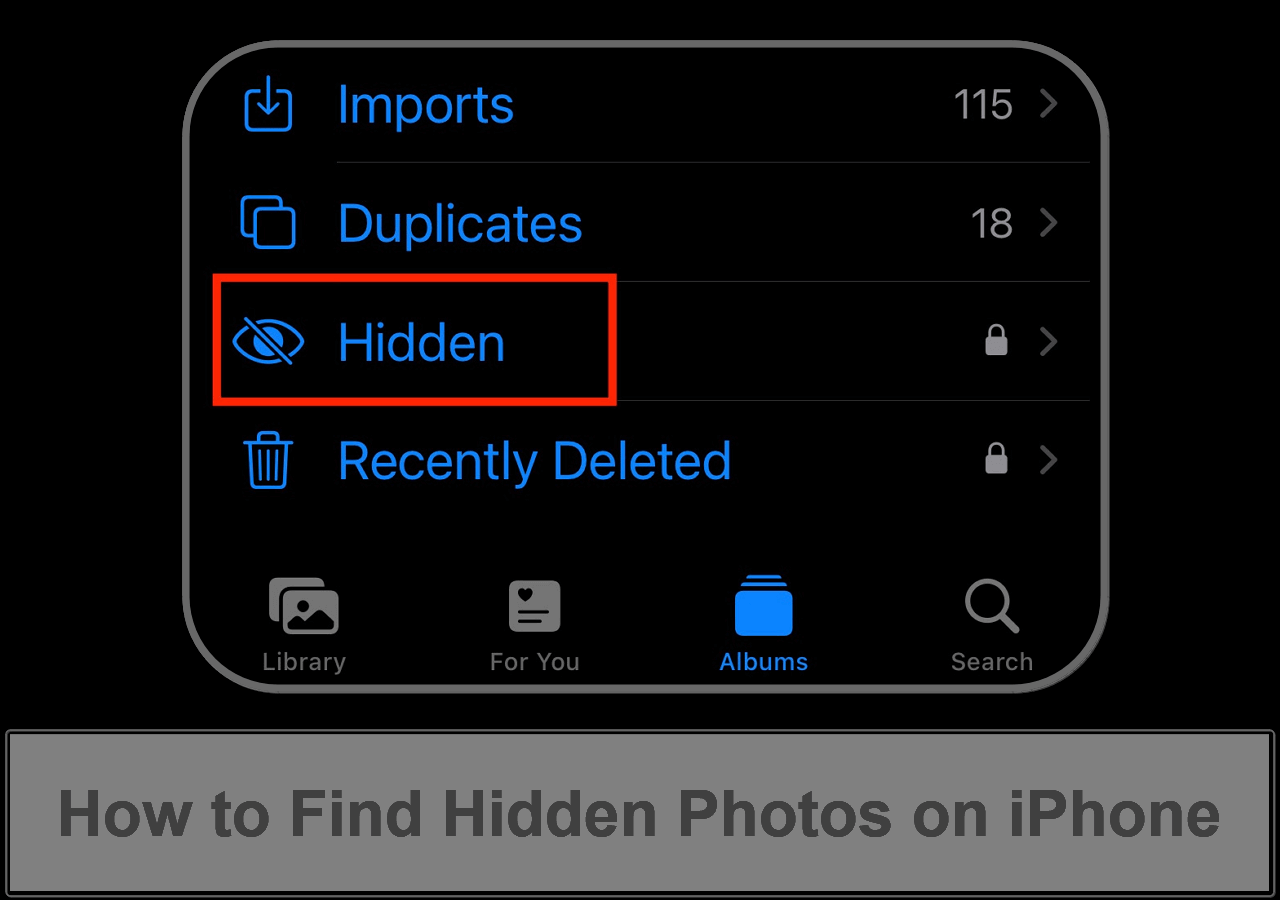After reading this article, you will learn the ways on how to transfer music from computer (Mac or PC) to iPhone with or without iTunes.
Applies To: iPhone 13, iPhone 12, iPhone11, iPhone XR, iPhone X, iPhone 8, iPhone 7 and other iDevices running iOS 8 or later
Listening to music is probably one of the things you do most frequently with your iPhone. You may enrich your music library by buying singles, purchasing songs from Apple Music, subscribing to music streaming services, or, like in this guide, transferring music from computer to iPhone.
If you do need to transfer music from computer to iPhone, be it the latest iPhone 11 or earlier iPhone XR, iPhone X, iPhone 8, you are here at the right place. Whether you are using a Mac or PC, you can follow one of the methods below to add music to iPhone from computer.
PAGE CONTENT:
- Transfer Music from Computer to iPhone Without iTunes
- Transfer Music from Computer to iPhone with iTunes
How to Transfer Music from Computer to iPhone Without iTunes
If you prefer a more flexible way to transfer music from PC to iPhone, using iTunes is probably not what you are looking for. To transfer music from computer to iPhone without iTunes, you will need professional iPhone data transfer software like EaseUS MobiMover.
EaseUS MobiMover is an iOS data transfer tool as well as a video downloader. Thus, it will not only help you transfer music from computer to iPhone but also work to:
How to transfer music from computer to iPhone without iTunes:
Step 1. Connect your iPhone to your computer and run EaseUS MobiMover. Afterward, go to "PC to Phone" > "Select Files".
Step 2. Select the music files you want to transfer to iPhone and click "Open" to continue.
Step 3. The selected music files will be classified in Audios, check the box and click "Transfer" to start transfering music from PC to iPhone. When it has done, open the Music app on your iPhone to check these songs.
This is how to transfer MP3 to iPhone without iTunes. You can apply the very same way to put music on any iPhone, iPad, or iPod from a PC or Mac. EaseUS MobiMover has a wide support of file types. In addition to music, it also supports the transfer of other files like photos, videos, contacts, and more between two iOS devices or between an iOS device and a computer, be it Mac or PC. You can also transfer other content, like photos, videos, audiobooks, and other supported files to your device together with the songs to a mobile device from the computer.
How to Transfer Music from Computer to iPhone with iTunes
Using iTunes is considered as the default method to transfer music from computer to iPhone. Yes, you can sync music from iTunes library to your iPhone, iPad or iPod if you don't mind the loss of the existing music, movies, TV shows, and books on the iDevice. With iTunes, you have two options to enrich your device content:
Method 1. Sync Music from Computer to iPhone via Automatic Sync Mode
If the songs you want to copy to your iPhone are already in your iTunes Library, you can copy the whole iTunes Library to your iDevice by the option "Sync Music". If not, you can go to "File" > "Add File to Library" to add the songs you like to iTunes. Afterward, you can transfer music from computer to iPhone using iTunes:
Step 1. Connect your mobile device to the PC/Mac. If iTunes doesn't launch automatically, double-click it to run the program.
Step 2. Click the device icon and click the "Music" option.
Step 3. Choose "Sync Music". In the popup, click "Remove and Sync" to continue.
Step 4. Select to sync the "Entire music library" or "Selected playlists, artists, albums, and genres". If you choose the latter, you need to manually select the playlists, artists, and albums.
Step 5. Click the "Apply" > "Sync" to start adding iTunes music to iPhone.
Step 6. When it has done, go to "Music" > "Library" > "Songs" on your iOS device to check the music.
![How to transfer music from computer to iPhone with iTunes - Method 1]()
Method 2. Copy Music from Computer to iPhone Using Manual Sync Mode
With iTunes, you can also transfer music from PC to iPhone directly from a folder on the computer except for from the iTunes library. If you prefer to add music to iPhone without syncing, this is a better choice.
Step 1. Connect the iOS device to the PC/Mac and launch iTunes if it doesn't run automatically.
Step 2. In iTunes, click the device icon and select "Settings" > "Summary" from the left side.
Step 3. Scroll down to the "Options" section, check "Manually manage music and videos", then click the "Apply" button.
Step 4. Go to "Devices" > "Music". Open the folder that contains the songs, select the items you want to import, then drag and drop them to the left panel or to the center of the window. (You can also drag and drop songs from iTunes library to your device.)
![How to transfer music from computer to iPhone - Method 2]()
You should download and install the latest version of iTunes on the PC to ensure you can add music to iPhone smoothly. All iOS devices (iPhone, iPad, and iPod) are supported in these two options. In terms of transferring music, click here to learn how to transfer CD to iPhone without computer.
The Bottom Line
Both of the solutions above will help you transfer music from computer to iPhone or other iOS devices successfully. Which way should you choose depends on whether you want to remove the existing media from your iPhone, iPad, or iPod.
If you want to avoid data loss, download one of the products like EaseUS MobiMover. This software works well as an iDevice content manager. You can use it whenever it comes to iOS data transfer, iDevice content management, and video download.
If there are no existing items (music, movies, TV shows, and books) on your iPhone, iPad, iPod or you don't need them anymore, download and install the latest version of iTunes instead.
Carry out the way best suited to your needs and then you can enjoy your favorite songs on your iPhone, iPad or iPod freely within minutes.