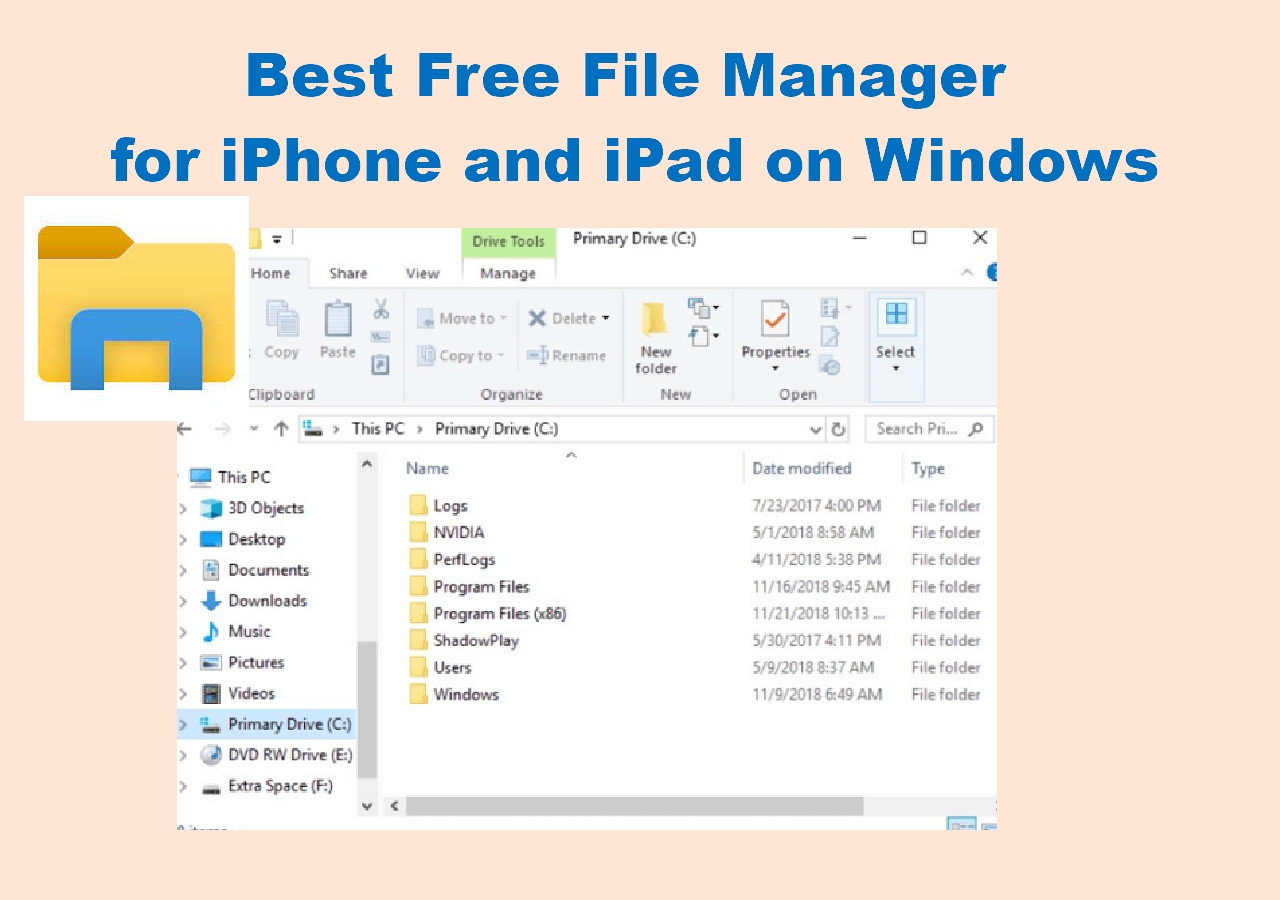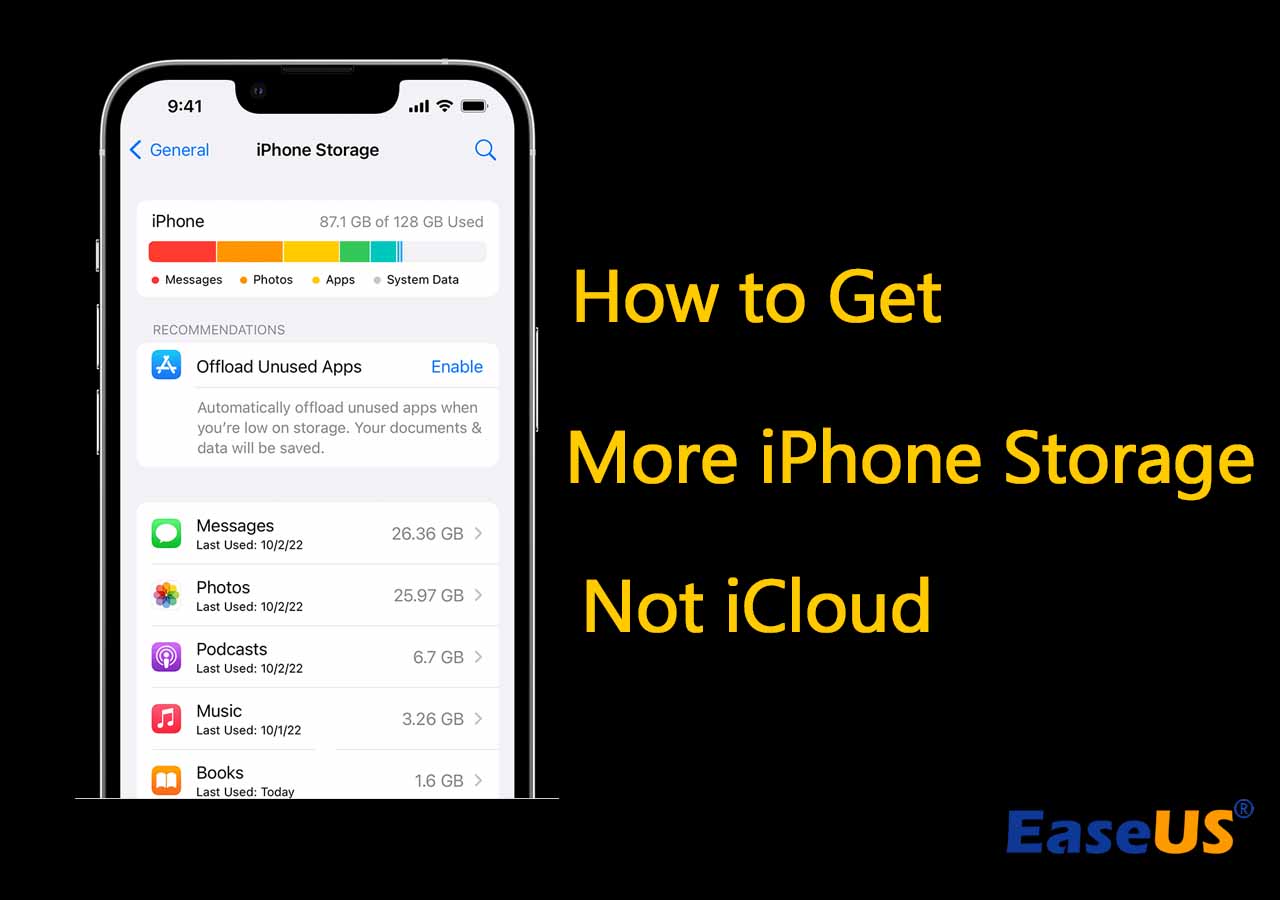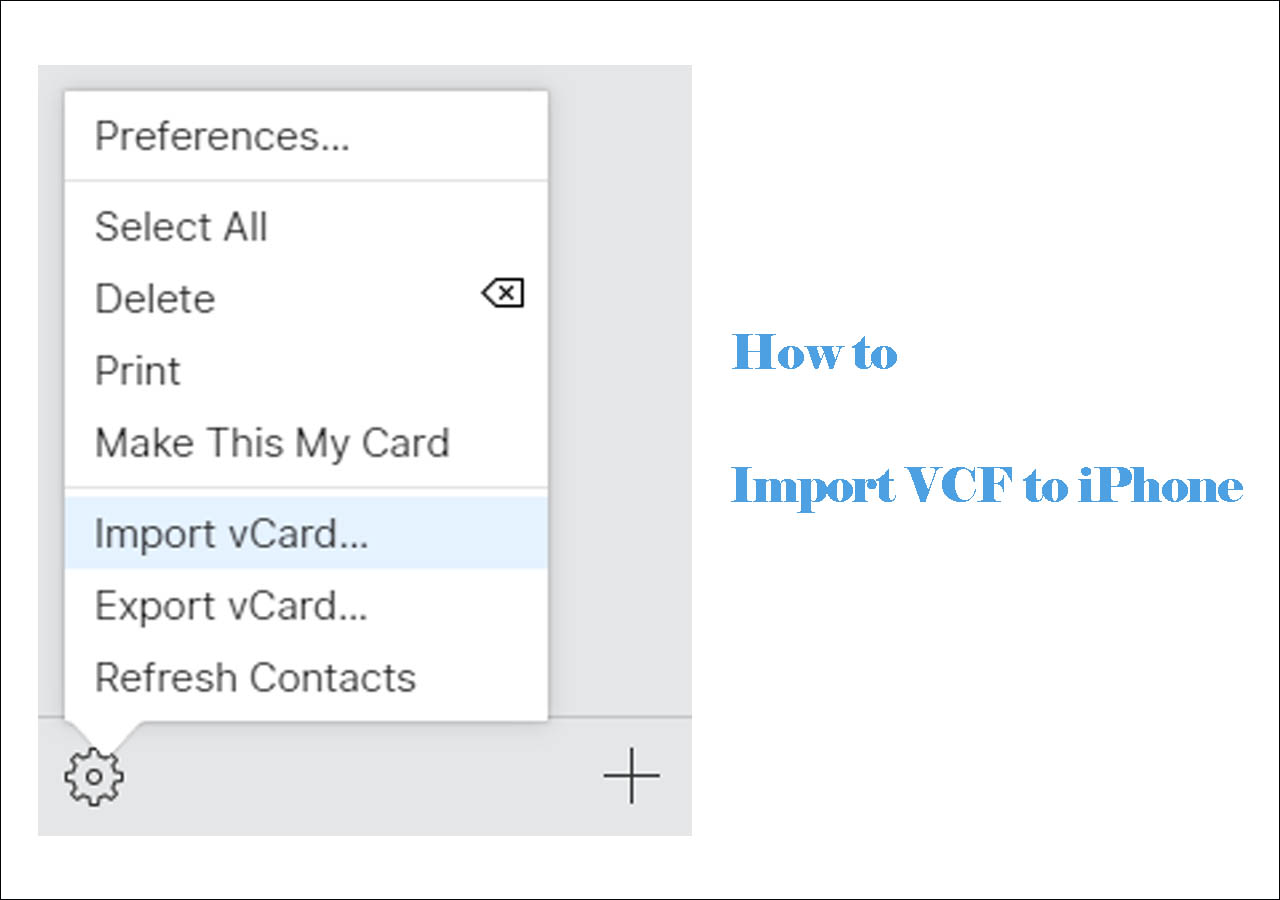Looking for the totally free software to transfer music to iPhone, which has no limitation on the feature you can use, on the file type you can transfer or on the number of items you can import? If so, EaseUS MobiMover Free is the software you are looking for? As a FREE iOS data transfer tool, MobiMover enables you to sync files from computer to iPhone/iPad, back up iPhone/iPad contents to computer and share files between iOS devices. There are more than then file types you can transfer, including music, ringtones, playlists, movies, TV shows, music videos, photos, contacts and more, which depend on the feature you are going to use. Wonderful, right? Learn more details from the description below.
How to use the free software MobiMover to transfer music to iPhone
As you know after reading the brief introduction above, MobiMover is your desired free software to transfer music to iPhone. No matter you want to transfer music to iPhone from your computer or another iPhone/iPad, you can always use MobiMover to help you make it. In this article, the method provided is about how to transfer music to iPhone from computer.
Step 1. Connect your iPhone to the Mac/PC and run EaseUS MobiMover > Tap "Trust" on your device to allow this program to access your iPhone > Select "Content Management" > Click "Audio" > Select "Music" to continue.
Step 2. Click "Music" to select desired music files on your iPhone > Click "Settings" at the right top corner to choose a safe location on your PC for saving these files.
Step 3. Click "Transfer to PC" and start the transferring process. When the transferring process finishes, you can check and play the transferred music files on your computer.
You can also transfer photos, videos, contacts, notes and Safari bookmarks from computer to your iPhone if you need. For example, you can transfer photos from computer to iPhone 8 as you like.
With MobiMover installed on your PC, there are more things you can do with it except transferring files from computer to iPhone/iPad. For example, you can import videos from iPhone to computer, transfer contacts from iPhone to iPhone, transfer photos from iPhone to iPad and more. Don't hesitate to download MobiMover to have a try. It won't let you down.
How to use MobiMover to transfer music from iPhone to computer free unlimited
If you need to transfer music from iPhone to computer free unlimited, you can refer to the feature of "Transfer to Computer" of MobiMove Free to export iPhone music in the vice versa.
Step 1. Connect your iPhone to the Mac/PC and run EaseUS MobiMover > Tap "Trust" on your device to allow this program to access your iPhone > Select "Content Management" > Click "Audio" > Select "Music" to continue.
Step 2. Click "Music" to select desired music files on your iPhone > Click "Settings" at the right top corner to choose a safe location on your PC for saving these files.
Step 3. Click "Transfer to PC" and start the transferring process. When the transferring process finishes, you can check and play the transferred music files on your computer.
2