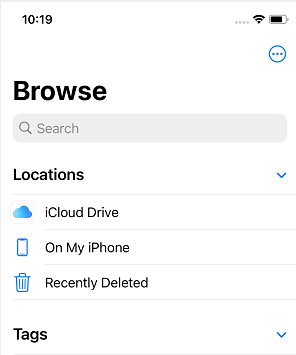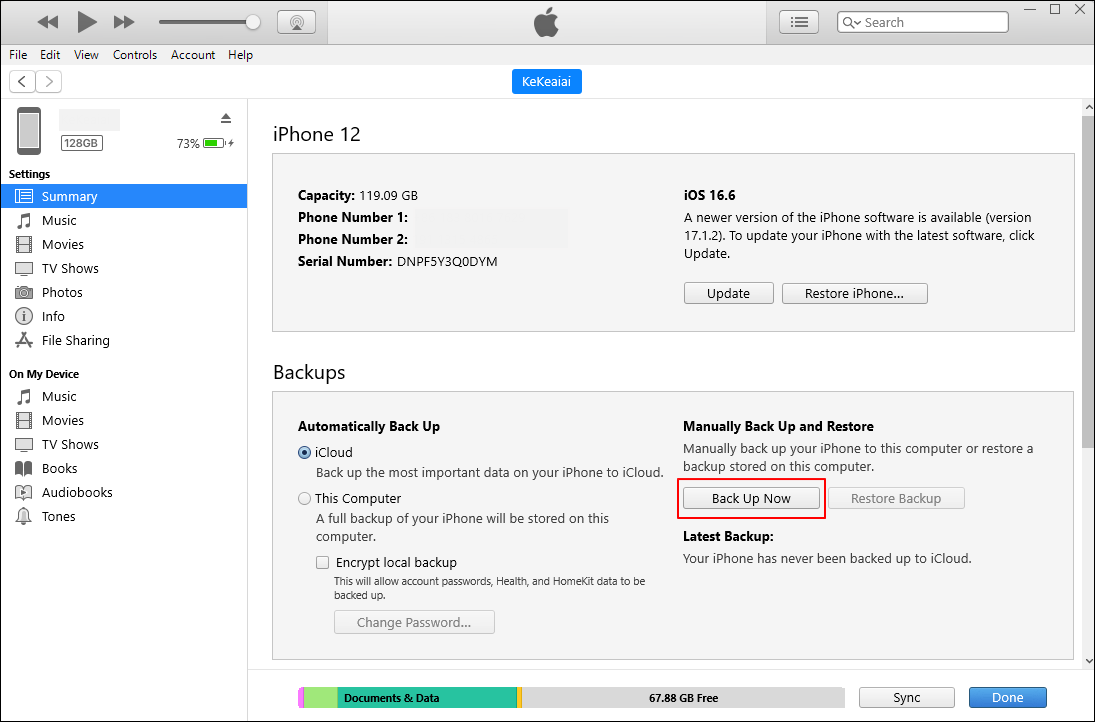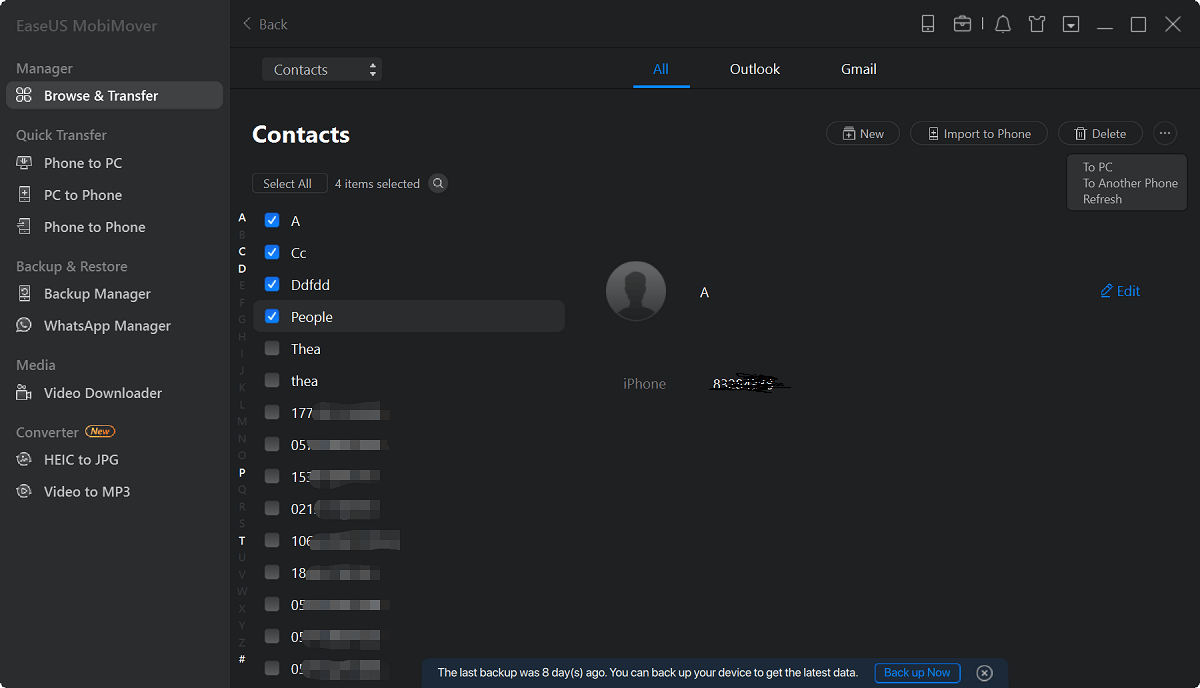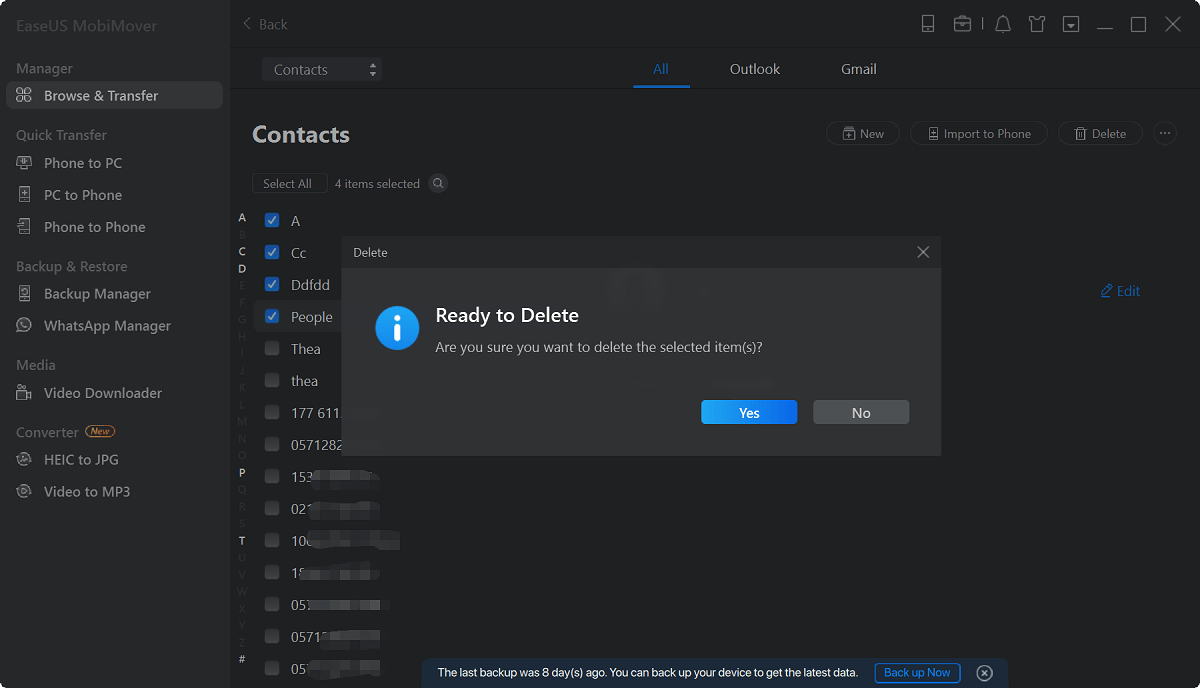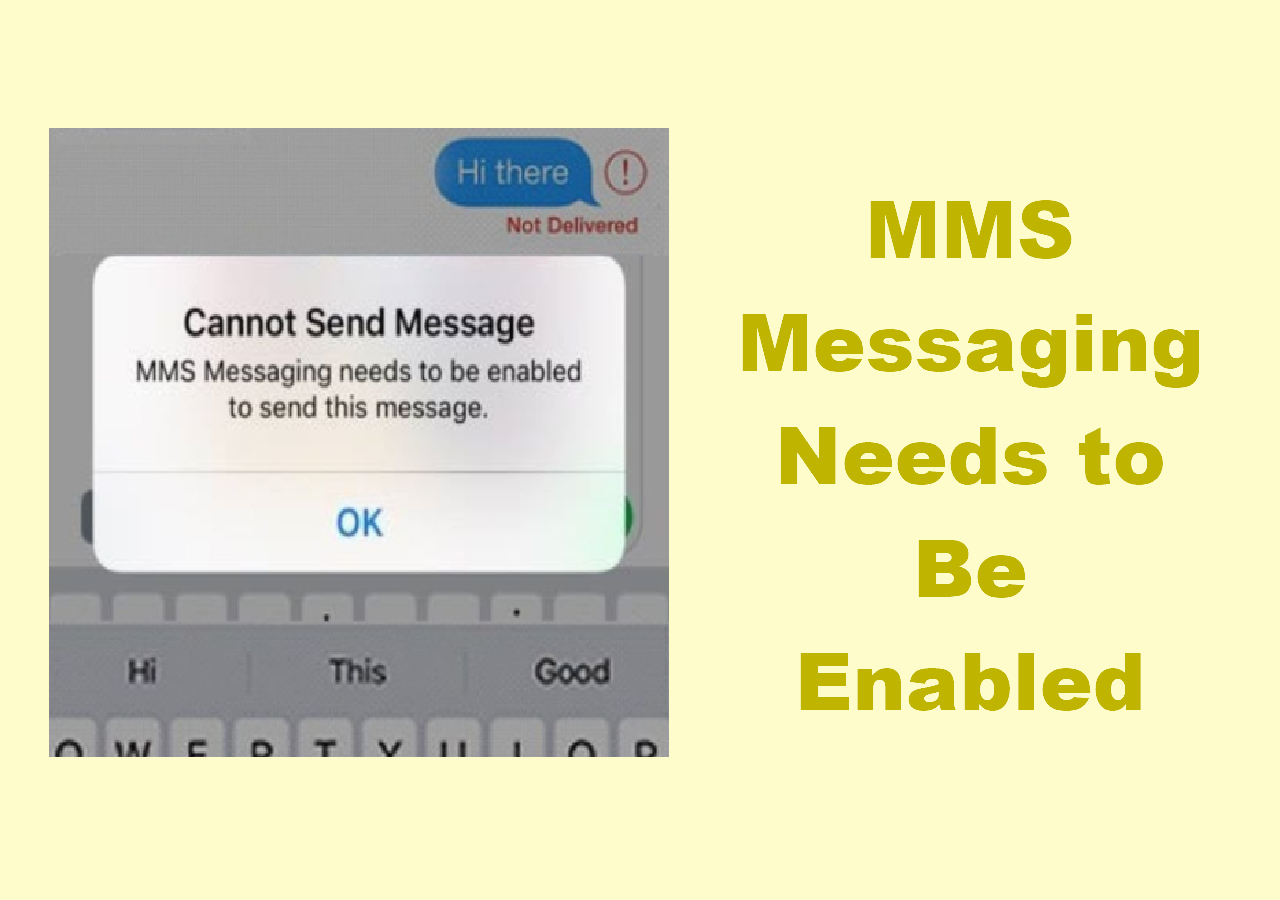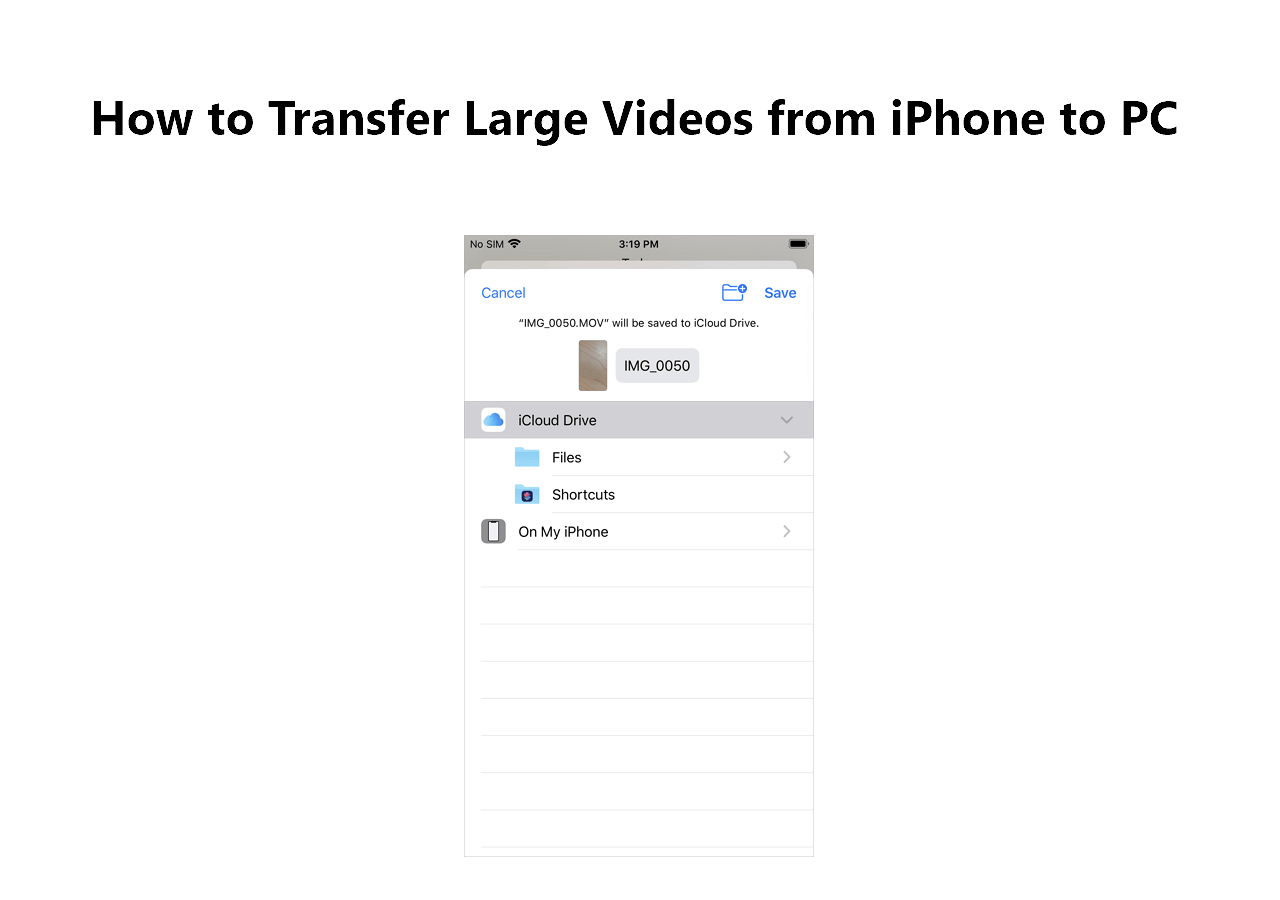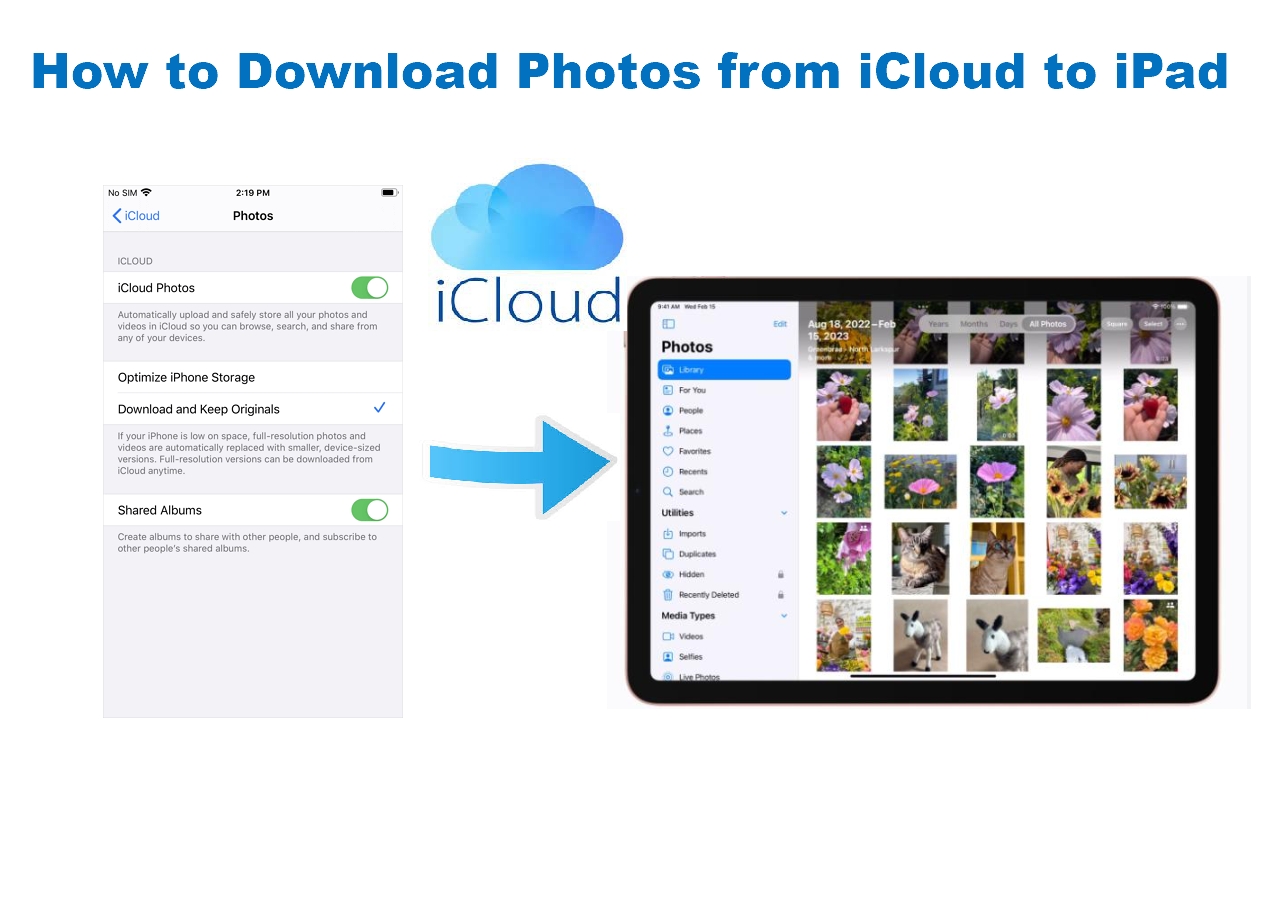What is the Best iPhone File Manager for PC?
The best iPhone file manager for PC is EaseUS MobiMover. It is a reliable phone transfer tool that can transfer various data types on your iPhone. The transfer speed is fast and saves you time. If you want to know more about EaseUS MobiMover and other file managers, please keep reading.
| Manager |
Pros |
Cons |
| 🎯EaseUS MobiMover |
Easy to view and manage all the files on your iPhone |
Settings won't be synced |
| 📁File app |
Organize your file on the device, iCloud Drive, and external drive. |
Files like photos, videos, and songs will not automatically load in the File app |
| 💻iTunes |
Sync iOS data to Windows and Mac computers |
Erase existing files on your iPhone when syncing content from iTunes to iPhone. |
Nowadays, iPhone is more than a phone. It also plays the role of a camera, a music player, a video player, and a gaming machine. As time passes, your iPhone or iPad becomes a huge information processing center that collects many files, including pictures, music, messages, and more. To organize your device, the File app on iPhone is not enough. Thus, an additional iPhone file manager is necessary. Whether you want to use Apple's File apps or a third-party iOS file manager, you'll find your answer in this post.
🏷️iPhone File Management Solutions Provided by Apple
When managing iPhone data, you may think of iTunes and the File app equipped with iPhone in iOS 11 or later. They are two iPhone file managers for PC. Let's see why these two tools are not the best choice to manage or organize your iPhone data.
Solution 1. File app
With the File app, you can organize your file on the device, iCloud Drive, and external drive. But files like photos, videos, and songs will not automatically load in the File app. Like I have used 58 GB of data on my iPhone, there are only several files in "On My iPhone" in the File app. It is not enough to manage your iPhone data with the File app.
![File app on iPhone]()
Solution 2. iTunes
It is an Apple's official tool to help you organize and enjoy music and movies. It is an iPhone file manager for PC. You can sync iOS data to Windows and Mac computers via iTunes. However, its biggest drawback is that it will erase existing files on your iPhone when syncing content from iTunes to your iPhone, which may lead to data loss. Moreover, iTunes syncing is time-consuming and may fail if the network is not stable.
You need to download the latest version of iTunes on your PC and connect your iPhone to it. To transfer iPhone files to PC, click "Back Up Now" to share the iPhone data with your PC.
![itunes back up iphone new]()
🏷️How to Manage and Organize Your iPhone Files with EaseUS MobiMover
As discussed above, neither iTunes nor the File app are good iPhone file managers for accomplishing content management tasks. You need a reliable iOS content management tool to process your iOS data effortlessly. Here EaseUS MobiMover is the right free iPhone file manager we recommend. It's easy to view and manage all the files on your iPhone with EaseUS MobiMover, including contacts, messages, music, videos, photos, Safari bookmarks, notes, voicemail, and so on. See below for how you can manage your iPhone files.
- View iPhone content in categories like Audio, Pictures, Videos, Others, Podcasts, Messages, Contacts, Notes, and Apps.
- Show your device information, used storage, and available storage.
- Offer the option to delete your iPhone file, add files from PC to iPhone, and transfer files from iPhone to PC, like add ringtones to iPhone.
- Export your messages and contacts in different formats for your diverse purposes.
- Delete apps from your iPhone.
- Back up part or whole iPhone content to PC.
Let's take how to delete phone contacts from a PC to show how to manage iPhone data with EaseUS MobiMover.
Step 1. Connect your iPhone to your computer, either Mac or PC, with a USB cable. Launch EaseUS MobiMover and click "Content Management > Contacts".
Step 2. Click "Select All" to select all the contacts on your iPhone or tick the checkbox next to the items you want to remove to choose specific items, then click "Delete" to delete the selected contacts from your iPhone. (Before you remove these files from your device, you are recommended to make a backup of them by clicking "Transfer to PC".)
Step 3. After clicking the delete button, you will see a new window asking you whether to delete the selected items. Click "Yes" in the window to confirm your deletion.
🏷️The Bottom Line
You see, it is quite easy to manage your iPhone data with EaseUS MobiMover. The above is about how EaseUS MobiMover can manage your iPhone content. Besides being an iPhone file manager, it is an iPhone data transfer tool and video downloader. See more features of EaseUS MobiMover.
- iPhone data transfer - transfer contacts, videos, photos, and other files from iPhone/iPad/iPod to PC/Mac, from PC/Mac to iOS device, and from one iOS device to another.
- WhatsApp backup - back up your WhatsApp chats from iPhone to PC, and restore them to the same or different iPhone.
- iPhone backup tool - back up your personal data and multimedia files to a PC, and restore them to your iPhone when needed.
- File converter - batch convert HEIC pictures to JPG or convert any videos to MP3.
With EaseUS MobiMover, you can freely manage iPhone data, and transfer data between devices. No matter if you want to transfer files between iPhone and Mac, or download videos from YouTube to your iPhone, you can easily get them done with EaseUS MobiMover. Don't hesitate to give it a try.
🏷️FAQs on iPhone File Manager for PC
Do you still have some questions about the file manager for iPhone and iPad on Windows? If you do, check the following FAQs to learn more.
1. How do I manage iOS files on Windows?
On Windows, you can also install iTunes and connect the iPhone to your computer to manage your iOS files. With iTunes, you can change, delete, or copy files and directories to your PC.
2. What happens if iPhone storage is full?
You won't be able to do anything that requires space, including installing new apps, taking pictures, syncing media files, updating your operating system, or anything else. You need to delete or transfer some less essential content. It is recommended to transfer files to iTunes or EaseUS MobiMover for backup.
3. How do I access all iOS files?
You can access files on your iPhone or iPad in the Files app. And then search or browse for the file in the Files app.
Hope this article is helpful to you. If you have any further queries or worries concerning this topic, you can contact us. To share this information with your friends, click the button below.