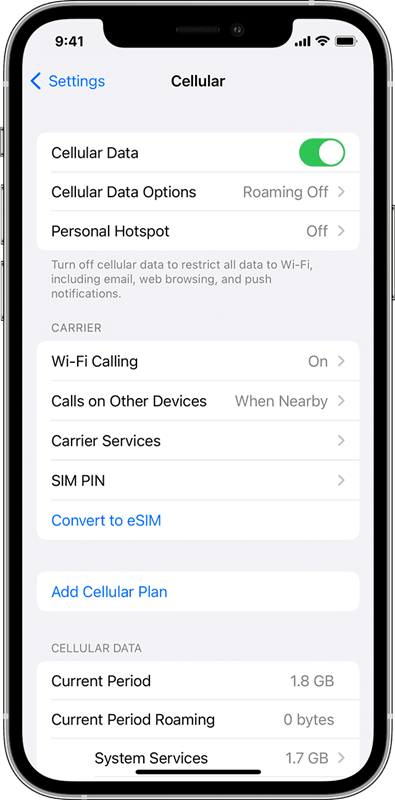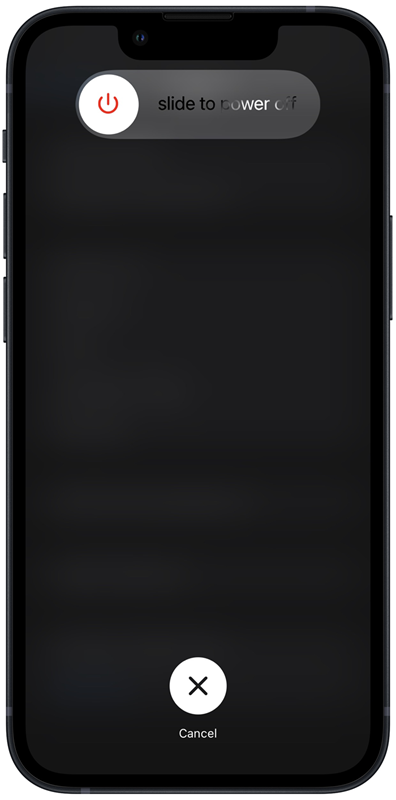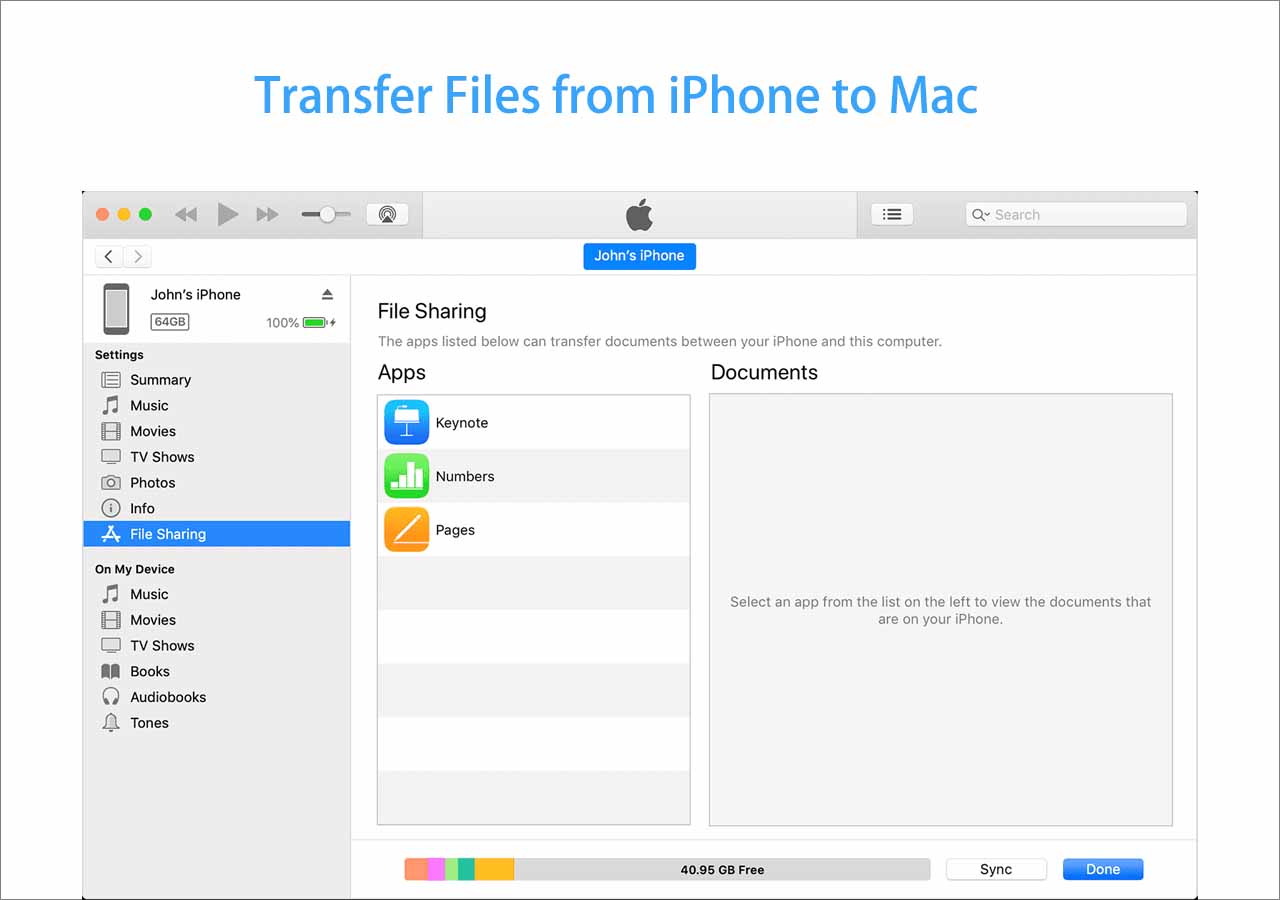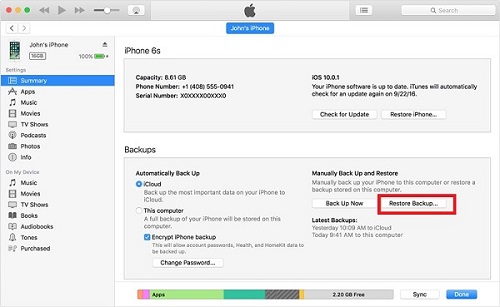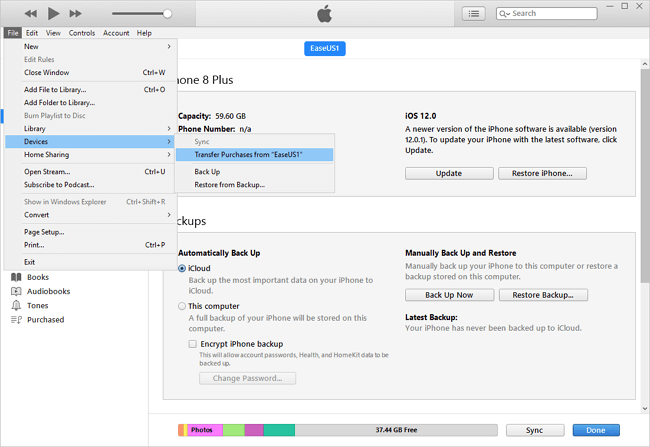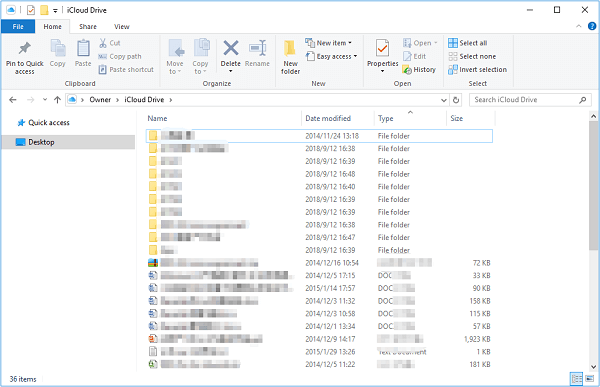Key Takeaways:
- The 'MMS Messaging needs to be enabled' issue may occur due to improperly configured network settings and the deactivation of cellular data by your network service provider.
- If you are facing the MMS Messaging needs to be enabled problem, first, you need to enable MMS Messaging on iPhone. You can also check the cellular data, restart your iPhone, or contact your carrier.
- Apply a professional data transfer tool to move all messages from iPhone to Android/iPhone.
Interestingly enough, both of these messaging methods (SMS and MMS) tend to be one of the most crucial functionalities of smartphones. Like phone call functionality, you can likely not find an iPhone user that can happily do without these messaging capabilities. When you cannot send or receive MMS messages from your iPhone, it can be very frustrating. Worse still, if a warning comes up that says that you can not send an MMS message through "Enable" MMS messaging, then this is going to become a big problem in no time. Important things will not be shared with friends and family members.
If so, then this troubleshooting guide is exactly what you need as we will go through the steps that can help resolve 'MMS Messaging needs to be enabled.' Once you have followed each of the suggestions below, your iPhone should be working again so that all its features can be enjoyed fully.
Why My iPhone Says 'MMS Messaging Needs to Be Enabled'?
MMS (Multimedia Messaging Service) is just one of the many ways to transfer messages with multimedia content like images and videos. If you have an iPhone, you might have some ongoing concerns about MMS whenever you come across a related prompt for a number of reasons. These reasons can range from improperly configured network settings and the deactivation of cellular data to complications directly linked to your network service provider.
'MMS Messaging needs to be enabled' is an issue commonly faced by iPhone users, especially when trying to share photos with friends and family while in group messaging. You may also find MMS messages not downloading. It can be quite irritating to go through this as it hinders your ability to make maximum use of the complete messaging features that your iPhone is supposed to provide you with.
How to Fix MMS Messaging Needs to Be Enabled
Needless to say, facing a "MMS Messaging needs to be enabled" error can be frustrating, and you are probably anxious for the matter to be resolved quickly. To help you fix MMS messaging on your device once again, we have put together an extensive list of the most effective methods that can be used.
These techniques aim at getting rid of the problem to enable you to continue sending and receiving MMS messages without any interruptions. Let us look at some solutions that will assist you in getting your MMS messaging back on track as smoothly as possible.
1. Enable MMS Messaging on iPhone
Firstly verify if MMS Messaging is toggled on or off under settings on your iPhone. This is the most important way to fix 'MMS Messaging needs to be enabled.'
Step 1. Open Settings on your iPhone then tap "Messages."
Step 2. Toggle the "MMS Messaging" button to enable it. It should turn green.
![how to fix mms messaging needs to be enabled mms]()
Step 3. If it prompts you to update carrier settings, accept and install them.
2. Check the cellular data
The MMS Messaging needs to be enabled error may come from turning off cellular data transmission through mobile network operators (carriers). Ensure that your cellular data is enabled:
Step 1. In "Settings," select "Cellular" or "Mobile Data."
![mms messaging needs to be enabled cellular]()
Step 2. Toggle "Cellular Data" on if it's off.
If you have an LTE-capable iPhone, you may also want to check your "Cellular Data Options." For some carriers, this menu is where you turn on MMS and might feature a setting like "Voice and Data" or "Voice and LTE."
3. Restart your iPhone
If none of the above works, however, there may be a bug in your system. Luckily, all you have to do is restart your iPhone. It may solve MMS messaging needs to be enabled.
Step 1. Press and hold the power button until "slide to power off" appears.
![restart your device]()
Step 2. Slide the bar and wait until your iPhone turns off.
Step 3. Press and hold the power button again until the Apple logo appears.
4. Contact your carrier
The next best thing to do if this doesn't work is to consult with your cell phone service provider's customer care. They can confirm whether or not there are any known outages in your area or help you troubleshoot them directly.
Easiest Way to Transfer All Messages from iPhone to Android/iPhone
EaseUS MobiMover enables you to switch content from one iDevice to another easily while moving files between iOS devices has always been an uphill task. The tool is user-friendly, effective, and secure making it possible for users of all levels of computer skills to manage file transfer operations on their own.
With MobiMover, you can easily transfer messages from iPhone to iPhone. Not only messages can be transferred but also contacts, photos, music, videos, and other file types in between devices can be done using this software. MobiMover is highly compatible with many operating systems meaning messages can be shared across all these platforms such as Androids; and iPhones among others in addition to transferring them from one platform type to another say from iPhone to Androids or vice versa. Download the MobiMover software and start transferring your data once you finish installing.
Step 1. Connect both of the iPhones to the computer and launch EaseUS MobiMover. Then click "Phone to Phone", check the transfer direction, and click "Next" to continue.
Step 2. Select one category or multiple categories that you want to copy, and click "Transfer".
Step 3. Wait for the tool to transfer selected files from one iPhone to another. When the process finishes, go to the corresponding apps to check the newly added files.
Conclusion
When the message "MMS Messaging needs to be enabled" appears on your iPhone, it can crash with normal communication. However irritating this problem may be, one can fix it through a range of troubleshooting procedures that restore your ability to send pictures, videos, and group messages without any hassle. The guidelines we have provided in this post should help you find the solution for this issue and continue communicating.
Besides, EaseUS MobiMover improves your data management capacity by providing an easy way of migrating information from your iPhone to any other device. It is designed in a manner that ensures that all your important chats are safely kept regardless of where you are or what kind of gadget you are using.
FAQs on MMS Messaging Needs to Be Enabled
In case you still want more information on how to resolve the "MMS Messaging needs to be enabled" problem here is a list of frequently asked questions about it.
1. Why can't I turn on MMS Messaging on my iPhone?
If you can't enable MMS messaging on your iPhone even after several fixes, it could be that your carrier has placed a restriction on your phone. In such instances, you will need to call your network provider and get the restriction lifted.
2. What are MMS and SMS messages?
MMS is an acronym for Multimedia Messaging Service and facilitates sending messages with media files like photos, videos and audio. Conversely, SMS stands for Short Message Service which only allows text messages to be sent or received.
3. How do I turn on MMS messaging on Android?
The process of enabling MMS messaging on an Android device may differ depending on its manufacturer and model. Nonetheless, in most cases, go to "Settings", then "Messages" followed by "Advanced" or "Multimedia Messages" for enabling the MMS. If the explicit settings are not found, consult with your devices user manual or ask help from the network service provider.
Share this post with your friends if you find it helpful!