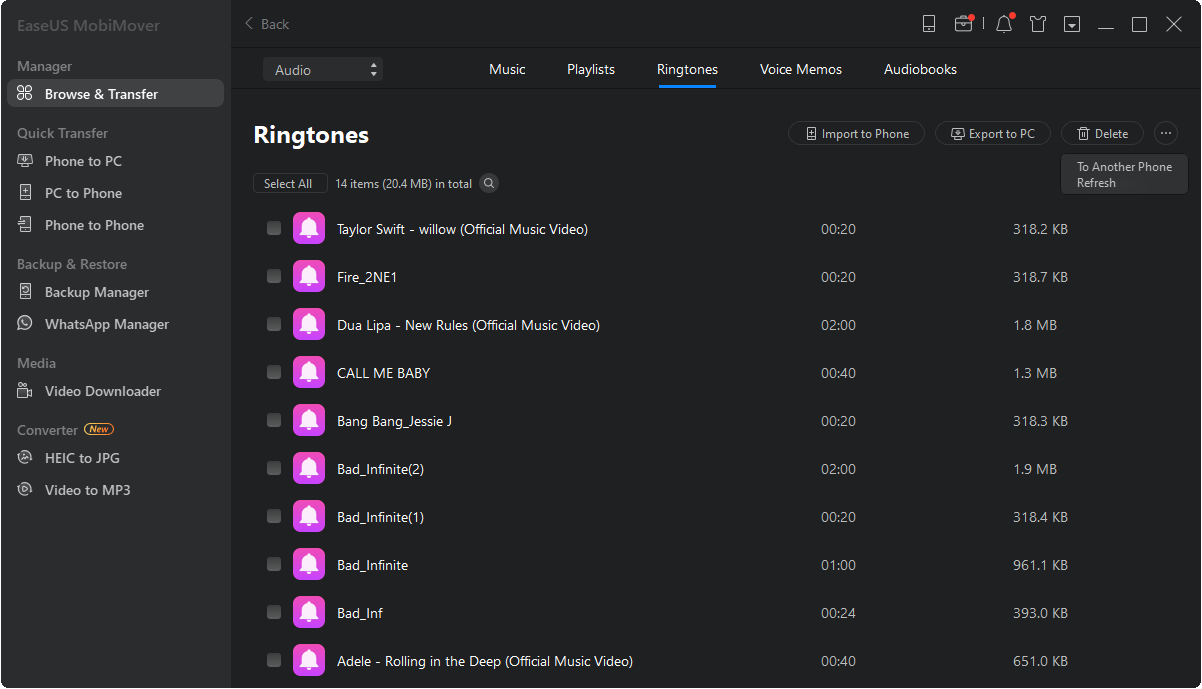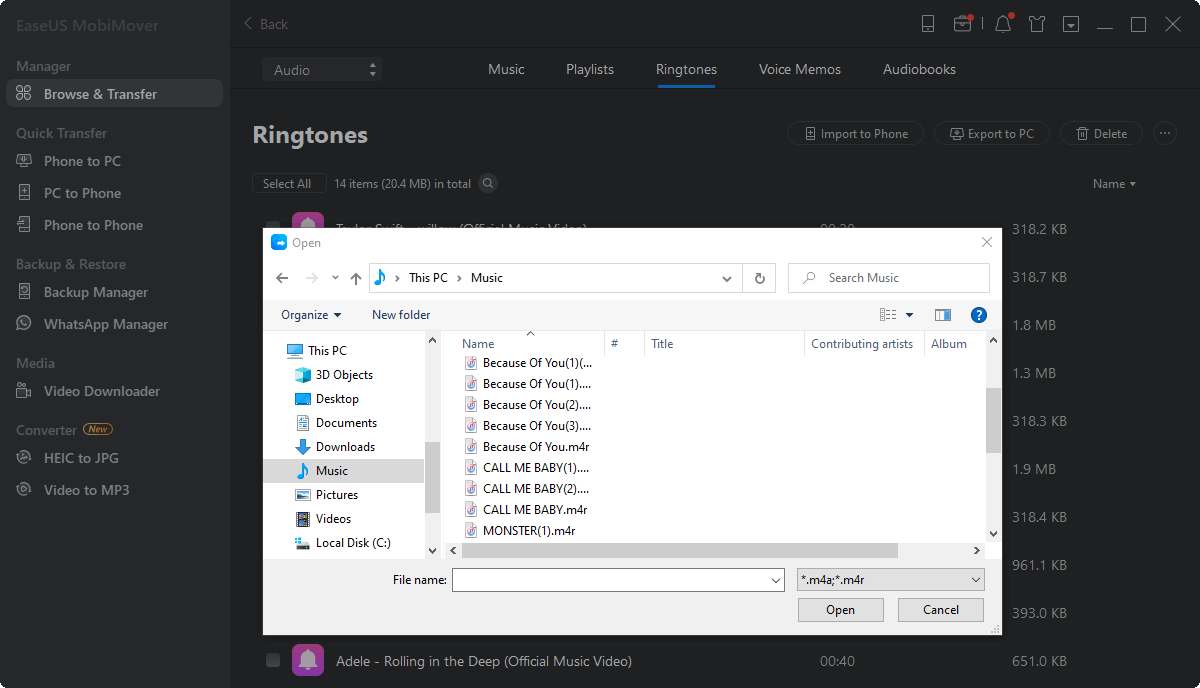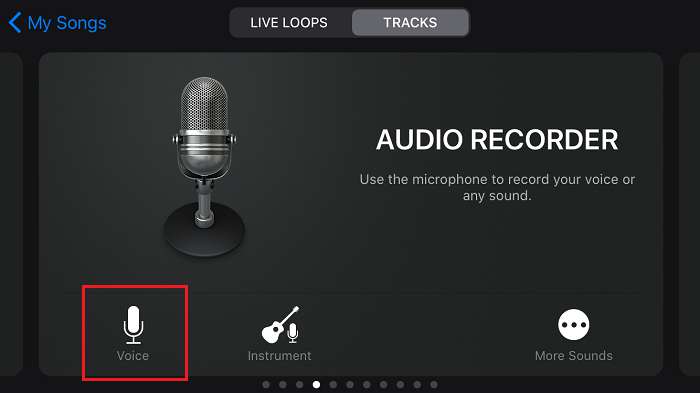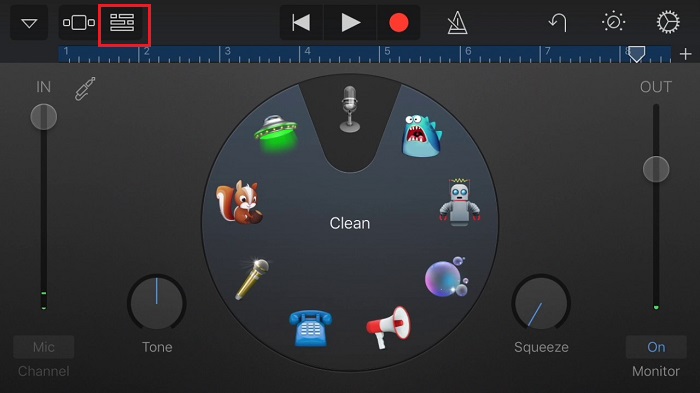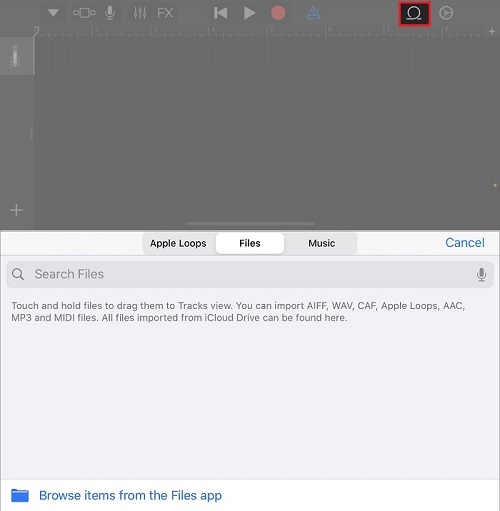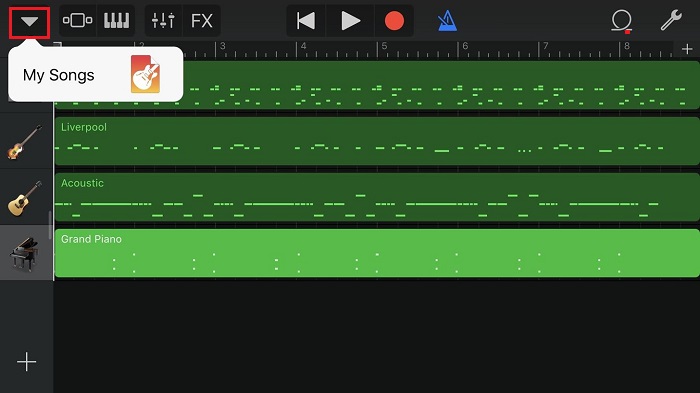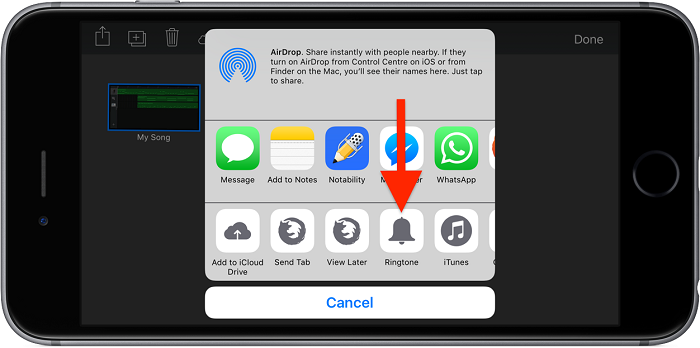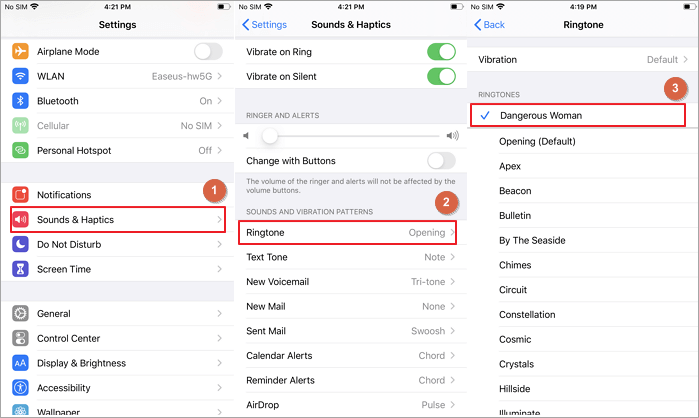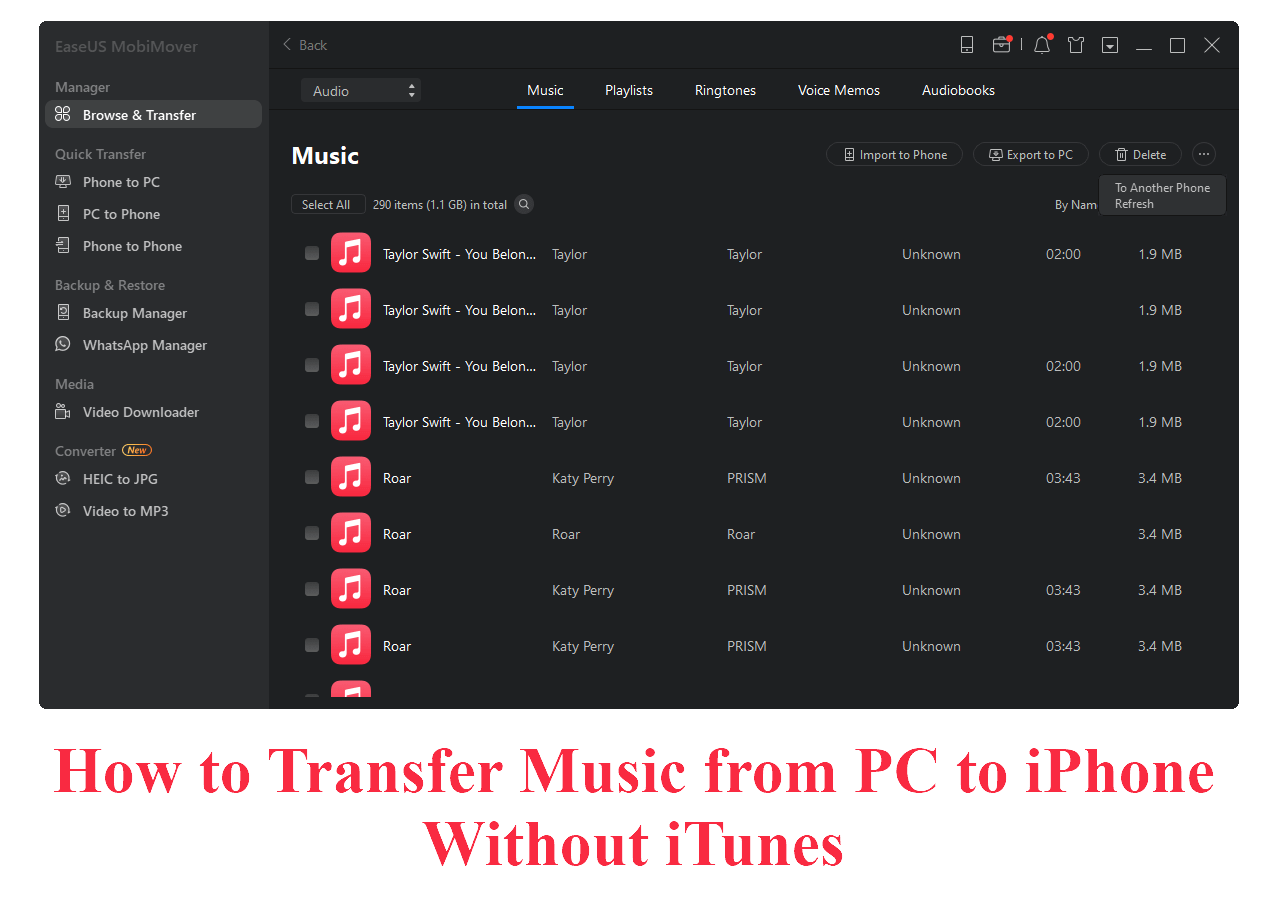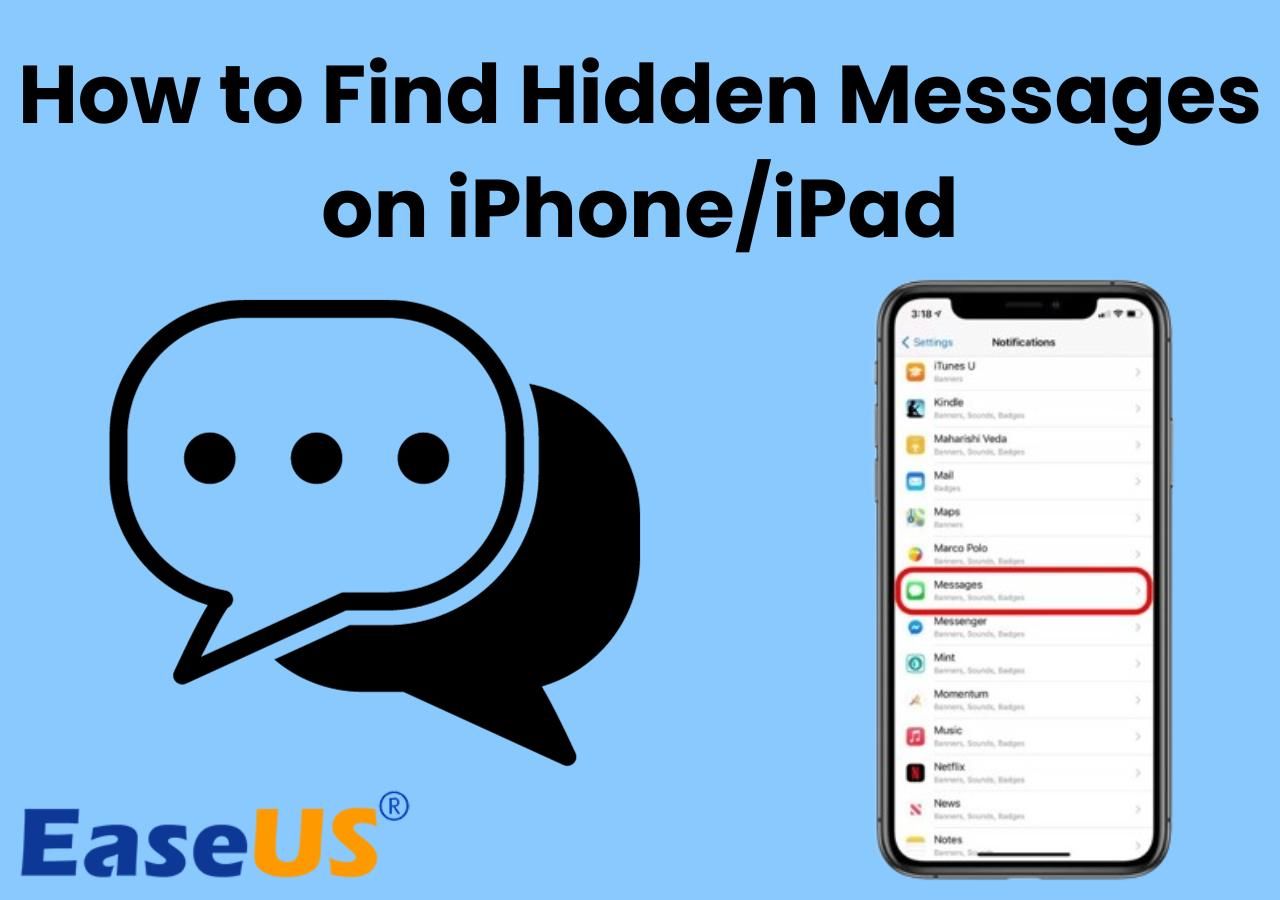Full guide on setting a song as a ringtone on iPhone XR, iPhone X, iPhone 8, iPhone 7, and more.
Custom ringtones come with a lot of benefits and pleasures. From showing your unique music taste and assigning different ringtones for specific contacts to avoiding spam calls. Do you want to enjoy the pleasures brought by customized ringtones? If you do, follow this guide to make your own ringtone in two ways.
One more thing, if you don't know how to set a custom ringtone on your device, our bonus tip offered in the final part can help you do it with ease.
| Workable Solutions |
Step-by-step Troubleshooting |
| Part 1. Use EaseUS Ringtone Editor |
Connect your iPhone to the computer and launch EaseUS Ringtone Editor...Full steps |
| Part 2. Use iTunes |
Connect your iPhone to your computer with a USB cable and...Full steps |
| Part 3. Use GarageBand |
Download and launch the GarageBand app on your iPhone...Full steps |
| Part 4. Set a Songs Your Ringtone |
Go to the Settings app on your iPhone and ...Full steps |
Part 1. Make Ringtones for iPhone with EaseUS Ringtone Editor
Many users prefer to use iTunes to convert a song into a ringtone since it is free of charge. But sometimes, free things are actually expensive. The complex steps involved in using iTunes will take a lot of your time and energy, which can't be measured by money. If you don't want to waste that time, just use this easy-to-use iPhone ringtone maker - EaseUS Ringtone Editor to make your ringtone.
Unlike iTunes which only allows you to edit the song by clipping, EaseUS Ringtone Editor gives you more options for converting a song into a ringtone. Thus, don't hesitate to give it a try.
- Choose your favorite section of the song you wish to use as a ringtone
- Add recordings and effects to your clip
- Add a fade in or out to your clip
- Adjust the Volume of the ringtone
Part 2. Set Ringtones on iPhone XR/iPhone 8/iPhone 7 via iTunes
If you prefer iTunes, you can also use it to create a ringtone. First of all, you'll need to prepare a song that you wish to convert into a ringtone. You can transfer songs from iPhone to PC or directly download one from websites. After choosing the song, you can follow these steps to make it a ringtone for your iPhone XR/8/7.
Step 1. Make a song your ringtone with iTunes.
- Import your audio file to the iTunes library by tapping the "File," then choose "Add File to Library."
- Right-click the song you import and choose "Options."
- Enter the start and stop time of the song you wish to set as a ringtone, then click "OK."
- Go back to select the song you edit, and then click "File" in the upper left corner of iTunes.
- Then, choose "Convert" and "Create AAC version."
- Afterward, you will see the reduced version of the song, right-click it and choose "Show in Windows Explorer."
- Copy and paste the song to your desktop and change the extension from .m4a to .m4r.
![How to make a custom ringtone for iPhone]()
Step 2. Add Ringtones to iPhone XR/iPhone 8/iPhone 7
After you make the ringtone, you can directly sync the edited ringtone to your iPhone by following these steps: Connect your iPhone to the computer > Run iTunes > Click the "Device" tab > Choose "Tones" > Drag and drop the ringtone from the desktop to iTunes. Or you can use this easy-to-use iPhone transfer software - EaseUS MobiMover to get things done. With this program, you can add ringtones to an iPhone from a computer.
Most importantly, it also serves as a video & audio downloader that enables you to download online video & audio files to your computer. Thus, if you want to download ringtones for your iPhone, you can use them to get ringtones from a website to your computer and then transfer ringtones to your iPhone.
Read the guide on how to download music from SoundCloud and apply similar steps to download ringtones to your computer. Then follow the steps below to put ringtones on your iPhone.
Step 1. Connect your iPhone 8/8 Plus to your computer and run EaseUS MobiMover.
Allow EaseUS MobiMover to access your phone by clicking "Allow" on the program and "Trust" on your phone.
At the Content Management section, click on "Audio" and select "Ringtones" to continue.
Step 2. Click "Ringtones" and then click "Add Contents" to browse saved ringtones on your PC.
Step 3. Select saved ringtones on your computer and click "Open" to add them to your iPhone.
Wait for the process to finish and you then can go to Ringtones to check the transferred files on your phone.
Part 3. How to Make a Song My Ringtone on iPhone 8 Without a Computer
If there is no computer available, you can also make a song your ringtone on your iPhone without a computer. This requires using an app called GarageBand. Perhaps you've heard of this app many times, but do you know how to use it?
Using GarageBand to make a ringtone is not easy, so you may need some patience to do it. If you've prepared well, follow these steps to make a song your ringtone with GarageBand.
Step 1. First of all, download the GarageBand app from App Store.
Step 2. Launch GarageBand and swipe your screen until you see the "Audio Recorder," tap "Voice" to proceed.
![Launch GarageBand]()
Step 3. Tap on the "project" icon as shown in the picture below.
![Tap on the project icon]()
Step 4. Tap on the loop icon at the top-right corner of your screen. This will bring you a new window with three options: "Apple Loops," "Files," and "Music." Choose the right option depending on your needs.
![Tap on the loop icon]()
Step 5. If you choose "Music," you can find the song you want to use as a ringtone from an Album, Artists, Genres, Playlists, or Songs.
![Select a song]()
Step 6. Long-press on the song you wish to use to open it in the project menu. Drop the file to the second track.
Step 7. Tap and hold the start point of the track to the place you wish to start. Repeat a similar step to set the stop time. After that, tap on the arrow icon in the upper left corner to choose "My Songs."
![Select My Songs]()
Step 8. Tap and hold the song you just made and select the "Share" option from the list. On the "Share" page, select "Ringtone" and give it a new name. Tap "Export" once you finished.
![make a song your ringtone]()
Step 9. After that, you can find the ringtone you made in your settings.
Part 4. How to Set a Song as a Ringtone on iPhone XR/iPhone 8/iPhone 7
After adding ringtones to your iPhone, you can now change ringtones on your iPhone with a few simple clicks.
Step 1. On your iPhone, go to "Settings" > "Sounds & Haptics" > "Ringtone".
Step 2. Choose the ringtone you just added and set it as the custom ringtone on your iPhone.
![How to set a song as a ringtone on iPhone]()
Part 5. FAQ
How to Set Ringtone on iPhone from Music Library?
Some users might also be curious about how to set a ringtone on iPhone from Apple Music or Music Library. Basically, you can directly do this with the native Music app. But you may need the GarageBand app to trim and export music from the Music app to your ringtone library. The steps are the same as those listed above, so we won't detail them here.
How to Set Movie Song as Ringtone on iPhone?
To set a movie song as a ringtone, you'll need to first convert the movie to a format supported by the iPhone ringtone, and then export it to your iPhone. Finally, set it as your ringtone. You can directly download your desired YouTube videos to MP3 files with EaseUS MobiMover and then send the downloaded MP3 file to your iPhone to set it as your ringtone.
The Bottom Line
The necessary steps to set a song as a ringtone on iPhone are all detailed above. Whether you want to set a song as a ringtone on iPhone 8 or add ringtones to iPhone 8 Plus, you now know how to do it. Specify your need and carry out the solution you like best to make and set a custom ringtone on your iPhone within minutes.