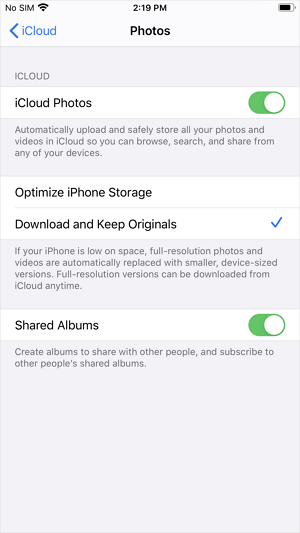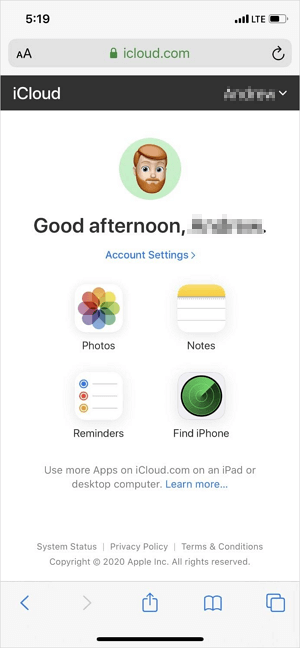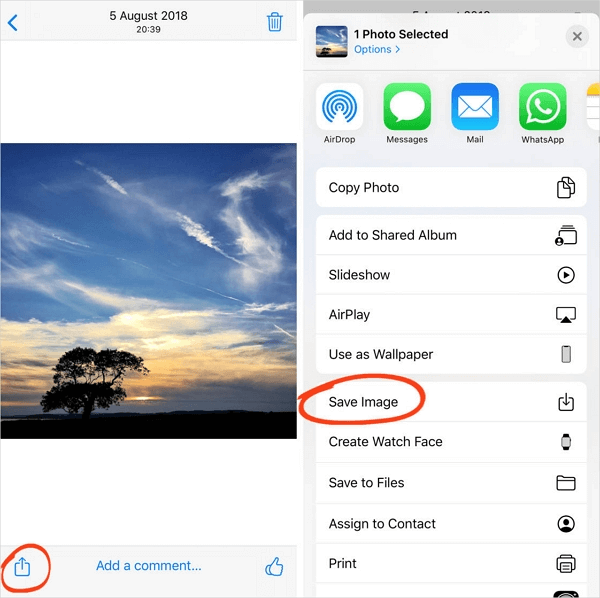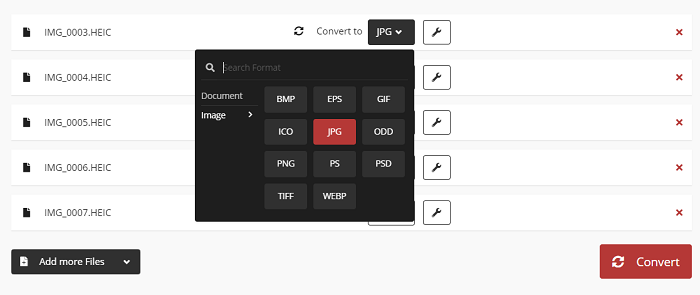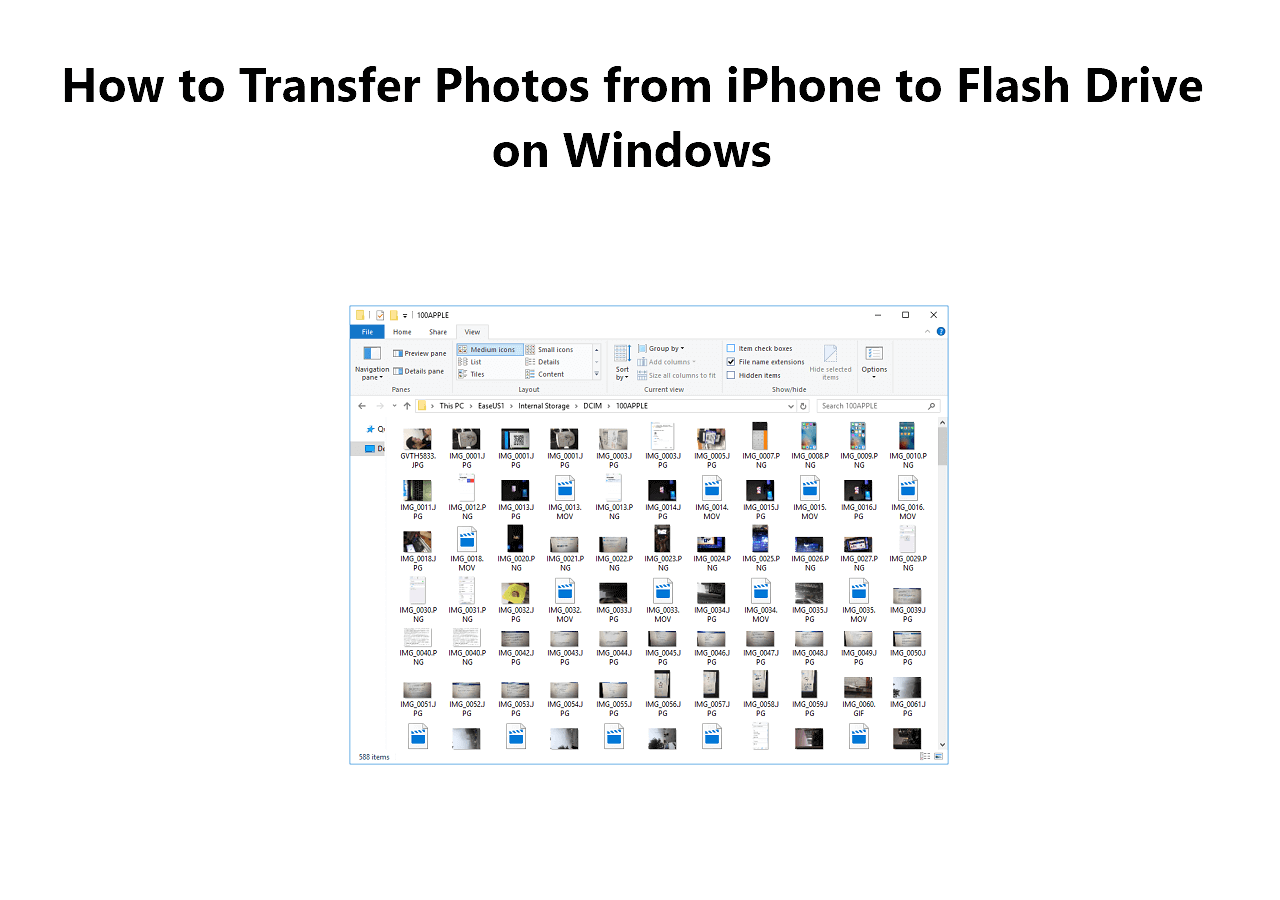From this guide, you will learn how to access iCloud on iPad and three different ways for you to download photos from iCloud to iPad. You can also apply the tips to upload photos to iCloud from iPad.
Three ways to download photos from iCloud to iPad:
| Method |
Effectiveness |
Difficulty |
| 1️⃣Settings |
High - It helps you get iCloud photos on iPad all at once. |
Easy
●○○
|
| 2️⃣iCloud.com |
High - It helps access your iCloud Photo Library and then download photos selectively from iCloud to your iPad. |
Moderate
●●○
|
| 3️⃣Shared Albums |
Moderate - You can save photos from Shared Albums to your device. |
Moderate
●●○
|
How to Access iCloud on iPad
iCloud stores your files in cloud storage and keeps them updated on all of your devices that use the same Apple ID. It is built into every Apple product like iPhone, iPad, iPod, and Mac. Thus, you can access iCloud directly on your Apple device or from iCloud.com.
That's why when you want to download photos from iCloud to iPad, you can do it on your device directly.
How to Download Photos from iCloud to iPad
Depending on your need, downloading all photos from iCloud at once or downloading specific items, you will need different ways to get things done.
Method 1. Download iCloud Photos to iPad via Settings
If you need to get iCloud photos on iPad all at once, turn on iCloud Photos (or iCloud Photo Library in earlier versions) on your iPad and select to download the original photos and videos to your iPad. Here are the detailed steps:
Step 1. Go to "Settings" > [your name].
Step 2. Tap "iCloud" and choose "Photos".
Step 3. Toggle on "iCloud Photos" and select "Download and Keep Originals".
![How to download photos from iCloud to iPad via Settings]()
Easy? With a few simple clicks, you can transfer iCloud photos to your iPad. Whenever you need to transfer data from iCloud to iPhone or iPad, you can follow the steps above.
Method 2. Move Photos from iCloud to iPad via iCloud.com
While if you prefer to download photos from iCloud to iPad selectively, go to iCloud.com instead. Via iCloud.com, you can access your iCloud Photo Library and then you can upload photos from your iPad to iCloud or download photos from iCloud to your iPad.
Step 1. Visit iCloud.com from your iPad and sign in.
Step 2. Choose "Photos" among the options and tap "Select" to choose the photos and videos you want to save to your iPad.
Step 3. After the selection, tap the "More" button.
Step 4. Tap "Download" and click "Download" again to start downloading iCloud photos to your iPad.
![How to move photos from iCloud to iPad via iCloud.com]()
Method 3. Download Pictures from Shared Albums to iPad
The photos in Shared Albums are also stored in iCloud. If you need to save photos from Shared Albums to your device, go to the Photos app instead.
Step 1. Open the "Photos" app and tap the "Albums" tab.
Step 2. Go to the "Shared Albums" section and tap the album that contains the photos you want to get.
Step 3. Tap the item you'd like to download and tap the "Share" icon.
Step 4. Choose "Save Image" to start downloading photos from iCloud to your iPad.
![How to download photos from Shared Albums to iPad]()
Bonus Tip: How to Transfer Photos to iPad Directly Without iCloud
In most cases, you use iCloud Photos to share photos between your devices. Actually, you can transfer photos, videos, music, contacts, books, and more between an iPhone/iPad/iPod and a computer or between two iDevices directly with the help of iPhone transfer software - EaseUS MobiMover. It helps to:
- Access and view iDevice content from a computer
- Transfer files between an iPhone/iPad/iPad and a PC/Mac
- Share data from one iPhone/iPad/iPod to another
Besides, it also works well as a video downloader that enables you to download online videos to your computer or iOS devices using URL.
Let me show you how to transfer photos from PC to iPad:
Step 1. Connect your iPad to your PC and click "Trust" in the pop-up on your iPhone. Launch EaseUS MobiMover and choose "PC to Phone".
Step 2. Click the "Select Files" button on the above picture. Go to your computer to select and open the folders or files from which you want to copy images.
Step 3. MobiMover will display the files you've chosen. If you need to add more photos, you can make it by drag-and-drop or via clicking "Add Contents". If the folders/files you've chosen include other file types, you can transfer them from PC to your iPad together with photos.
The Bottom Line
Whether you want to copy the entire library or move specific items to your iPad, you now know how to do it. If iCloud photos are not syncing on your device, learn how to fix it or apply iPhone transfer software like EaseUS MobiMover to transfer photos from the source device to your iPad directly.
FAQs on How to Download Photos from iCloud to iPad
Here are some frequently asked questions to assist you further:
1. How do I get files from iCloud onto my iPad?
You can open the Files app and go to the file that you want to store on your device. Then tap the file to download it.
2. Why won't my photos download from iCloud?
Check your internet connection, turn off low power mode, sign out of iCloud, and then sign back in if you are unable to download your iCloud photos. You can also toggle iCloud Photos on and off, then reset your iPhone if you're still having issues.
3. How do I Download my iCloud backup?
Go to iCloud and sign in with your Apple ID. Then choose a backup. After that, you can transfer it to your devices.