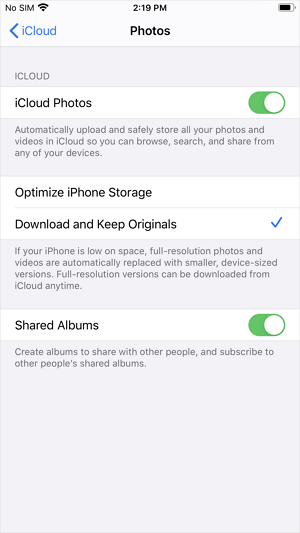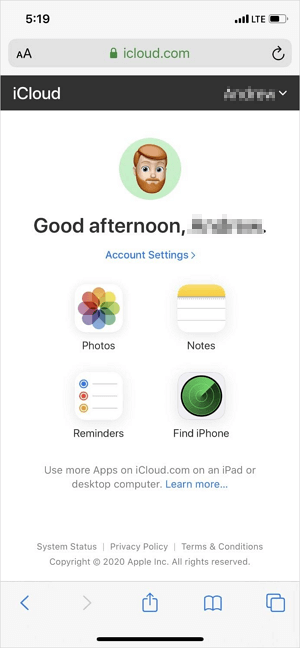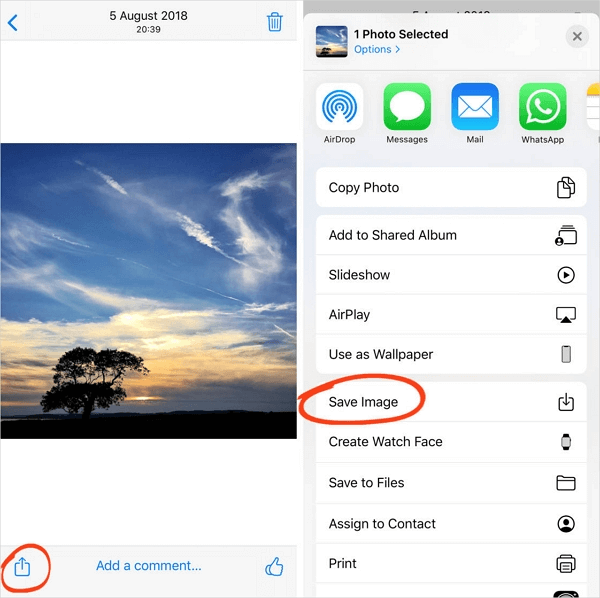Zusammenfassung:
Vielleicht müssen Sie irgendwann einmal iCloud-Fotos auf das iPad herunterladen. Wenn ja, lernen Sie, wie man Fotos von iCloud auf iPad mit drei verschiedenen Möglichkeiten aus diesem Leitfaden herunterladen und eine von ihnen anwenden, um die Dinge mühelos zu erledigen.
- Hauptinhalt:
-
Wie man auf iCloud auf dem iPad zugreift
-
Fotos aus iCloud auf das iPad laden - so geht's
-
Methode 1. iCloud-Fotos über die Einstellungen auf das iPad laden
-
Methode 2. Verschieben von Fotos aus iCloud auf das iPad über iCloud.com
-
Methode 3. Bilder aus freigegebenen Alben auf das iPad laden
-
Bonus-Tipp: Fotos direkt ohne iCloud auf das iPad übertragen
- Die Quintessenz
- FAQs zum Herunterladen von Fotos aus iCloud auf das iPad
- 1. Wie bekomme ich Dateien aus iCloud auf mein iPad?
- 2. Warum lassen sich meine Fotos nicht aus iCloud laden?
- 3. Wie kann ich mein iCloud-Backup herunterladen?
In dieser Anleitung erfahren Sie, wie Sie auf iCloud auf dem iPad zugreifen und wie Sie Fotos von iCloud auf das iPad herunterladen können. Sie können auch die Tipps zum Hochladen von Fotos auf iCloud von iPad anwenden.
Drei Möglichkeiten, Fotos aus iCloud auf das iPad zu laden:
| Methode |
Effektivität |
Schwierigkeitsgrad |
| 1️⃣Settings |
Hoch - Es hilft Ihnen, iCloud-Fotos auf dem iPad auf einmal zu erhalten. |
Einfach
●○○
|
| 2️⃣iCloud.com |
Hoch - Es hilft Ihnen, auf Ihre iCloud-Fotomediathek zuzugreifen und dann gezielt Fotos aus iCloud auf Ihr iPad zu laden. |
Mäßig
●●○
|
| 3️⃣Shared Alben |
Moderat - Sie können Fotos aus freigegebenen Alben auf Ihrem Gerät speichern. |
Mäßig
●●○
|
Wie man auf iCloud auf dem iPad zugreift
iCloud speichert Ihre Dateien im Cloud-Speicher und hält sie auf all Ihren Geräten, die dieselbe Apple ID verwenden, auf dem neuesten Stand. Sie ist in jedes Apple-Produkt wie iPhone, iPad, iPod und Mac integriert. Sie können also direkt über Ihr Apple-Gerät oder über iCloud.com auf iCloud zugreifen.
Wenn Sie also Fotos von iCloud auf das iPad laden möchten, können Sie dies direkt auf Ihrem Gerät tun.
Fotos aus iCloud auf das iPad laden - so geht's
Je nachdem, ob Sie alle Fotos auf einmal aus der iCloud laden oder nur bestimmte Elemente, benötigen Sie unterschiedliche Methoden, um die Dinge zu erledigen.
Methode 1. iCloud-Fotos über die Einstellungen auf das iPad laden
Wenn Sie iCloud-Fotos auf einmal auf Ihr iPad übertragen möchten, aktivieren Sie iCloud Photos (oder iCloud Photo Library in früheren Versionen) auf Ihrem iPad und laden Sie die Originalfotos und -videos auf Ihr iPad. Hier sind die detaillierten Schritte:
Schritt 1. Gehen Sie zu "Einstellungen" > [Ihr Name].
Schritt 2. Tippen Sie auf "iCloud" und wählen Sie "Fotos".
Schritt 3. Schalten Sie auf "iCloud-Fotos" um und wählen Sie "Originale laden und behalten".
![Fotos aus iCloud über die Einstellungen auf das iPad laden]()
Einfach? Mit ein paar einfachen Klicks können Sie iCloud-Fotos auf Ihr iPad übertragen. Wann immer Sie Daten von iCloud auf iPhone oder iPad übertragen müssen, können Sie die oben genannten Schritte befolgen.
Methode 2. Verschieben von Fotos aus iCloud auf das iPad über iCloud.com
Wenn Sie Fotos lieber selektiv von iCloud auf das iPad herunterladen möchten, gehen Sie stattdessen zu iCloud.com. Über iCloud.com können Sie auf Ihre iCloud-Fotomediathek zugreifen und dann Fotos von Ihrem iPad in iCloud hochladen oder Fotos von iCloud auf Ihr iPad herunterladen.
Schritt 1. Besuchen Sie iCloud.com von Ihrem iPad aus und melden Sie sich an.
Schritt 2. Wählen Sie "Fotos" unter den Optionen und tippen Sie auf "Auswählen", um die Fotos und Videos auszuwählen, die Sie auf Ihrem iPad speichern möchten.
Schritt 3. Tippen Sie nach der Auswahl auf die Schaltfläche "Mehr".
Schritt 4. Tippen Sie auf "Herunterladen" und klicken Sie erneut auf "Herunterladen", um den Download der iCloud-Fotos auf Ihr iPad zu starten.
![Verschieben von Fotos von iCloud auf das iPad über iCloud.com]()
Methode 3. Bilder aus freigegebenen Alben auf das iPad laden
Die Fotos in freigegebenen Alben werden auch in iCloud gespeichert. Wenn Sie Fotos aus freigegebenen Alben auf Ihrem Gerät speichern möchten, rufen Sie stattdessen die Fotos-App auf.
Schritt 1. Öffnen Sie die App "Fotos" und tippen Sie auf die Registerkarte "Alben".
Schritt 2. Gehen Sie zum Abschnitt "Freigegebene Alben" und tippen Sie auf das Album mit den Fotos, die Sie abrufen möchten.
Schritt 3. Tippen Sie auf das Element, das Sie herunterladen möchten, und tippen Sie auf das Symbol "Teilen".
Schritt 4. Wählen Sie "Bild speichern", um den Download von Fotos aus iCloud auf Ihr iPad zu starten.
![Wie man Fotos aus freigegebenen Alben auf das iPad lädt]()
Bonus-Tipp: Fotos direkt ohne iCloud auf das iPad übertragen
In den meisten Fällen verwenden Sie iCloud Photos, um Fotos zwischen Ihren Geräten auszutauschen. Eigentlich können Sie Fotos, Videos, Musik, Kontakte, Bücher und mehr zwischen einem iPhone/iPad/iPod und einem Computer oder zwischen zwei iDevices direkt mit Hilfe von iPhone Transfer Software - EaseUS MobiMover übertragen. Es hilft zu:
- Zugriff und Anzeige von iDevice Inhalten von einem Computer aus
- Übertragen von Dateien zwischen einem iPhone/iPad/iPad und einem PC/Mac
- Daten von einem iPhone/iPad/iPod auf ein anderes übertragen
Außerdem funktioniert es auch gut als Video-Downloader, mit dem Sie Online-Videos auf Ihren Computer oder iOS-Geräte herunterladen können, indem Sie die URL verwenden.
Ich zeige Ihnen, wie Sie Fotos vom PC auf das iPad übertragen können:
Schritt 1. Verbinden Sie Ihr iPad mit Ihrem PC und klicken Sie auf "Vertrauen" in dem Pop-up auf Ihrem iPhone. Starten Sie EaseUS MobiMover und wählen Sie "PC to Phone".
Schritt 2. Klicken Sie auf die Schaltfläche "Dateien auswählen" in der obigen Abbildung. Gehen Sie zu Ihrem Computer, um die Ordner oder Dateien auszuwählen und zu öffnen, aus denen Sie Bilder kopieren möchten.
Schritt 3. MobiMover zeigt die von Ihnen ausgewählten Dateien an. Wenn Sie weitere Fotos hinzufügen möchten, können Sie dies per Drag-and-Drop oder durch Klicken auf "Inhalt hinzufügen" tun. Wenn die von Ihnen ausgewählten Ordner/Dateien andere Dateitypen enthalten, können Sie diese zusammen mit den Fotos vom PC auf Ihr iPad übertragen.
Die Quintessenz
Egal, ob Sie die gesamte Mediathek kopieren oder bestimmte Elemente auf Ihr iPad verschieben möchten, Sie wissen jetzt, wie Sie das machen können. Wenn iCloud-Fotos nicht mit Ihrem Gerät synchronisiert werden, erfahren Sie, wie Sie das Problem beheben können oder wenden Sie eine iPhone-Übertragungssoftware wie EaseUS MobiMover an, um Fotos direkt vom Quellgerät auf Ihr iPad zu übertragen.
FAQs zum Herunterladen von Fotos aus iCloud auf das iPad
Hier finden Sie einige häufig gestellte Fragen, die Ihnen weiterhelfen sollen:
1. Wie bekomme ich Dateien aus iCloud auf mein iPad?
Sie können die Dateien-App öffnen und zu der Datei gehen, die Sie auf Ihrem Gerät speichern möchten. Tippen Sie dann auf die Datei, um sie herunterzuladen.
2. Warum lassen sich meine Fotos nicht aus iCloud laden?
Überprüfen Sie Ihre Internetverbindung, deaktivieren Sie den Energiesparmodus, melden Sie sich bei iCloud ab und melden Sie sich dann wieder an, wenn Sie Ihre iCloud-Fotos nicht laden können. Sie können auch iCloud-Fotos ein- und ausschalten und dann Ihr iPhone zurücksetzen, wenn Sie immer noch Probleme haben.
3. Wie kann ich mein iCloud-Backup herunterladen?
Gehen Sie zu iCloud und melden Sie sich mit Ihrer Apple ID an. Wählen Sie dann ein Backup. Danach können Sie es auf Ihre Geräte übertragen.