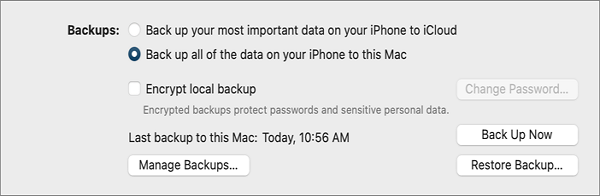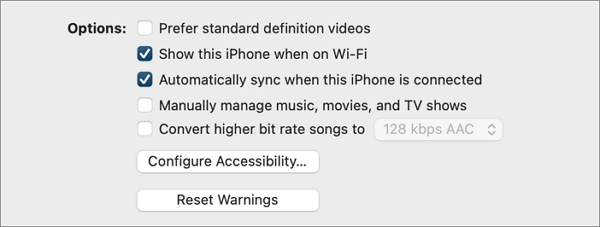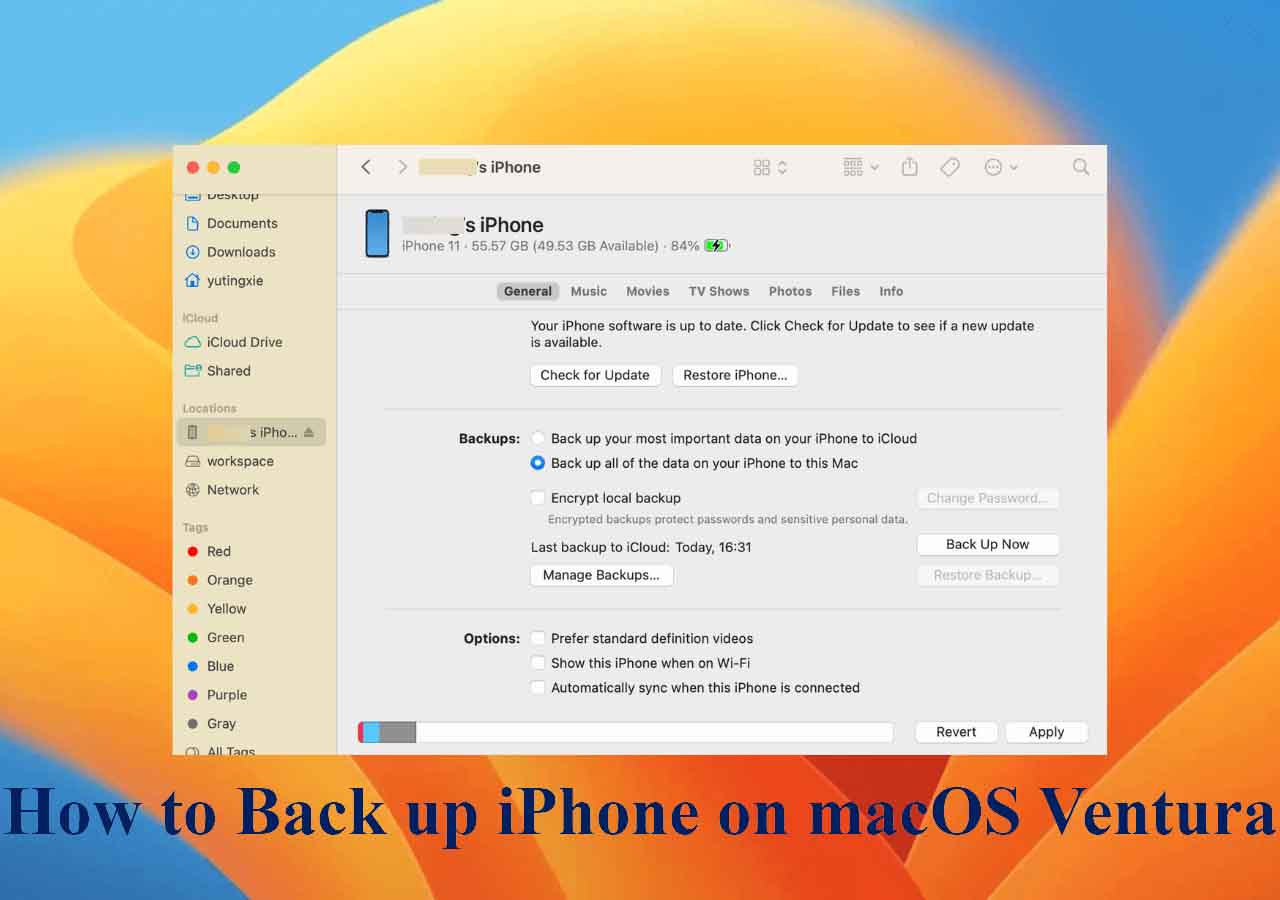Zusammenfassung:
Gibt es eine Möglichkeit, das iPhone drahtlos auf dem Mac zu sichern? In diesem Artikel finden Sie 3 Möglichkeiten, wie Sie Ihr iPhone über Wi-Fi auf einem Mac-Computer sichern können.
- Hauptinhalt:
- Können Sie das iPhone ohne Kabel sichern?
- Der beste drahtlose Weg zur Sicherung Ihres iPhone
- All-in-One iPhone Backup-Lösung für PC und Mac
- Unterm Strich
- FAQs
- 1. Kann ich mein iPhone drahtlos auf meinem Mac sichern?
- 2. Wie greife ich auf mein iPhone-Backup auf meinem Mac zu, ohne ein Telefon zu haben?
- 3. Wie kann ich mein iPhone ohne USB wiederherstellen?
Die beste Methode, um Datenverluste von einem iPhone zu verhindern, ist die regelmäßige Erstellung von Sicherungskopien. Die Sicherung des iPhones auf dem Mac per Kabel ist jedoch mühsam. Sie fragen sich vielleicht, ob es eine Möglichkeit gibt, ein iPhone drahtlos auf einem Mac zu sichern.
Zum Glück hat Apple die Sicherung des iPhone auf dem Mac über ein Wi-Fi-Netzwerk vereinfacht. Dieser Artikel stellt 5 Methoden vor, mit denen Sie das iPhone ohne Kabel auf dem Mac sichern können. Probieren Sie sie aus.
Können Sie das iPhone ohne Kabel sichern?
Ja, Sie können Ihr iPhone auf einem Mac sichern, ohne ein Kabel zu verwenden. Sie können Ihr iPhone drahtlos im Finder auf Ihrem Mac sichern, wenn Ihr Mac mit macOS 10.15 Catalina oder höher läuft. Auf der anderen Seite können Sie Ihre iPhone-Fotos auf einem Mac mit macOS 10.14 Mojave oder früher oder auf einem PC in iTunes sichern. Sie benötigen jedoch ein USB-Kabel, um es in Finder oder iTunes einzurichten, bevor Ihr Mac Ihr iPhone über das gleiche Wi-Fi-Netzwerk erkennt und synchronisiert.
Sie können Ihr iPhone auch über Wi-Fi in iCloud auf dem Mac sichern. iCloud-Backups benötigen kein USB-Kabel und können auf allen Apple-Produkten gemeinsam genutzt werden, wenn Sie sich mit derselben Apple-ID anmelden. Anschließend können Sie die wichtigen Daten aus iCloud auf Ihren Mac laden, um sie zusätzlich zu schützen.
Der beste drahtlose Weg zur Sicherung Ihres iPhone
In diesem Teil erfahren Sie, wie Sie am besten Backups von Ihrem iPhone auf Ihrem Mac drahtlos erstellen. Stellen Sie sicher, dass Ihr iPhone und Ihr Mac während des Backup-Prozesses an eine Stromquelle angeschlossen sind. Bevor Sie Ihr iPhone auf dem lokalen Laufwerk des Macs sichern, stellen Sie sicher, dass der Speicherort der iPhone-Backup-Datei über genügend freien Speicherplatz verfügt, um vollständige iPhone-Backups durchzuführen.
Wie bereits erwähnt, können Sie Ihr iPhone ohne Kabel auf einem Mac sichern. Zunächst müssen Sie die iPhone-Sicherung mindestens einmal mit einem USB-Kabel auf demselben Mac-Computer durchgeführt haben. Dann richten Sie Ihren Mac so ein, dass Sie Ihr iPad und iPhone drahtlos mit Ihrem Mac synchronisieren können.
📍Sicherung des iPhone auf dem Mac drahtlos im Finder oder in iTunes
Schritt 1. Verbinden Sie Ihr iPhone-Gerät über ein USB-Kabel mit Ihrem Mac.
Schritt 2. Öffnen Sie den Finder, wenn Ihr Mac mit macOS 10.15 Catalina oder höher ausgestattet ist, und wählen Sie Ihr iPhone in der Seitenleiste des Finders aus. Wenn Ihr Mac ein älteres macOS hat, wie macOS 10.14 oder früher, öffnen Sie iTunes und klicken Sie auf das iPhone-Symbol, um es zu öffnen.
Schritt 3. Klicken Sie auf die Registerkarte Allgemein.
![Allgemeine Registerkarte im Finder und in iTunes]()
Schritt 4. Wählen Sie die Option"Sichern Sie alle Daten auf Ihrem iPhone auf diesem Mac". Sie können "Lokales Backup verschlüsseln" wählen, wenn Sie die iPhone-Backup-Dateien auf Ihrem Mac mit einem Passcode verschlüsseln möchten.
![iphone auf dem Mac sichern]()
Schritt 5. Klicken Sie auf " Jetzt sichern " und Ihr Mac beginnt, Ihr iPhone zum ersten Mal zu sichern.
Schritt 6. Scrollen Sie nach unten, um die Kontrollkästchen neben"Dieses iPhone bei Wi-Fi anzeigen" und"Automatisch synchronisieren, wenn dieses iPhone verbunden ist" zu aktivieren.
![iphone ohne Kabel auf dem Mac sichern]()
Schritt 7. Klicken Sie auf Anwenden.
Wenn sich Ihr iPhone und Ihr Mac im selben Wi-Fi-Netzwerk befinden, wird Ihr iPhone in der Seitenleiste des Finders oder in iTunes angezeigt. Sie können es auswählen und ein iPhone 13/14/15-Backup durchführen, ohne das iPhone an Ihren Mac anzuschließen.
Wenn Sie nach Möglichkeiten suchen, Ihr iPhone unter macOS Ventura zu sichern, können Sie den Beitrag unten lesen und die Antworten finden:
All-in-One iPhone Backup-Lösung für PC und Mac
Auch wenn Sie Ihr iPhone ohne Kabel auf einem Mac sichern können, ist die Übertragung eines iPhone über Wi-Fi auf einen Mac langsamer als die Übertragung über ein Kabel. Für eine zeitnahe iPhone-Sicherung kann es ärgerlich sein, wenn Ihr Mac Ihr iPhone über Wi-Fi gelegentlich nicht erkennt.
Daher ist es ratsam, dass Sie eine kabelgebundene Lösung für iPhone-Backups aufbewahren. EaseUS MobiMover ist ein umfassendes iPhone-Backup-Tool, mit dem Sie schnell und sicher iPhone-Backup-Dateien auf einem PC oder Mac erstellen können. Es ist die beste iTunes-Alternative, um Ihr iPhone ohne Datenverlust zu sichern und wiederherzustellen.
Mit einer einfachen und intuitiven Benutzeroberfläche macht EaseUS MobiMover es allen Computerbenutzern leicht, iOS-Geräte zu sichern. Sie können Ihre persönlichen Daten, einschließlich Kontakte, Nachrichten und Notizen, und Multimedia-Dateien, einschließlich Fotos, Videos und Sprachnotizen, mit einem Klick auf einem Computer sichern. Dieses Tool ist auch eine iPhone-Übertragungssoftware, die Daten zwischen iPhones, Android-Geräten und Computern senden kann.
📍Wie man das iPhone mit EaseUS MobiMover sichert:
Schritt 1. Schließen Sie Ihr iPad mit einem USB-Kabel an Ihren Mac an und tippen Sie auf Ihrem iPad auf "Diesem Computer vertrauen", wenn Sie dazu aufgefordert werden > Führen Sie EaseUS MobiMover für Mac aus und wählen Sie "Phone to Mac" auf dem Hauptbildschirm > Klicken Sie auf "Next", um fortzufahren.
![Daten vom iPhone auf den Mac übertragen - Schritt 1]()
Schritt 2. Dann liest und lädt MobiMover automatisch alle unterstützten Daten auf Ihrem iPad, wie der Screenshot unten zeigt. Sie sind frei, sie alle zu senden oder selektiv einen Datentyp zu einer Zeit zu exportieren. Außerdem können Sie das Ziel für das Speichern der exportierten iPad-Dateien auf Ihrem Mac festlegen. Wenn Sie es nicht selbst anpassen, sendet MobiMover sie an einen Desktop-Ordner mit dem Namen "Exported by MobiMover".
![Daten vom iPhone auf den Mac übertragen - Schritt 2]()
Schritt 3. Klicken Sie auf "Übertragen", um Daten vom iPhone oder iPad auf den Mac zu importieren. Wenn der Vorgang abgeschlossen ist, können Sie sie auf Ihrem Mac nach Belieben anzeigen, bearbeiten oder löschen.
![Daten vom iPhone auf den Mac übertragen - Schritt 3]()
Denken Sie daran, dass Ihr iPhone während des Backups die ganze Zeit an Ihren Computer angeschlossen sein sollte. Warten Sie, bis EaseUS MobiMover die Sicherung Ihres iPhones abgeschlossen hat und werfen Sie Ihr iPhone sicher vom Computer ab.
Unterm Strich
Hoffentlich haben Sie gelernt, wie Sie Ihr iPhone drahtlos auf Ihrem Mac sichern können. Sobald Sie Finder oder iTunes so konfiguriert haben, dass Ihr iPhone erkannt wird, wenn es mit demselben Wi-Fi-Netzwerk verbunden ist, sollte es einfach sein, Ihr iPhone mit Ihrem Mac zu synchronisieren, ohne ein Kabel zwischen den beiden Geräten zu verlegen.
Das bedeutet jedoch nicht, dass Sie die kabelgebundene Methode zur Sicherung Ihres iPhones komplett aufgeben sollten. Für ein schnelleres und stabileres Backup ist es eine gute Idee, Ihr iPhone mit einem Kabel anzuschließen und Ihr iPhone mit EaseUS MobiMover zu sichern.
FAQs
Erfahren Sie mehr über das Sichern eines iPhone auf einem Mac ohne Kabel.
1. Kann ich mein iPhone drahtlos auf meinem Mac sichern?
Ja, Sie können ein iPhone drahtlos auf einem Mac sichern. Dazu müssen Sie Ihr iPhone mit einem Kabel an Ihren Mac anschließen und dafür sorgen, dass Ihr Mac Ihr iPhone in Finder oder iTunes anzeigt, wenn er mit demselben Wi-Fi verbunden ist.
2. Wie greife ich auf mein iPhone-Backup auf meinem Mac zu, ohne ein Telefon zu haben?
Sie können ganz einfach auf Ihre iPhone-Backups zugreifen, die auf Ihrem Mac im Ordner /Library/ApplicationSupport/MobileSync/Backup/ gespeichert sind. Dazu muss Ihr iPhone nicht physisch oder über Wi-Fi mit Ihrem Mac verbunden sein.
3. Wie kann ich mein iPhone ohne USB wiederherstellen?
Sie können Ihr iPhone ganz einfach ohne USB-Kabel wiederherstellen, wenn Sie Ihren Mac so eingestellt haben, dass er Ihr iPhone über Wi-Fi erkennt. Folgen Sie dieser Anleitung:
- Schritt 1. Öffnen Sie Finder/iTunes und klicken Sie auf Ihr iPhone, um es zu öffnen.
- Schritt 2. Gehen Sie auf die Option Allgemein und klicken Sie auf Sicherung wiederherstellen.
- Schritt 3. Wählen Sie eine Version der iPhone-Sicherung und klicken Sie auf Wiederherstellen.