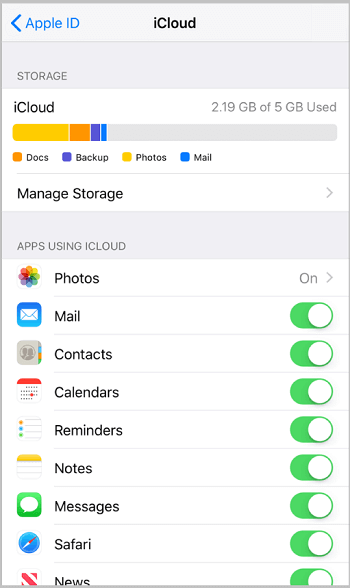Zusammenfassung:
Sie werden drei Möglichkeiten kennen, wie Sie Daten vom iPhone auf das iPad oder umgekehrt übertragen können. Lesen Sie weiter und erfahren Sie, wie Sie Fotos, Videos, Filme, Kontakte und mehr zwischen Ihren Geräten übertragen können.
- Hauptinhalt:
- Warum müssen Sie Daten vom iPhone auf das iPad übertragen?
-
Methode 1. Wie man Daten vom iPhone auf das iPad ohne iCloud überträgt
-
Methode 2. Übertragen von Dateien vom iPhone zum iPad über AirDrop
-
Methode 3. Synchronisieren von Daten vom iPhone zum iPad mit iCloud
- Option 1. Dateien zwischen iPhone und iPad über Apps mit iCloud übertragen
- Option 2. Dateien vom iPhone auf das iPad über iCloud Drive übertragen
- Option 3. Alle Daten und Einstellungen von iPhone auf iPad über iCloud Backup übertragen
- Die Quintessenz
- FAQs zum Übertragen von Daten vom iPhone auf das iPad
- 1. Wie kann ich Fotos kostenlos zwischen iPhone und iPad übertragen?
- 2. Was ist der Zweck eines Lightning-auf-USB-Adapters?
- 3. Wie überträgt man Fotos vom Mac auf das iPhone?
Vollständige Anleitung zum Übertragen von Daten vom iPhone auf das iPad. Egal, ob Sie alle Daten und Einstellungen kopieren oder selektiv einige Dateien vom iPhone auf das iPad übertragen möchten, in dieser Anleitung erfahren Sie, wie Sie es machen. (Gilt für die Übertragung von Fotos, Videos, Kontakten, Musik, Klingeltönen, Dokumenten und mehr vom iPhone auf das iPad oder umgekehrt).
| 🔍Fix |
💻Wirksamkeit |
🧿Schwierigkeit |
| 1️⃣EaseUS MobiMover |
Hocheffektiv - ein professionelles iOS-Datentransfer-Tool. |
Einfach |
| 2️⃣AirDrop |
Effektiv - Daten drahtlos zwischen AirDrop-unterstützten Apple-Geräten übertragen. |
Einfach |
| 3️⃣iCloud |
Weniger effektiv - es gibt 3 Optionen, um das iPhone über iCloud auf das iPad zu übertragen (5 GB kostenloser Speicherplatz wird angeboten). |
Mittel |
Warum müssen Sie Daten vom iPhone auf das iPad übertragen?
Die Datenübertragung zwischen zwei iDevices ist notwendig, wenn Sie Dateien zwischen Ihren Geräten austauschen oder auf ein neues iPhone, iPad oder iPod Touch wechseln möchten. Manchmal möchten Sie vielleicht iPhone auf iPad, iPad Pro oder iPad Air übertragen, während Sie zu anderen Zeiten alle Daten und Einstellungen von einem iDevice auf ein anderes synchronisieren möchten.
Um Ihnen zu helfen, Dinge zu tun, hier werde ich drei Möglichkeiten, wie man Daten vom iPhone auf iPad Pro übertragen Detail. Dieser Leitfaden ist auch darüber, wie man Daten von iPad zu iPad übertragen. Lesen Sie weiter und wenden Sie eine von ihnen an, um Dateien von Ihrem iPhone auf iPad mit Leichtigkeit zu übertragen.
Methode 1. Wie man Daten vom iPhone auf das iPad ohne iCloud überträgt
Unterstützt: Fotos, Videos, Musik, Klingeltöne, Hörbücher, Kontakte, Bücher und mehr
Wenn Sie Dateien wie Fotos, Musik, Kontakte... zwischen Ihrem iPhone und iPad ohne iCloud übertragen möchten, wird Ihnen die kostenlose iPhone Datenübertragungssoftware - EaseUS MobiMover - gefallen. Mit diesem Tool auf Ihrem Mac oder PC installiert, werden Sie in der Lage sein,:
- Übertragen von Dateien vom Computer auf iPhone/iPad/iPod Touch oder umgekehrt
- Daten von einem iPhone/iPad/iPod Touch mit einem anderen synchronisieren
- Verwalten von iDevice Inhalten vom Computer aus
- Übertragen von Daten vom iPhone auf das iPad nach der Einrichtung
Außerdem kann EaseUS MobiMover auch als kostenloser Video- und Audio-Downloader dienen, mit dem Sie Videos von YouTube, Twitter, Facebook, Dailymotion oder Musik von SoundCloud, MySpace und vielen anderen Seiten auf Ihren Computer oder Ihr iPhone/iPad herunterladen können.
So übertragen Sie kostenlos Daten von iPhone auf iPad mit Kabel:
Schritt 1. Schließen Sie Ihr iPhone und iPad mit kompatiblen USB-Kabeln an Ihren Computer an und tippen Sie auf "Diesem Computer vertrauen" auf beiden Geräten. Starten Sie EaseUS MobiMover und navigieren Sie zum Modus "Telefon zu Telefon". Um Daten zwischen iPhone und iPad zu synchronisieren, müssen Sie in die richtige Richtung wechseln (Daten von iPhone [Name] auf iPad [Name] übertragen). Klicken Sie auf "Weiter".
Schritt 2. Hier, MobiMover können Sie alle Arten von Daten übertragen, wie Audio-Dateien, Bilder, Videos, Nachrichten, Kontakte, etc. Sie müssen selektiv die Kategorie(n) auswählen, die Sie auf Ihr iPad übertragen möchten, und auf "Übertragen" klicken, um den Prozess zu starten.
Schritt 3. Warten Sie einige Zeit, damit MobiMover die Übertragung aller ausgewählten Dateien abschließen kann. Gehen Sie danach zu den entsprechenden Apps, um die synchronisierten Dateien auf Ihrem iPad anzuzeigen.
Mit EaseUS MobiMover können Sie Dateien flexibel zwischen Ihrem iPhone und iPad übertragen, ohne Ihr Gerät zu löschen oder sich mit der gleichen Apple-ID auf Ihren Geräten anzumelden. Darüber hinaus können Sie eine ganze Kategorie oder bestimmte Elemente unter der Kategorie zum Teilen auswählen. Egal, ob Sie Fotos vom iPhone auf das iPad ohne iCloud übertragen oder Kontakte vom iPhone auf das iPad ohne AirDrop senden möchten, Sie können es verwenden, um Dateien frei zu teilen. Ist das nicht großartig? Zögern Sie nicht, es auszuprobieren.
Methode 2. Übertragen von Dateien vom iPhone zum iPad über AirDrop
Unterstützt: Fotos, Videos, Kontakte, Websites, Standorte und mehr
Da sowohl iPhone als auch iPad Airdrop-unterstützte Geräte sind, können Sie mit Hilfe des integrierten File-Sharing-Dienstes Daten vom iPhone auf das iPad oder umgekehrt übertragen. AirDrop ermöglicht die drahtlose Übertragung von Daten zwischen zwei Geräten über Wi-Fi- und Bluetooth-Verbindungen. Wenn Sie also die Datenübertragung ohne USB-Kabel durchführen möchten, verwenden Sie stattdessen AirDrop.
Daten vom iPhone auf das iPad übertragen:
Schritt 1. Stellen Sie sicher, dass sich Ihre Geräte innerhalb der Wi-Fi- und Bluetooth-Reichweite befinden.
Schritt 2. AktivierenSie AirDrop auf Ihrem iPhone und iPad.
Schritt 3. Um das iPhone auf das iPad zu übertragen, gehen Sie zu der App, die die zu kopierenden Elemente enthält, wählen Sie die Elemente aus, tippen Sie auf die Schaltfläche "Teilen", wählen Sie AirDrop und wählen Sie den Gerätenamen Ihres iPads aus.
Schritt 4. Klicken Sie auf Ihrem iPad auf "Akzeptieren" und empfangen Sie die Elemente von Ihrem iOS-Gerät, um Daten vom iPhone auf iOad zu übertragen.
![Wie man Daten vom iPhone auf das iPad ohne iCloud überträgt]()
Das ist alles, was Sie brauchen, um nach der Einrichtung mit AirDrop Daten vom iPhone auf das iPad zu übertragen. Sie können diese Funktion verwenden, um Fotos vom iPhone auf das iPad zu übertragen.
Methode 3. Synchronisieren von Daten vom iPhone zum iPad mit iCloud
iCloud ist der cloudbasierte Speicherdienst von Apple. Er ermöglicht es Ihnen, Daten zwischen Ihren Geräten, die dieselbe Apple ID verwenden, automatisch über Wi-Fi zu synchronisieren. Wenn es um die Übertragung von Daten zwischen iPhone und iPad geht, kann iCloud auf drei Arten helfen:
- Übertragung von Fotos, Videos, Kontakten... über iCloud Fotos/Kontakte
- Dokumente über iCloud Drive synchronisieren
- Übertragen aller Daten und Einstellungen per iCloud-Backup
Bevor Sie beginnen, sollten Sie wissen, dass Sie sicherstellen müssen, dass Sie dasselbe Apple ID-Konto auf Ihren iOS-Geräten verwenden und dass genügend iCloud-Speicherplatz vorhanden ist, um die Dateien zu speichern, die Sie kopieren möchten.
Mach dich bereit und befolge die folgenden Schritte, um Daten drahtlos von deinem iPhone auf dein iPad zu übertragen.
Option 1. Dateien zwischen iPhone und iPad über Apps mit iCloud übertragen
Unterstützt: Fotos, Videos, Kontakte, Notizen, etc.
Es ist ganz einfach, Daten von iPhone und iPad über Apps zu synchronisieren, die diesen Dienst nutzen. Sie können zum Beispiel Fotos und Videos von Ihrem iOS-Gerät auf Ihr iPad übertragen, indem Sie iCloud Photos aktivieren, oder Kontakte zwischen Ihren Geräten synchronisieren, indem Sie iCloud Contacts aktivieren.
Um Daten mit iCloud vom iPhone auf das iPad zu übertragen, müssen Sie sich nur mit derselben Apple ID auf den Geräten anmelden und die entsprechende Option in der App "Einstellungen" aktivieren.
![Übertragen von Dateien vom iPhone zum iPad über die iCloud-Einstellungen]()
Option 2. Dateien vom iPhone auf das iPad über iCloud Drive übertragen
Unterstützt: Word, Excel, PPT und andere Arten von Inhalten
iCloud Drive speichert jede Art von Inhalt, solange die Datei weniger als 50 GB groß ist und Ihren iCloud-Speicher nicht überschreitet. Wenn iCloud Drive aktiviert ist, können Sie Dateien mit allen Ihren Geräten synchronisieren, einschließlich iPhone, iPad, iPod Touch, Mac und PC.
Übertragen von Dateien vom iPhone auf das iPad über iCloud Drive:
Schritt 1. Gehen Sie auf Ihrem iOS-Quellgerät zur App "Einstellungen" und wählen Sie [Ihr Name] > "iCloud".
Schritt 2. Scrollen Sie nach unten, um "iCloud Drive" zu aktivieren.
Schritt 3. Öffnen Sie die App "Dateien" und wählen Sie "Durchsuchen" > "iCloud Drive". Suchen Sie nach den Dateien, die Sie auf Ihr iPad kopieren möchten, und laden Sie sie in iCloud Drive hoch. (Oder Sie können die zu übertragenden Dateien auswählen, auf das Symbol "Freigeben" klicken und sie in iCloud Drive speichern).
Schritt 4. Rufen Sie auf Ihrem iPad die App "Dateien" auf und klicken Sie auf "Durchsuchen" > "iCloud Drive", um die Elemente zu überprüfen. Wenn nötig, halten Sie die Datei gedrückt, um sie in den iPhone-Speicher zu verschieben.
![Übertragung von Daten vom iPhone auf das iPad mit iCloud Drive]()
Option 3. Alle Daten und Einstellungen von iPhone auf iPad über iCloud Backup übertragen
Unterstützt: Fast alle Daten und Einstellungen auf dem iOS-Gerät
Ein iCloud-Backup enthält fast alle Daten und Einstellungen auf Ihrem iOS-Gerät mit Ausnahme der Daten, die bereits in iCloud gespeichert wurden. Daher ist ein iCloud-Backup (oder ein iTunes-Backup) eine gute Wahl, wenn Sie von einem alten Gerät auf ein neues iPhone, iPad oder iPod wechseln möchten.
Wenn Sie jedoch das iPhone-Backup auf einem bereits eingerichteten iPad wiederherstellen, müssen Sie das Gerät löschen und dann neu einrichten. Das liegt daran, dass die Option "Aus iCloud-Backup wiederherstellen" nur während des Einrichtungsvorgangs verfügbar ist. Weitere Einzelheiten zum Übertragen von Daten von einem iPhone auf ein iPad finden Sie in der Anleitung zum Übertragen von Daten von einem iPhone auf ein anderes, in der die einzelnen Schritte beschrieben sind.
Neben iCloud helfen auch andere Cloud-basierte Speicherdienste bei der Datenübertragung zwischen iPhone und iPad.
Die Quintessenz
Egal, ob Sie von Ihrem vorherigen iOS-Gerät auf ein neues Gerät wechseln oder einfach nur Dateien zwischen zwei iOS-Geräten austauschen möchten, Sie wissen jetzt, wie Sie es mit den oben genannten Absätzen machen können. Wählen Sie den Weg, der Ihren Bedürfnissen am besten entspricht, und folgen Sie den Schritten, um Daten mit ein paar einfachen Klicks von Ihrem iPhone auf das iPad zu übertragen.
FAQs zum Übertragen von Daten vom iPhone auf das iPad
Wenn Sie Fragen zum heutigen Thema haben, können Sie sich die häufig gestellten Fragen unten ansehen.
1. Wie kann ich Fotos kostenlos zwischen iPhone und iPad übertragen?
Das können Sie mit einem Drittanbieter-Tool namens EaseUS MobiMover erreichen. Sie müssen lediglich eine kostenlose Version des Tools auf Ihren Computer herunterladen, installieren und starten. Schließen Sie dann beide iOS-Geräte über USB an und folgen Sie den Anweisungen auf dem Bildschirm.
2. Was ist der Zweck eines Lightning-auf-USB-Adapters?
Der Lightning-auf-USB-Adapter ermöglicht die einfache Übertragung von Dateien zwischen einem iOS-Gerät und einem USB-Laufwerk.
3. Wie überträgt man Fotos vom Mac auf das iPhone?
Es gibt zahlreiche Methoden für die Übertragung von Fotos von einem Mac-Computer auf ein iPhone. Wenn Sie iTunes haben, können Sie leicht herausfinden, wie Sie Dateien von iTunes auf das iPhone übertragen können. Sie können auf Ihre Daten auf Ihrem iPhone zugreifen, indem Sie sie in iTunes hochladen.