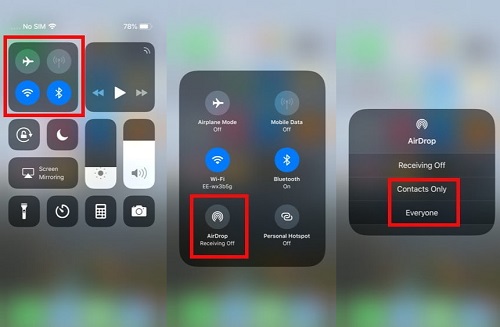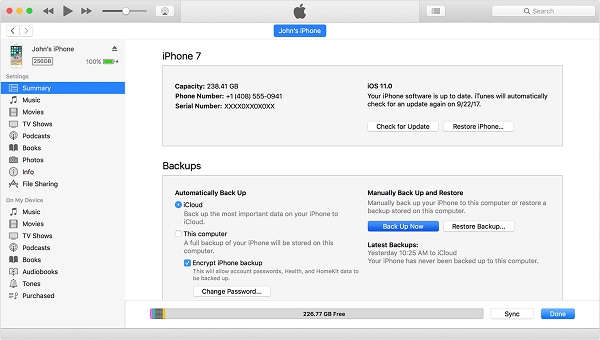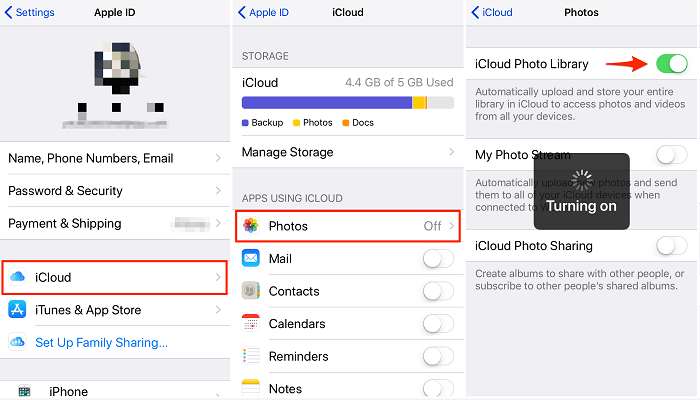Zusammenfassung:
Wie überträgt man Fotos vom iPhone auf das iPad mit/ohne iCloud? [Alle iPhone-Modelle sind eingeschlossen] Hier sind die 5 besten Möglichkeiten, um Ihnen zu helfen, Fotos vom iPhone auf das iPad mit/ohne iCloud mit Hilfe von iTunes, AirDrop, E-Mail, iCloud und EaseUS MobiMover zu übertragen.
- Hauptinhalt:
- 🏷️How Fotos vom iPhone auf das iPad übertragen ohne iCloud
-
Option 1. Beste iCloud Alternative - EaseUS MobiMover
-
Möglichkeit 2. AirDrop verwenden - der drahtlose Weg, um Fotos vom iPhone auf das iPad zu übertragen
-
Option 3. Fotos vom iPhone zum iPad ohne iCloud mit iTunes synchronisieren
-
Option 4. Fotos per E-Mail vom iPhone zum iPad senden - Ein oder zwei Fotos übertragen
- 🏷️How Fotos zwischen iPhone und iPad mit iCloud synchronisieren
-
Option 1. Verschieben von Fotos vom iPhone auf das iPad über My Photo Stream
-
Option 2. Fotos vom iPhone auf das iPad über die iCloud-Fotomediathek übertragen
- Haben Sie alle Methoden für die Migration von Fotos von iPhone auf iPad zu bekommen Rid of iCloud
- FAQs zur Übertragung von Fotos vom iPhone auf das iPad ohne iCloud
- 1. Wie übertrage ich Dateien vom iPhone auf das iPad ohne iCloud?
- 2. Warum lassen sich Fotos nicht vom iPhone auf das iPad übertragen?
- 3. Wie kann ich AirDrop vom iPhone auf das iPad übertragen?
Alle effektiven Lösungen für die Übertragung von Fotos vom iPhone auf das iPad
Die Übertragung von Fotos vom iPhone auf das iPad ist in vielen Situationen erforderlich, z. B. um mehr Speicherplatz auf dem iPhone freizugeben, Fotos auf einem größeren Bildschirm anzuzeigen, Fotos von einem alten iPhone auf ein neues iPad zu übertragen usw. iCloud ist eine gängige Wahl für die geräteübergreifende Synchronisierung von Fotos. In der kostenlosen Version ist der Speicherplatz jedoch begrenzt. Wenn du also lernst, wie du Fotos ohne iCloud vom iPhone auf das iPad übertragen kannst, hast du mehr Speichermöglichkeiten und kannst den Übertragungsprozess vereinfachen. Aus welchem Grund auch immer, hier finden Sie fünf mögliche Lösungen, wie Sie Fotos vom iPhone auf das iPad mit oder ohne iCloud übertragen können.
| Methode |
Werkzeug |
Effektivität |
Schwierigkeitsgrad |
| Ohne iCloud |
MobiMover |
Ein ausgereiftes iOS-Datenübertragungsprogramm zum Übertragen beliebiger Daten. |
Einfach |
| AirDrop |
Ein vorinstalliertes Programm zur drahtlosen Freigabe von Inhalten. |
Einfach |
| iTunes |
Sichern Sie die Fotos zunächst mit iTunes und stellen Sie sie dann auf Ihrem iPad wieder her. |
Komplexe |
| E-Mail |
Geeignet für die Übertragung von einem oder zwei Fotos. |
Mäßig |
|
Mit iCloud
|
Foto-Stream |
Speichert bis zu 1.000 Fotos für 30 Tage.
|
Einfach |
| Fotobibliothek |
Speichert Fotos und Videos auf unbegrenzte Zeit. |
Einfach |
🏷️How Fotos vom iPhone auf das iPad übertragen ohne iCloud
Wie wir alle wissen, bietet iCloud seinen Nutzern nur 5 GB kostenlosen Speicherplatz. Das bedeutet, dass Sie mehr Speicherplatz kaufen müssen, wenn Sie mehr als 5 GB an Fotos übertragen möchten. Das ist der Grund, warum viele Nutzer iCloud nicht gerne verwenden. In diesem Fall bieten Ihnen die folgenden Optionen die Möglichkeit, Fotos ohne iCloud vom iPhone auf das iPad zu übertragen.
Option 1. Beste iCloud Alternative - EaseUS MobiMover
EaseUS MobiMover Pro ist ein umfassendes und ausgereiftes iOS-Datenübertragungsprogramm, mit dem Benutzer beliebige Daten, einschließlich Fotos, zwischen zwei iOS-Geräten ohne iCloud übertragen können. Es unterstützt verschiedene Bildformate, einschließlich JPG, BMP, ICON, TIFF, PNG und GIF. Sie können entweder Fotos auf dem Computer sichern oder sie mit wenigen Schritten auf Ihr iPad übertragen. Außerdem bietet Ihnen dieses leistungsstarke Tool die Möglichkeit, einen kostenlosen Upgrade-Video-Downloader zu nutzen, mit dem Sie Videos von jeder beliebigen Website auf Ihr iPhone herunterladen können.
Hier erfährst du, wie du Fotos ohne iCloud vom iPhone auf das iPad übertragen kannst:
Schritt 1. Verbinden Sie Ihre beiden iOS-Geräte mit Ihrem Computer (Mac/PC). Starten Sie EaseUS MobiMover und wählen Sie "Telefon zu Telefon" auf dem Bildschirm. Stellen Sie das Quellgerät und das Zielgerät korrekt ein und klicken Sie auf die Schaltfläche "Weiter", um fortzufahren.
Schritt 2. Wählen Sie die Kategorie(n) aus, die Sie von Ihrem iPhone auf das iPad oder vom iPad auf das iPhone übertragen möchten. Wie Sie sehen, können Sie neben Fotos auch Videos, Audios, Kontakte, Nachrichten und mehr zwischen Ihrem iPhone und iPad kopieren.
Schritt 3. Nachdem Sie die Einstellungen überprüft haben, klicken Sie auf die Schaltfläche "Übertragen", um die Übertragung von Fotos von Ihrem iPhone auf das iPad oder iPad auf das iPhone zu starten. Wenn es abgeschlossen ist, gehen Sie zur "Fotos" App auf Ihrem Zielgerät, um die neu importierten Elemente zu überprüfen.
Diese Anleitung ist auch für die Übertragung von Daten von iPad zu iPad geeignet. Die Verwendung von EaseUS MobiMover ist die optimale Wahl für die Übertragung von iPhone auf iPad. Wann immer Sie Daten von iPhone auf iPad oder umgekehrt übertragen müssen, können Sie es verwenden, um Dateien frei und sicher zu teilen.
Möglichkeit 2. AirDrop verwenden - der drahtlose Weg, um Fotos vom iPhone auf das iPad zu übertragen
AirDrop ist ein auf iDevices und Mac vorinstalliertes Programm zum drahtlosen Austausch von Inhalten zwischen iPhone, iPad und Mac, einschließlich Fotos, Videos, Musik, Notizen und mehr.
Schritt 1. Aktivieren Sie AirDrop, die Wi-Fi-Verbindung und Bluetooth sowohl auf dem iPhone als auch auf dem iPad über das Kontrollzentrum.
![AirDrop auf dem iPhone einschalten]()
Schritt 2. Öffnen Sie die Fotos-App auf Ihrem iPhone. Wählen Sie die Fotos aus, die Sie mit dem iPad synchronisieren möchten, tippen Sie auf die Schaltfläche "Teilen", dann auf "AirDrop" und wählen Sie Ihr iPad aus. AirDrop beginnt nun mit dem Senden von Fotos vom iPhone zum iPad.
Schritt 3. Gehen Sie zu Ihrem iPad und tippen Sie auf die Registerkarte "Akzeptieren" auf dem Pop-up, um Fotos vom iPhone zu empfangen. Wenn der Vorgang abgeschlossen ist, starten Sie die Fotos-App auf dem iPad und überprüfen Sie die aktualisierten Dateien.
![AirDrop-Fotos vom iPhone auf das iPad]()
Verwandte Tipps: Musik mit AirDrop vom Mac auf das iPhone übertragen
Option 3. Fotos vom iPhone zum iPad ohne iCloud mit iTunes synchronisieren
Die iTunes-Datensynchronisierung ist die komplizierteste der drei Methoden, um Fotos vom iPhone mit dem iPad ohne iCloud zu synchronisieren, da Sie zunächst eine Sicherungskopie der Fotos vom iPhone erstellen und dann iTunes für die Synchronisierung mit dem iPad verwenden müssen. Oder Sie stellen das iPad einfach mit einem iTunes-Backup des iPhones wieder her, wodurch die vorhandenen Daten definitiv gelöscht werden. Daher ist dieser Weg mit Vorsicht zu genießen!
Sichern von iPhone Fotos mit iTunes
Schritt 1. Schließen Sie Ihr iPhone mit einem USB-Kabel an Ihren Computer an und starten Sie iTunes.
Schritt 2. Klicken Sie auf die Schaltfläche Gerät und wählen Sie "Dieser Computer" auf der rechten Seite.
Schritt 3. Klicken Sie dann auf "Jetzt sichern" und beginnen Sie, die Fotos vom iPhone mit dem Computer mit iTunes zu synchronisieren.
![Sichern von iPhone-Fotos mit iTunes]()
Lesen Sie auch: Wie man Fotos vom iPhone ohne iCloud/iTunes sichert
iPhone Fotos mit iTunes auf das iPad synchronisieren
Schritt 1. Schließen Sie Ihr iPhone und Ihr iPad über ein USB-Kabel an Ihren Computer an > Führen Sie iTunes aus.
Schritt 2. Klicken Sie auf die Schaltfläche Gerät und wählen Sie Fotos auf der rechten Seite.
Schritt 3. Markieren Sie dann "Fotos synchronisieren" und "Alle Fotos und Alben". Klicken Sie auf "Übernehmen", um Fotos auf das iPad zu übertragen.
![iPhone-Fotos mit dem iPad synchronisieren]()
Option 4. Fotos per E-Mail vom iPhone zum iPad senden - Ein oder zwei Fotos übertragen
Schritt 1. Öffnen Sie die App "Fotos" auf Ihrem iPhone.
Schritt 2. Wählen Sie die Fotos, die Sie auf das iPad übertragen möchten.
Schritt 3. Tippen Sie auf die Schaltfläche "Teilen" > Wählen Sie "Mail".
Schritt 4. Melden Sie sich bei Ihrem Mail-Konto an, falls Sie noch nicht angemeldet sind > Aktivieren Sie "Senden", um die E-Mail an Ihr Mail-Konto zu senden.
Schritt 5. Öffnen Sie die App "Mail" auf Ihrem iPad > Prüfen Sie die E-Mail von Ihrem iPhone > Speichern Sie die Fotos auf Ihrem iPad.
![Fotos per Mail vom iPhone auf das iPad übertragen]()
🏷️How Fotos zwischen iPhone und iPad mit iCloud synchronisieren
iCloud ist ein von Apple angebotener Cloud-Dienst. Er bietet zwei Möglichkeiten, Fotos zwischen iOS-Geräten zu synchronisieren - über My Photo Stream und über iCloud Photo Library. Es gibt einige Unterschiede zwischen ihnen, wie unten gezeigt.
| Mein Fotostream |
iCloud-Fotoarchiv |
- Es wird nicht auf den iCloud-Speicher angerechnet
- Es werden keine Videos unterstützt
- Speichert bis zu 1.000 Fotos
- Speichert Fotos für 30 Tage
- Funktioniert nur über Wi-Fi-Verbindungen
- Unterstützt die Dateiformate JPEG, TIFF, PNG und RAW.
|
- Anrechnung auf iCloud-Speicher
- Unterstützt Videos und Fotos
- Keine Begrenzung
- Die allgemeinen Anforderungen von 3DS
- Speichert Fotos und Videos auf unbegrenzte Zeit
- Funktioniert über Wi-Fi und Mobiltelefon
- Unterstützt die folgenden Foto- und Videoformate: HEIF, JPEG, RAW, PNG, GIF, TIFF, HEVC und MP4.
|
Nachdem Sie die Unterschiede zwischen Mein Fotostream und iCloud-Fotomediathek kennengelernt haben, können Sie nun den gewünschten Weg wählen, um Fotos vom iPhone mit dem iPad zu synchronisieren. Dadurch werden die Fotos automatisch vom iPhone auf das iPad übertragen.
Option 1. Verschieben von Fotos vom iPhone auf das iPad über My Photo Stream
Schritt 1. Starten Sie die App "Einstellungen" auf Ihrem iPhone > Tippen Sie auf [Ihr Name] > Wählen Sie die Option "iCloud" > Tippen Sie auf "Fotos".
Schritt 2. Tippen Sie auf die Schaltfläche "Zu meinem Fotostream hochladen", um Fotos und Videos über Wi-Fi zu aktivieren.
![Aktivieren von My Photo Stream auf dem iPhone]()
Schritt 3. Dann können Sie die Schritte auf Ihrem iPad wiederholen. Danach werden alle Fotos vom iPhone mit dem iPad synchronisiert.
Option 2. Fotos vom iPhone auf das iPad über die iCloud-Fotomediathek übertragen
Schritt 1. Gehen Sie auf Ihrem iPhone zu Einstellungen > Tippen Sie auf das Profil Ihrer Apple ID > Tippen Sie auf "iCloud".
Schritt 2. Tippen Sie auf "Fotos" > Schalten Sie die "iCloud-Fotomediathek" ein.
![Übertragen von Fotos vom iPhone auf das iPad]()
Haben Sie alle Methoden für die Migration von Fotos von iPhone auf iPad zu bekommen Rid of iCloud
Nachdem Sie unseren Beitrag gelesen haben, wissen Sie hoffentlich, wie Sie Fotos ohne iCloud vom iPhone auf das iPad übertragen können. Es gibt auch Methoden, die Ihnen helfen, Fotos zwischen iPhone und iPad mit iCloud zu synchronisieren. Wir bieten Ihnen die Option von EaseUS MobiMover, iTunes, AirDrop, E-Mail und iCloud. Von diesen Optionen ist EaseUS MobiMover die empfehlenswerteste, da es die schnellste Übertragungsgeschwindigkeit besitzt und die meisten Fotoformate unterstützt. Wie auch immer, verpassen Sie es nicht.
FAQs zur Übertragung von Fotos vom iPhone auf das iPad ohne iCloud
1. Wie übertrage ich Dateien vom iPhone auf das iPad ohne iCloud?
Der beste Weg, um Dateien von iPhone auf iPad ohne iCloud zu übertragen, ist die Verwendung von EaseUS MobiMover.
- Schließen Sie Ihr iPhone und iPad an einen Computer an und vertrauen Sie diesem Computer.
- Wählen Sie den Modus Telefon zu Telefon, und wählen Sie die Dateikategorien aus, die Sie verschieben möchten.
- Klicken Sie auf Übertragen und warten Sie ein paar Minuten, bis der Dateiaustausch abgeschlossen ist. Wenn er abgeschlossen ist, können Sie in den entsprechenden Anwendungen sehen, ob die Dateien synchronisiert wurden.
2. Warum lassen sich Fotos nicht vom iPhone auf das iPad übertragen?
Die Gründe, warum die Fotos nicht auf Ihr iPad übertragen werden, sind je nach Methode unterschiedlich. Wenn Sie My Photo Stream verwenden, um Ihre Fotos mit Ihrem iPad zu synchronisieren, und die Übertragung fehlschlägt, sollte etwas mit Ihrer Internetverbindung nicht stimmen. Stellen Sie sicher, dass Sie Wi-Fi aktivieren und eine funktionierende Internetverbindung herstellen. Andernfalls gehen Sie zu Einstellungen > [Ihr Name] > Fotos > Mein Fotostream einschalten (wenn Sie die Option nicht sehen, aktivieren Sie stattdessen iCloud Fotos).
3. Wie kann ich AirDrop vom iPhone auf das iPad übertragen?
- Schalten Sie zunächst Bluetooth und Wi-Fi auf beiden Geräten ein.
- Öffnen Sie die Datei oder das Bild, das Sie per AirDrop übertragen möchten, auf Ihrem iPhone.
- Tippen Sie auf Freigeben und wählen Sie AirDrop aus den Freigabeoptionen.
- Wählen Sie das iPad aus, für das Sie die Datei freigeben möchten.
- Empfangen Sie die Datei auf dem Ziel-iPad.