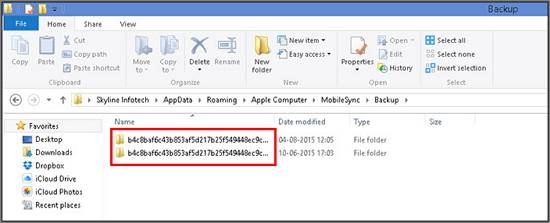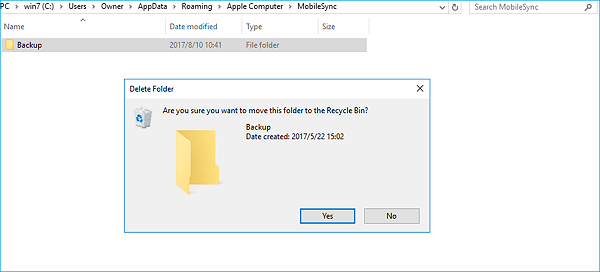Zusammenfassung:
Kennen Sie den Speicherort der iTunes-Sicherung auf Ihrem Windows 7- oder Windows 10-Computer? Wissen Sie, wie man ein iPhone-Backup von einem Windows 7- oder Windows 10-Computer löschen kann? Wenn Sie nicht wissen, wie Sie iTunes-Backups auf dem PC löschen können, lesen Sie diesen Beitrag und finden Sie die richtigen Lösungen. In der Zwischenzeit wird EaseUS MobiMover Free für Sie empfohlen, um das iPhone auf einem Windows-Computer ohne iTunes zu sichern.
- Hauptinhalt:
- Wo befindet sich die iPhone-Sicherung auf dem Computer Windows 7/10
- iPhone-Backup auf dem Computer löschen Windows 7/10
- Bonus-Tipp: iPhone ohne iTunes auf einem Windows-Computer sichern
Jedes Mal, wenn Sie iTunes verwenden, um Ihr iPhone unter Windows zu sichern, wird ein Backup des Inhalts erstellt. Obwohl Sie das iTunes-Backup aufgrund der Datenverschlüsselung nicht einsehen und bearbeiten können, sind Sie dennoch in der Lage, das iPhone-Backup auf Ihrem Computer zu finden und das iTunes-Backup auf dem PC zu löschen, um Platz für neue Dokumente zu schaffen. In den folgenden Texten finden Sie detaillierte Informationen über:
Was mehr ist, im letzten Teil dieser Seite, die Top-ein FREE iPhone Datenübertragungssoftware - EaseUS MobiMover eingeführt wird, um zu helfen, iPhone auf Windows PC oder Laptop ohne iTunes zu sichern. Link, um zu sehen, wie man ein iPhone auf einem Windows-Computer ohne iTunes sichern kann.
Wo befindet sich die iPhone-Sicherung auf dem Computer Windows 7/10
Windows 7 und Windows 8/10 speichern das iTunes-Backup auf unterschiedlichen Wegen. Wenn Sie das iPhone-Backup nicht über die folgenden Wege finden können, müssen die iTunes-Backup-Daten "Versteckt" sein und Sie sollten "Versteckte Dateien anzeigen" im Windows Explorer aktivieren, bevor Sie es finden können.
Speicherort der iTunes-Sicherung unter Windows 7
C:/Benutzer/AppData/Roaming(oder Eingabe von %appdata% nach Klicken auf die Start- oder Windows-Taste)/Apple Computer/MobileSync/Backup/
Speicherort der iTunes-Sicherung unter Windows 8/10
C:/Benutzer/YURUSERNAME/AppData/Roaming (oder Eingabe von %appdata% nach Klicken auf die Start- oder Windows-Taste)/Apple Computer/MobileSync/Backup/
Verwandte Tipps: Wie man die iTunes-Sicherung auf dem Mac findet
![iTunes-Sicherung auf dem PC löschen - Schritt 1]()
iPhone-Backup auf dem Computer löschen Windows 7/10
Nachdem Sie das iTunes-Backup auf Ihrem Windows-PC gefunden haben, können Sie auf den Backup-Ordner klicken, um ihn zu öffnen. Sie können die Sicherungsdateien jedoch nicht lesen und bearbeiten, sondern nur mit der rechten Maustaste auf die Sicherungsdatei klicken, um ihre Eigenschaften, wie Größe, Datum und Uhrzeit der Erstellung, anzuzeigen.
Wenn Sie die iPhone-Sicherung nicht behalten möchten, klicken Sie mit der rechten Maustaste auf die Datei und wählen Sie im Dropdown-Menü Löschen. Klicken Sie auf "Ja", um das iPhone-Backup vom Computer unter Windows 7 oder Windows 10 zu löschen.
![iPhone-Backup vom Computer löschen Windows 7 oder Windows 10]()
Bonus-Tipp: iPhone ohne iTunes auf einem Windows-Computer sichern
Wenn Sie den Speicherort der iPhone-Sicherung ändern möchten, benötigen Sie ein iPhone-Datenübertragungsprogramm wie EaseUS MobiMover. Dieses Tool ermöglicht es Ihnen, iPhone-Daten auf einmal oder selektiv zu sichern. Außerdem können Sie einen beliebigen Speicherort für das Backup wählen. Wichtige Dateien wie Fotos, Videos, Musik, Kontakte, Nachrichten, Notizen und mehr werden alle unterstützt.
So sichern Sie das iPhone auf dem Computer ohne iTunes:
Schritt 1. Schließen Sie Ihr iPhone mit einem USB-Kabel an Ihren Computer mit Windows-System an > Wählen Sie den "Backup Manager" aus dem linken Fenster > Wählen Sie "Backup", um fortzufahren.
Schritt 2. Markieren Sie das Kästchen neben "Alle auswählen", um alle Dateien vom iPhone auf dem Computer zu sichern > Legen Sie das Ziel auf dem Computer fest > Klicken Sie auf "Ein-Klick-Backup", um den Sicherungsvorgang zu starten.
Schritt 3. MobiMover beginnt sofort mit der Sicherung der iPhone-Dateien auf Ihrem Computer, ohne dass iTunes erforderlich ist. Warten Sie geduldig, bis der Vorgang abgeschlossen ist.
Außerdem, wenn Sie Dateien vom PC auf das iPhone übertragen wollen, z.B. Klingeltöne zum iPhone 8 hinzufügen, Musik auf das iPhone laden, Videos auf das iPhone herunterladen, usw., bietet Ihnen MobiMover die All-in-One-Lösungen, um es auf eine einfache und schnelle Weise zu machen.