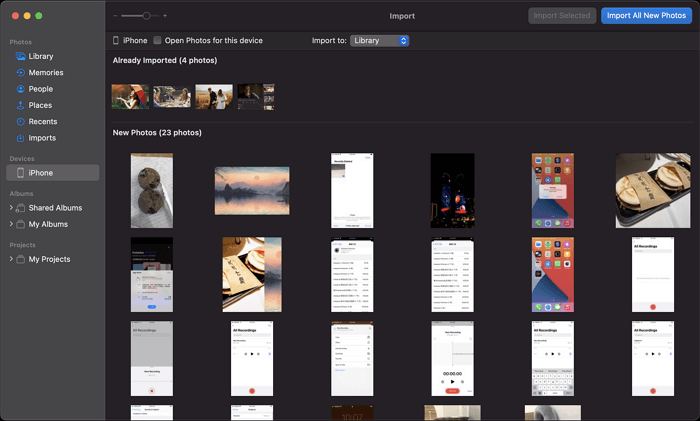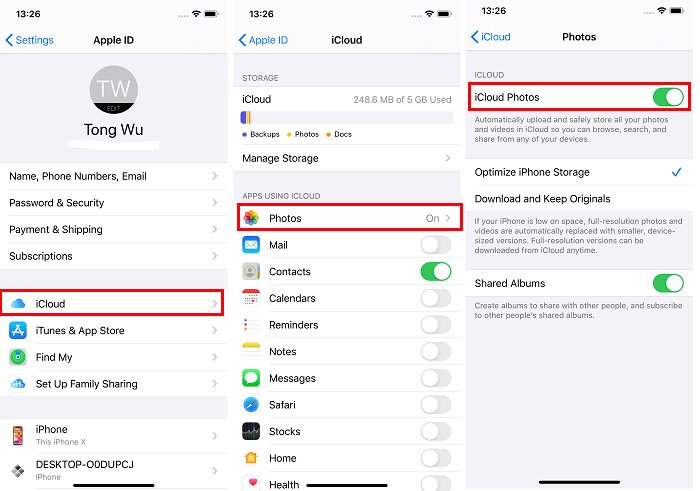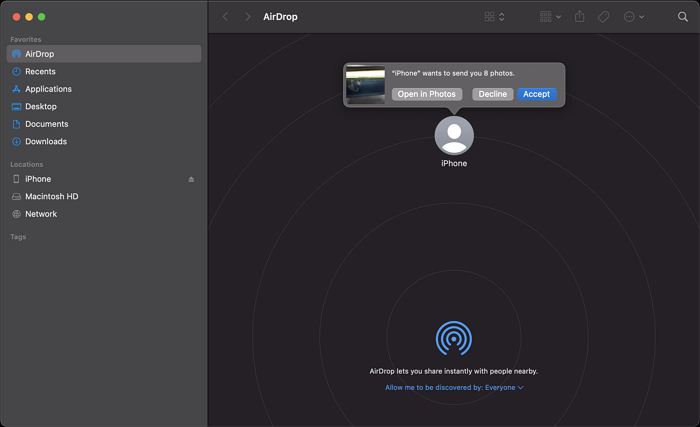Zusammenfassung:
Die Übertragung von Bildern vom iPhone auf den Mac ist notwendig, wenn Sie eine Sicherungskopie Ihrer wertvollen iPhone-Fotos erstellen oder Dateien zwischen Ihren Geräten austauschen möchten. Zum Glück gibt es viele bewährte und einfache Möglichkeiten, um Fotos vom iPhone auf den Mac zu übertragen. Lesen Sie weiter und nutzen Sie eine der Möglichkeiten, um Fotos innerhalb weniger Minuten vom iPhone auf den Mac zu importieren.
- Hauptinhalt:
- Übertragen von Fotos vom iPhone auf den Mac über Fotos
- Importieren von Fotos vom iPhone auf den Mac über Image Capture
- Wie man Fotos vom iPhone auf den Mac mit EaseUS MobiMover verschiebt
- Fotos vom iPhone über iCloud mit dem Mac synchronisieren
- Übertragen von Fotos vom iPhone auf den Mac mit AirDrop
- Die Quintessenz
Fünf einfache und bewährte Methoden, um Fotos vom iPhone auf den Mac zu übertragen.
Fotos nehmen in der Regel einen großen Teil des iPhone-Speicherplatzes ein. Um Speicherplatz auf Ihrem iPhone freizugeben, möchten Sie vielleicht Fotos von Ihrem iPhone auf den Mac übertragen und sie dann von Ihrem iOS-Gerät entfernen. Oder Sie möchten einfach nur Fotos vom iPhone auf den Mac importieren, um eine Kopie zu erstellen und versehentlichen Datenverlust zu vermeiden.
Unabhängig vom Grund, solange Sie Fotos von Ihrem iPhone auf den Mac übertragen möchten, können Sie eine der folgenden Methoden befolgen, um dies erfolgreich zu tun.
Übertragen von Fotos vom iPhone auf den Mac über Fotos
Da sowohl das iPhone als auch der Mac Apple-Produkte sind, gibt es auf dem Mac integrierte Apps, die die Übertragung von Fotos zwischen iPhone und Mac erleichtern. Die App "Fotos" ist eine von ihnen. Mit "Fotos" können Sie Fotos auf dem Mac organisieren und bearbeiten. Sie hilft auch beim Importieren von Fotos von einem externen Gerät, z. B. Ihrem iPhone. Wenn Sie also Fotos vom iPhone auf den Mac übertragen möchten, kann Fotos Ihnen dabei helfen.
So importieren Sie Fotos vom iPhone auf den Mac:
Schritt 1. Verbinden Sie das iPhone mit dem Mac und entsperren Sie das iOS-Gerät.
Schritt 2. Starten Sie Fotos auf dem Mac und klicken Sie dann unter "Geräte" auf Ihr iPhone.
Schritt 3. Klicken Sie auf Ihrem iPhone auf "Vertrauen" und geben Sie dann den erforderlichen Passcode ein.
Schritt 4. Jetzt können Sie alle Fotos auf Ihrem iPhone sehen. Klicken Sie auf "Alle neuen Fotos importieren" oder wählen Sie die Elemente aus, die Sie übertragen möchten, und klicken Sie dann auf "Ausgewählte [Zahl] importieren", um die Fotos vom iPhone auf den Mac zu übertragen.
Sie können den Speicherpfad anpassen, indem Sie auf "Importieren nach" klicken.
![Übertragung von Fotos vom iPhone auf den Mac über Fotos]()
Importieren von Fotos vom iPhone auf den Mac über Image Capture
Ein weiteres integriertes Programm, mit dem Sie Fotos vom iPhone auf den Mac übertragen können, ist Image Capture. Der Unterschied zwischen Fotos und Image Capture besteht darin, dass Fotos eher eine App zur Fotoverwaltung ist, während Image Capture ein Programm zur Übertragung von Fotos ist. Abgesehen von Ihrem iPhone können Sie mit Image Capture auch Fotos und Videos von Kameras oder anderen Geräten mit Kamera übertragen.
So laden Sie Fotos vom iPhone auf den Mac:
Schritt 1. Verbinden Sie Ihr iPhone über ein USB-Kabel mit dem Mac.
Schritt 2. Stellen Sie sicher, dass Ihr iPhone entsperrt ist und dem Computer vertrauen darf.
Schritt 3. Starten Sie Image Capture und wählen Sie Ihr iPhone im linken Fenster aus.
Schritt 4. Klicken Sie auf "Importieren nach" und wählen Sie den Ordner, in dem Sie die Fotos speichern möchten.
Schritt 5. Wählen Sie Fotos aus und klicken Sie auf "Herunterladen" oder auf "Alle herunterladen", um Fotos von Ihrem iPhone auf den Mac zu importieren.
![So importieren Sie Fotos vom iPhone auf den Mac über Image Capture]()
Wie man Fotos vom iPhone auf den Mac mit EaseUS MobiMover verschiebt
Wie Sie sehen können, zeigen sowohl Fotos als auch Image Capture alle Fotos und Videos von Ihrem iPhone an, anstatt sie nach Alben zu präsentieren. Außerdem können Sie damit nur Fotos vom iPhone auf den Mac hochladen. Wenn Sie Bilder vom Mac auf das iPhone übertragen möchten, werden sie nicht funktionieren. Wenn Sie iPhone-Fotos nach Alben auf den Mac übertragen oder Fotos vom Mac auf das iPhone übertragen möchten, können Sie die iPhone-Übertragungssoftware EaseUS MobiMover verwenden.
Als iOS-Content-Manager funktioniert es gut, um Fotos, Videos, Musik, Klingeltöne, Bücher und mehr zwischen Ihrem iPhone/iPad/iPod und einem Mac oder zwischen zwei iDevices zu übertragen. So wird EaseUS MobiMover Ihr guter Helfer sein, wann immer Sie Dateien zwischen iPhone und Mac übertragen müssen.
So übertragen Sie Fotos vom iPhone auf den Mac:
Schritt 1. Schließen Sie Ihr iPhone mit einem USB-Kabel an den Mac an. Starten Sie EaseUS MobiMover, wählen Sie "Phone to Mac" und klicken Sie auf die Schaltfläche "Next", um fortzufahren.
Schritt 2. Markieren Sie die Kategorie(n), die Sie von Ihrem iPhone auf den Mac kopieren möchten. Wie Sie sehen, können Sie andere unterstützte Dateien zusammen mit den Fotos auf einmal von Ihrem iPhone auf den Mac kopieren. Vergessen Sie danach nicht, den Speicherpfad für die exportierten Fotos anzupassen, es sei denn, Sie möchten sie auf Ihrem Desktop speichern.
Schritt 3. Klicken Sie nun auf die Schaltfläche "Übertragen", um die Übertragung von Fotos oder anderen Dateien von Ihrem iPhone auf den Mac ohne iTunes zu starten. Das Exportieren von Dateien vom iPhone auf den Mac mit MobiMover ist der richtige Weg für ein Backup, um unerwarteten Datenverlust zu vermeiden.
Wie Sie vielleicht schon bemerkt haben, gibt es in diesem Tool eine Video-Download-Funktion. Mit dieser Funktion können Sie Online-Videos auf Ihren Mac oder Ihr iPhone/iPad herunterladen. Zum Beispiel können Sie YouTube-Videos auf Mac herunterladen, um sie offline anzusehen.
Fotos vom iPhone über iCloud mit dem Mac synchronisieren
Alle drei oben genannten Methoden benötigen ein USB-Kabel, um zu funktionieren. Wenn Sie nach einer Möglichkeit suchen, Fotos drahtlos vom iPhone auf den Mac hochzuladen, empfiehlt sich die Verwendung von iCloud. Wenn Sie iCloud Fotos aktivieren, können Sie Fotos über eine Netzwerkverbindung vom iPhone mit dem Mac synchronisieren.
Vergewissern Sie sich, dass genügend Speicherplatz in iCloud vorhanden ist und dass Sie auf Ihren Geräten denselben Apple-ID-Account verwenden. Führen Sie dann die folgenden Schritte aus, um Fotos vom iPhone auf den Mac zu laden.
So synchronisieren Sie iPhone-Fotos mit dem Mac:
Schritt 1. Gehen Sie auf dem iPhone zu "Einstellungen" > [Ihr Name] > "iCloud" und schalten Sie "Fotos" ein.
Schritt 2. Klicken Sie auf dem Mac auf "Apple Menü" > "Systemeinstellungen" > "Apple ID" > "iCloud" und aktivieren Sie "Fotos".
Schritt 3. Nach dem Synchronisierungsprozess können Sie über die Fotos-App auf dem Mac auf Ihre iPhone-Fotos zugreifen.
Bei einer früheren Version von macOS müssen Sie zu "Systemeinstellungen" > "iCloud" gehen. Klicken Sie auf "Optionen" neben "Fotos" und wählen Sie dann "iCloud-Fotos".
![Wie man alle Fotos von iCloud auf das iPhone lädt]()
Übertragen von Fotos vom iPhone auf den Mac mit AirDrop
Die oben genannten Methoden sind für die Übertragung einer großen Anzahl von Fotos geeignet. Es gibt Fälle, in denen Sie nur eine kleine Anzahl von Fotos übertragen müssen. In einem solchen Fall ist die Verwendung von AirDrop die optimale Wahl. AirDrop ist ein Dateifreigabedienst auf fast allen Apple-Geräten, mit dem Sie Fotos, Videos, Kontakte, Websites und mehr zwischen zwei AirDrop-unterstützten Geräten übertragen können.
Wenn es darum geht, Bilder vom iPhone auf den Mac zu übertragen, wird es sicherlich helfen.
So übertragen Sie Fotos vom iPhone auf den Mac:
Schritt 1. Rufen Sie das Kontrollzentrum auf, um AirDrop auf Ihrem iPhone zu aktivieren.
Schritt 2. Öffnen Sie auf dem Mac den Finder und gehen Sie zu "Go" > "AirDrop".
Schritt 3. Schalten Sie Wi-Fi ein, um AirDrop zu aktivieren, falls erforderlich. (Stellen Sie sicher, dass sich Ihre Geräte gegenseitig finden können, indem Sie einstellen, dass Ihre Geräte nur von "Kontakten" oder von "Allen" erkannt werden).
Schritt 4. Gehen Sie auf Ihrem iPhone zu "Fotos", wählen Sie die Bilder aus, die Sie übertragen möchten, und tippen Sie auf die Schaltfläche "Freigeben".
Schritt 5. Wählen Sie "AirDrop" und tippen Sie auf den Namen des Macs.
Schritt 6. Klicken Sie im AirDrop-Fenster auf Ihrem Mac auf "Akzeptieren", um diese Bilder zu empfangen. Danach können Sie in den Ordner "Downloads" gehen, um die Fotos von Ihrem iPhone zu überprüfen.
![Fotos vom iPhone über AirDrop auf den Mac laden]()
Die Quintessenz
Damit Sie eine bessere Wahl treffen können:
- Fotos und Image Capture können Fotos und Videos vom iPhone über ein USB-Kabel auf den Mac importieren.
- EaseUS MobiMover ist ein Tool eines Drittanbieters, das aber in vielen Situationen bei der Datenübertragung helfen kann.
- iCloud ist eine drahtlose Lösung, um Fotos auf einmal vom iPhone mit dem Mac zu synchronisieren.
- AirDrop ist die bequemste drahtlose Lösung, wenn Sie eine kleine Anzahl von Bildern übertragen müssen.
Bestimmen Sie Ihre Bedürfnisse und wählen Sie den Weg, den Sie bevorzugen, um iPhone-Fotos auf Mac zu übertragen. Übrigens, mit Ausnahme von Fotos und Bildaufnahmen, alle anderen drei Möglichkeiten sind auch anwendbar, um Fotos von Mac auf iPhone zu übertragen.