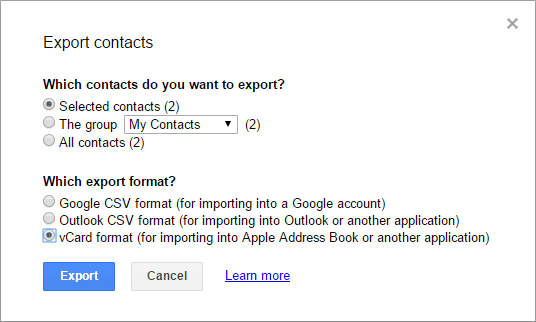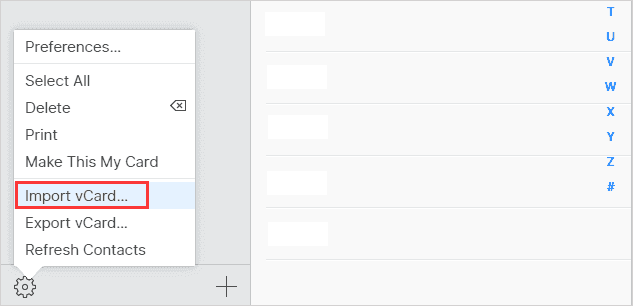Zusammenfassung:
Dieser Artikel zeigt Ihnen, wie Sie Google-Kontakte mit iCloud synchronisieren können und wie Sie Google-Kontakte direkt mit dem iPhone synchronisieren können.
- Hauptinhalt:
- So synchronisieren Sie Google-Kontakte mit iCloud
- Google-Kontakte direkt mit dem iPhone synchronisieren
- Für iOS 10-Benutzer:
- Für Benutzer von iOS 8/9:
Google-Kontakte sind sehr wichtige Daten für uns, die eine Menge wichtiger persönlicher Informationen über unsere Freunde, Familie und Kollegen wie Namen, Nummern, E-Mail, Adresse und andere Details enthält. Wenn Sie also Google-Kontakte mit iCloud synchronisieren möchten, um ein Backup zu erstellen, oder wenn Sie einfach nur E-Mails senden oder Anrufe an Ihre Google-Kontakte direkt von Ihrem iPhone aus tätigen möchten. Hier sind Sie an der richtigen Stelle. In diesem Beitrag stellen wir Ihnen vor, wie Sie Google-Kontakte mit iCloud synchronisieren und wie Sie Google-Kontakte direkt mit dem iPhone synchronisieren. Lesen Sie weiter, um die einzelnen Schritte zu erfahren.
So synchronisieren Sie Google-Kontakte mit iCloud
Schritt 1. Öffnen Sie einen beliebigen Browser und gehen Sie zu Ihren Google-Kontakten > Wählen Sie die Kontakte aus, die Sie mit iCloud synchronisieren möchten > Klicken Sie auf die Schaltfläche Mehr > und wählen Sie dann Exportieren.
![Google-Kontakte exportieren]()
Schritt 2. Besuchen Sie iCloud.com und melden Sie sich mit Ihrem iCloud-Konto an > Klicken Sie auf das Symbol Kontakte.
Schritt 3. Klicken Sie auf das kleine Zahnradsymbol unten links auf Ihrer Kontaktseite > Wählen Sie vCard importieren > Wählen Sie die Kontakte, die Sie aus Google exportiert haben > Tippen Sie auf Öffnen. Dann werden Ihre Kontakte von Google zu iCloud übertragen.
![vCard importieren]()
Durch die oben genannten 3 Schritte können Sie die Kontakte auswählen, die Sie synchronisieren möchten, anstatt alle zu importieren. Und Sie können nicht nur Google-Kontakte mit iCloud synchronisieren, sondern auch Kontakte mit Mac und anderen Geräten synchronisieren.
Google-Kontakte direkt mit dem iPhone synchronisieren
Für iOS 10-Benutzer:
Schritt 1. Gehen Sie zu Einstellungen>Kontakte>Konten>Konto hinzufügen.
Schritt 2. Tippen Sie auf Google und melden Sie sich dann bei Ihrem Google-Konto an.
![Konto für iOS 10-Benutzer hinzufügen]()
Schritt 3. Dann können Sie den Zugriff auf das Google-Konto autorisieren und die Kontakte mit einem Klick aktivieren.
![Google-Konto für iOS 10-Benutzer hinzufügen]()
Für Benutzer von iOS 8/9:
Schritt 1. Gehen Sie zu Einstellungen>Mail, Kontakte, Kalender >Konto hinzufügen.
Schritt 2. Tippen Sie auf Google und melden Sie sich bei Ihrem Google-Konto an.
Schritt 3. Schalten Sie die Kontakte ein und tippen Sie auf Speichern.
Durch diese Anleitung können Sie jetzt leicht synchronisieren Google Kontakte mit iCloud oder synchronisieren Google Kontakte auf iPhone direkt. Im Gegenteil, wenn Sie iPhone-Kontakte zu Google Gmail importieren möchten, um sie zu sichern, gibt es 3 schnelle Möglichkeiten.