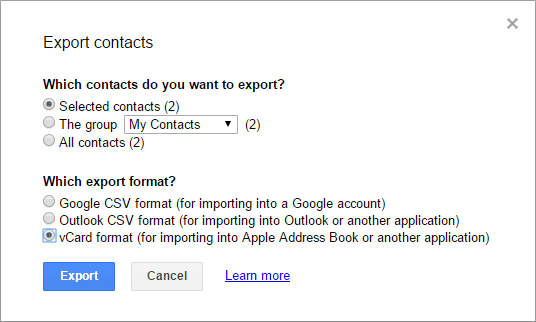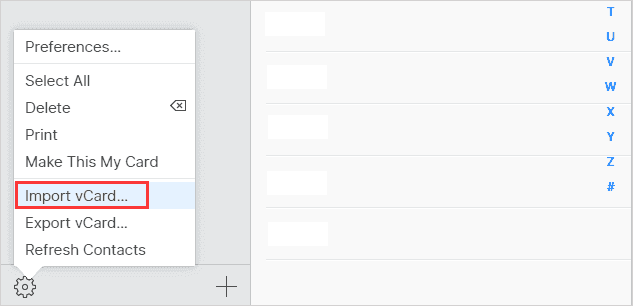Google Contacts are very important data for us which contains a lot of important personal information about our friends, family, and colleagues such as names, numbers, email, address and other details. So if you want to sync Google contacts with iCloud for backup or just want to send emails or make calls to your Google contacts from your iPhone directly. Here you come to the right place. In this post, we will introduce you how to sync Google contacts with iCloud and how to sync Google contacts to iPhone directly. Read on to learn the specific steps.
How to sync Google contacts with iCloud
Step 1. Open any browser and head to your Google Contacts > Select the Contacts you want to sync with iCloud > Click on the More button > then choose Export.
![Export Google contacts]()
Step 2. Visit iCloud.com and log in with your iCloud account > Click Contacts icon.
Step 3. Click that little gear icon in the lower left of your Contacts page> Choose Import vCard > Select the contacts you exported from Google > Tap Open. Then your contacts from Google will go to iCloud.
![Import vCard]()
Through the above 3 steps, you can select the Contacts you want to sync instead of importing all of them. And you can not only sync Google contacts with iCloud, but also sync contacts to Mac and other devices.
How to sync Google contacts to iPhone directly
For iOS 10 users:
Step 1. Go to Setting>Contacts>Accounts>Add Account.
Step 2. Tap Google and then log in to your Google account.
![add account for iOS 10 users]()
Step 3. Then you can authorize the access to Google account and turn on the contacts with one click.
![add google account for iOS 10 users]()
For iOS 8/9 users:
Step 1. Go to Setting>Mail, Contacts, Calendar >Add Account.
Step 2. Tap Google and log in to your Google account.
Step 3. Turn on the Contacts and tap Save.
Through this guide now you can easily sync Google contacts with iCloud or sync Google contacts to iPhone directly. On the contrary, if you want to import iPhone contacts to Google Gmail to back up, 3 quick ways are provided.