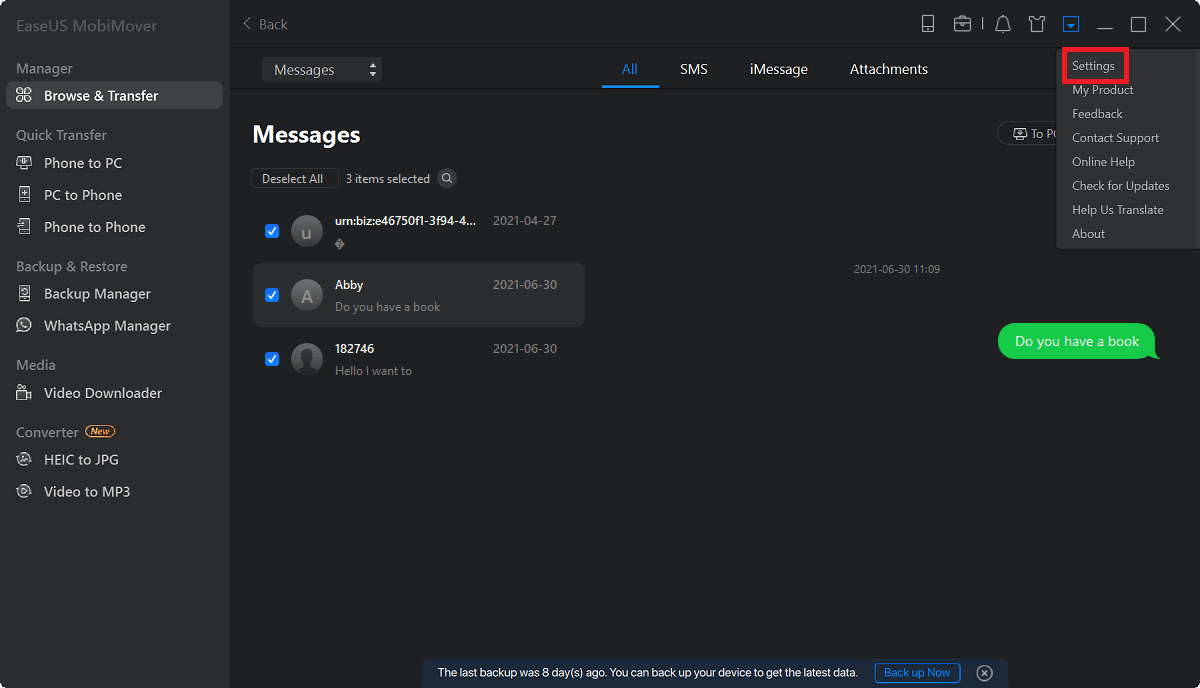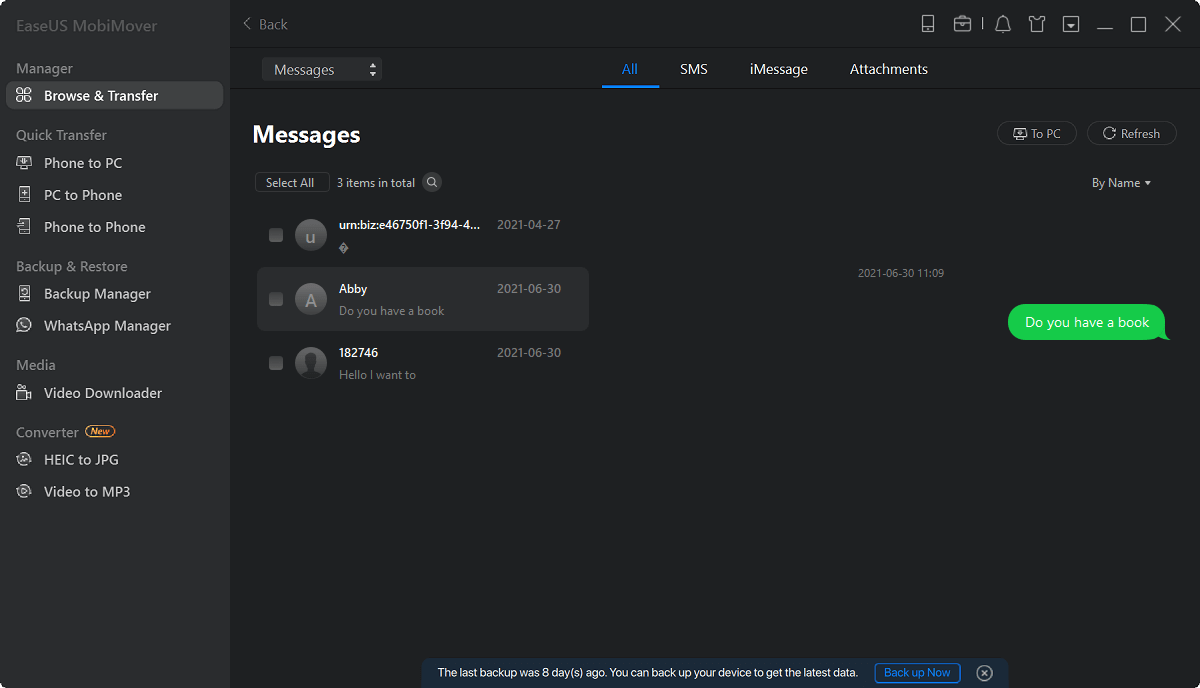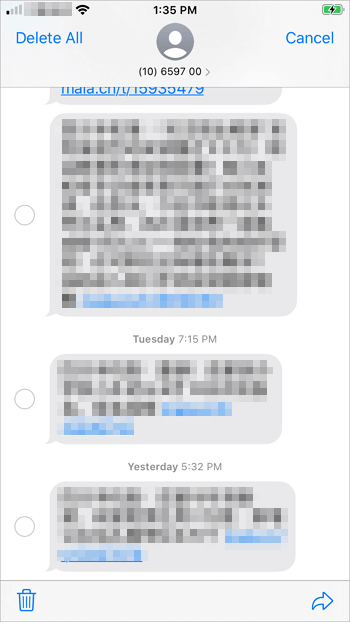Zusammenfassung:
Ihre iPhone-Nachrichten enthalten wichtige Informationen, und es ist notwendig, dass Sie sie sichern. Lesen Sie diese Anleitung und erfahren Sie, wie Sie iPhone-Textnachrichten auf zwei Arten unter Windows 10 abrufen können. Wenden Sie anschließend eine der beiden Methoden an, um Ihre wertvollen Daten zu schützen.
- Hauptinhalt:
-
Können Sie iPhone-Nachrichten unter Windows 10 abrufen?
-
Abrufen von iPhone Textnachrichten auf Windows 10 mit EaseUS MobiMover
-
Abrufen von iPhone-Nachrichten unter Windows durch Kopieren und Einfügen
- Die Quintessenz
- FAQs
- 1. Kann ich meine iPhone-Textnachrichten auf dem PC abrufen?
- 2. Wie kann ich Textnachrichten von meinem iPhone auf Windows 10 herunterladen?
- 3. Kann ich eine gesamte iMessage-Konversation exportieren?
Zwei Möglichkeiten, iPhone-Nachrichten (iMessage oder Textnachrichten) unter Windows 10 abzurufen.
Im Allgemeinen gibt es drei Arten von Nachrichten auf Ihrem iPhone: iMessage, Textnachrichten (SMS) und Multimedia-Nachrichten (MMS). In dieser Anleitung möchte ich Ihnen zeigen, wie Sie iPhone-Textnachrichten auf zwei Arten unter Windows 10 abrufen können. Eine davon ist auch anwendbar, um iMessages unter Windows 10 abzurufen.
| Methode |
Effektivität |
Schwierigkeitsgrad |
| EaseUS MobiMover |
Hoch - Es hilft Ihnen, Ihre iPhone-Daten zu erhalten und Textnachrichten vom iPhone in PDF auf Ihrem PC oder Mac zu exportieren. |
Einfach
●○○
|
| E-Mail |
Moderat - Es kann eine oder mehrere Nachrichten von Ihrem iOS-Gerät auf einen Windows 10 PC übertragen. |
Einfach
●○○
|
Können Sie iPhone-Nachrichten unter Windows 10 abrufen?
Zu Ihrer Information:
- iMessages sind Texte, Fotos oder Videos, die du über iPhone, iPad, iPod Touch und Mac versenden kannst.
- Text- und Multimedia-Mitteilungen sind Texte und Fotos, die Sie an jedes andere Mobiltelefon senden können.
Außerdem werden iMessages über Wi-Fi oder ein zelluläres Datennetz versendet, während für SMS oder MMS ein SMS-Tarif erforderlich ist, den Ihr Mobilfunkanbieter bereitstellt. Wenn Sie Ihre iPhone-Nachrichten auf Windows 10 übertragen möchten, kann dies einfach oder schwierig sein, je nach Art der Nachricht, die Sie übertragen möchten.
Wenn Sie zum Beispiel iMessages mit einem PC synchronisieren möchten, wird es kompliziert, da iMessages nur auf Apple-Geräten wie iPhone, iPad, iPod Touch und Mac unterstützt werden. Wenn Sie hingegen iPhone-Textnachrichten auf Windows 10 speichern möchten, können Sie dies mit Hilfe eines iPhone-Datentransfer-Tools, das auch für die Übertragung von Dateien vom iPhone auf den PC hilfreich ist, leicht bewerkstelligen.
Abrufen von iPhone Textnachrichten auf Windows 10 mit EaseUS MobiMover
Gilt für: Textnachrichten
Möchten Sie Ihre iPhone-Nachrichten auf einen PC übertragen und dann Textnachrichten vom iPhone mit Hilfe Ihres PCs drucken? Wenn ja, können Sie die iPhone-Übertragungssoftware EaseUS MobiMover verwenden. Sie hilft Ihnen, Ihre iPhone-Daten, einschließlich Fotos, Videos, Musik, Klingeltöne, Kontakte und Textnachrichten, von Ihrem iPhone auf einen Computer zu übertragen, sei es ein PC oder Mac. So können Sie Textnachrichten vom iPhone auf Ihrem PC oder Mac als PDF exportieren.
Zusätzlich zur Datenübertragung vom iPhone auf den Computer unterstützt es auch die Datenübertragung vom Computer auf iPhone/iPad/iPod oder zwischen zwei iDevices. Egal, ob Sie iPhone-Texte auf Windows 10 speichern oder Musik ohne iTunes vom Computer auf das iPhone übertragen möchten, mit EaseUS MobiMover können Sie dies ganz einfach tun.
So erhalten Sie iPhone-Textnachrichten unter Windows 10:
Schritt 1. Verbinden Sie Ihr iPhone mit Ihrem Computer (Mac oder PC) und klicken Sie auf Ihrem iPhone auf "Vertrauen", um diesem Computer zu vertrauen. Starten Sie EaseUS MobiMover und navigieren Sie zu "Content Management". Wählen Sie "Nachrichten".
Schritt 2. Wählen Sie unter "Einstellungen" einen Ordner zum Speichern der zu übertragenden Elemente.
Schritt 3. Wählen Sie die Nachrichten, einschließlich Textnachrichten (SMS) und iMessages, die Sie von Ihrem iPhone auf dem Computer speichern möchten, und klicken Sie auf die Schaltfläche "Auf PC übertragen". Danach beginnt MobiMover automatisch mit dem Herunterladen von Textnachrichten von Ihrem iPhone auf den Computer. Wenn der Vorgang abgeschlossen ist, können Sie den ausgewählten Ordner aufrufen, um die Nachrichten zu überprüfen. (Die Elemente werden als HTML-Datei auf Ihrem Computer gespeichert, so dass Sie sie mit einem Browser öffnen müssen, um die Details zu sehen).
Wenn Sie eines Tages auf einen Mac wechseln, können Sie auch EaseUS MobiMover verwenden, um Nachrichten vom iPhone auf den Mac zu übertragen. Wenn Sie jedoch iMessage exportieren müssen, benötigen Sie andere Tools, die Ihnen helfen.
Abrufen von iPhone-Nachrichten unter Windows durch Kopieren und Einfügen
Gilt für: iMessage, Textnachrichten und Multimedia-Nachrichten
Diese Methode ist nicht für die Massenübertragung von Daten geeignet. Wenn Sie jedoch eine oder mehrere Konversationen von Ihrem iOS-Gerät auf einen Windows 10-PC übertragen möchten, ist es ziemlich einfach und schnell, Ihre iPhone-Textnachrichten auf diese Weise auf Windows 10 zu übertragen. Aufgrund der Bequemlichkeit ist es auch ratsam, eine E-Mail zu verwenden, wenn Sie Fotos vom iPhone auf den PC in Windows 10 ohne iTunes übertragen.
So erhalten Sie iPhone-Texte unter Windows 10:
Schritt 1. Öffnen Sie die Nachrichten-App auf Ihrem iPhone und klicken Sie auf die Unterhaltung, die Sie übertragen möchten.
Schritt 2. Drücken Sie so lange auf eine der Nachrichten in der Unterhaltung, bis die Optionen angezeigt werden.
Schritt 3. Wählen Sie "Mehr" und markieren Sie alle Texte in der Konversation.
Schritt 4. Klicken Sie auf das Symbol "Weiterleiten", um eine neue Nachricht zu erstellen.
Schritt 5. Geben Sie Ihre E-Mail-Adresse ein und senden Sie die Nachricht per E-Mail an Ihre eigene.
Schritt 6. Überprüfen Sie die Nachrichten auf Ihrem Windows 10 PC und speichern Sie den Inhalt auf Ihrem PC.
![Abrufen von iPhone-Textnachrichten unter Windows 10]()
Es gibt noch andere Möglichkeiten, Textnachrichten vom iPhone herunterzuladen. Sie können auf den Link klicken, um weitere praktikable Tipps zu erfahren.
Die Quintessenz
Jetzt wissen Sie, wie Sie Textnachrichten auf dem iPhone auf einen Windows 10 Computer kopieren können. Dies sind die beiden praktischen Möglichkeiten, um iPhone-Nachrichten auf Windows 10 zu erhalten. EaseUS MobiMover wird empfohlen, wenn Sie häufig Dateien auf oder von Ihrem iPhone, iPad oder iPod touch übertragen müssen. Neben der Datenübertragung ist es auch ein Backup-Tool, ein WhatsApp-Manager und ein Dateikonverter. Wenn Ihre iPhone-Nachrichten zu wichtig sind, um sie zu verlieren, ist es ratsam, ein Backup des iPhones auf einem externen Laufwerk oder Computer zu erstellen, um sie sicher aufzubewahren.
FAQs
Es gibt einige häufige Probleme, die auftreten können, wenn Sie Ihre iPhone-Nachrichten auf Windows übertragen.
1. Kann ich meine iPhone-Textnachrichten auf dem PC abrufen?
Im Gegensatz zu iPhone-Fotos, die Sie leicht auf den Computer übertragen können, ist es relativ schwierig, Textnachrichten vom iPhone auf den PC zu übertragen, und Sie benötigen ein Datenübertragungsprogramm wie EaseUS MobiMover, um zu helfen. Nachdem Sie Ihr iPhone mit dem PC verbunden haben, werden Ihre iPhone Textnachrichten geladen. Danach können Sie Ihre iPhone-Textnachrichten durch Exportieren auf den PC übertragen.
2. Wie kann ich Textnachrichten von meinem iPhone auf Windows 10 herunterladen?
Sie können Textnachrichten von Ihrem iPhone auf Windows 10 herunterladen, indem Sie eine E-Mail an Ihren Computer senden. Wählen Sie die zu übertragende Konversation aus, wählen Sie "Mehr" > "Weiterleiten" und geben Sie dann Ihre E-Mail-Adresse ein, um die Textnachrichten vom iPhone an Ihren PC zu senden.
3. Kann ich eine gesamte iMessage-Konversation exportieren?
Eine vollständige iMessage-Diskussion kann in eine PDF-Datei exportiert werden. Starten Sie einfach die Diskussion und wählen Sie "Datei" und dann "Drucken". Um eine vollständige iMessage-Diskussion zu exportieren, wählen Sie "In PDF exportieren".