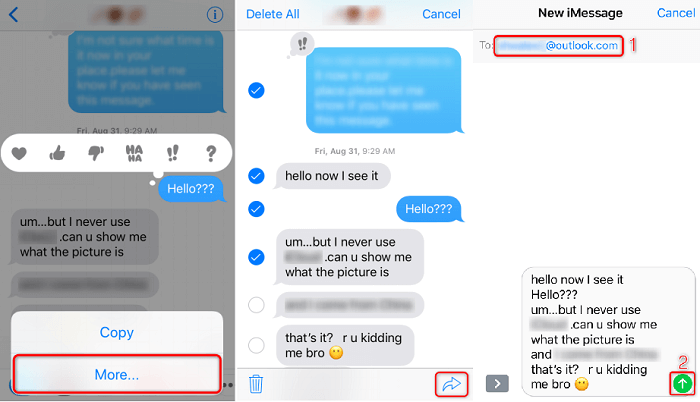Zusammenfassung:
Egal, ob Sie Textnachrichten von einem iPhone auf einem Computer speichern oder iMessage-Konversationen von Ihrem iPhone exportieren möchten, in dieser Anleitung erfahren Sie, wie Sie das ganz einfach tun können. Lesen Sie weiter und folgen Sie den Schritten, um iMessage von Ihrem iPhone mit Leichtigkeit zu laden.
- Hauptinhalt:
- Schnelle Antwort:
-
Methode 1. Wie man Textnachrichten vom iPhone auf dem Computer speichert
-
Methode 2. So exportieren Sie den iMessage-Verlauf vom iPhone per E-Mail
-
Methode 3. Wie man iMessage vom iPhone synchronisiert
- Das Fazit: iMessage-Konversation jetzt exportieren/herunterladen
- FAQs zum Exportieren von iMessage-Konversationen
- 1. Kann ich gelöschte iMessages von meinem Mac sehen?
- 2. Gibt es eine Möglichkeit, gelöschte iMessages zu sehen?
- 3. Können iMessages aus iCloud wiederhergestellt werden?
Schnelle Antwort:
Es ist nicht einfach, iMessage-Konversationen von einem iPhone auf einen Computer zu exportieren. Insgesamt gibt es drei verschiedene Möglichkeiten, den iMessage-Verlauf herunterzuladen. Diese Methoden umfassen die Verwendung von E-Mail, eines iPhone-Datenübertragungsprogramms und iCloud.
Im Folgenden finden Sie eine Übersicht über alle Methoden, und jede hat ihre Besonderheiten. Jetzt können Sie eine auswählen und anwenden, um den iMessage-Verlauf herunterzuladen oder iMessage-Konversationen von Ihrem iPhone zu exportieren, je nach Effektivität.
| 💻Methode |
🔍Wirksamkeit |
💎Schwierigkeit |
| 🥇iPhoneDatenübertragungs-Software
|
Hoch - Schließen Sie Ihr iPhone an den PC an, um iMessage- und Textnachrichten vom iPhone auf einen Windows PC oder Mac zu exportieren. |
Einfach |
| 🥈E-Mail |
Niedrig - Übertragen Sie den iMessage-Verlauf als Anhänge und laden Sie iMessage vom iPhone auf Ihren Windows/Laptop/Mac. |
Einfach |
| 🥉iCloudSync
|
Mittel - Synchronisieren Sie iMessage-Unterhaltungen über iCloud in den Einstellungen. |
Einfach |
Methode 1. Wie man Textnachrichten vom iPhone auf dem Computer speichert
Wenn Sie auch den gesamten iMessage-Verlauf vom iPhone auf dem Computer speichern möchten, können Sie die iPhone-Datenübertragungssoftware - EaseUS MobiMover - ausprobieren. Diese Drittanbieter-App ermöglicht es Ihnen, Textnachrichten oder den gesamten iMessage-Verlauf von Ihrem iPhone auf den Computer herunterzuladen und Textnachrichten vom iPhone direkt in PDF zu exportieren. Auch andere Arten von iOS-Daten wie Fotos, Videos, Musik, Klingeltöne, Kontakte und Bücher lassen sich mit EaseUS MobiMover übertragen. (Die Privatsphäre der Benutzer wird geschützt.)
Hier erfahren Sie , wie Sie mit EaseUS MobiMover Textnachrichten auf dem iPhone auf den Computer kopieren oder den iMessage-Verlauf herunterladen können:
Schritt 1. Verbinden Sie Ihr iPhone mit Ihrem Computer und starten Sie EaseUS MobiMover. Tippen Sie auf "Vertrauen" auf dem Bildschirm Ihres iPhones, um diesem Computer zu vertrauen. Wählen Sie "Telefon zu PC" und klicken Sie auf "Weiter".
Schritt 2. Wählen Sie die Kategorie(n), die Sie vom iPhone auf den Computer exportieren möchten. Da Sie iPhone-Nachrichten auf dem Computer speichern möchten, markieren Sie die Kategorie "Nachrichten". Sie können den Standardpfad C:\Benutzer\Eigentümer\Desktop in andere Speicherorte ändern. Klicken Sie auf "Übertragen".
Schritt 3. Warten Sie, bis der Übertragungsvorgang abgeschlossen ist. Die Nachrichten werden als HTML-Datei auf Ihrem Computer gespeichert. So können Sie die Details jederzeit mit einem Browser ansehen.
Mit EaseUS MobiMover können Sie Dateien zwischen zwei iOS-Geräten oder zwischen einem iPhone/iPad/iPod und einem Computer übertragen, ohne eine Apple-ID zu verwenden. Egal, ob Sie Textnachrichten vom iPhone auf den Computer herunterladen oder Klingeltöne zum iPhone hinzufügen möchten, Sie können dies mit Tools von Drittanbietern wie EaseUS MobiMover und einem USB-Kabel erledigen. Neben gibt es noch andere Möglichkeiten, iPhone Textnachrichten zu exportieren, indem man reguläre Backups verwendet. Sie können auf den Link klicken, um nach weiteren praktikablen Möglichkeiten zu suchen.
Methode 2. So exportieren Sie den iMessage-Verlauf vom iPhone per E-Mail
Es ist ganz einfach, Nachrichten oder iMessage-Daten von Ihrem iPhone über den E-Mail-Dienst zu exportieren. Per E-Mail können Sie iMessage von Ihrem iPhone auf ein anderes Gerät exportieren, das die E-Mail-Überprüfung unterstützt. Wenn Sie einen einfachen und schnellen Weg bevorzugen, um den iMessage-Verlauf von Ihrem iPhone zu exportieren, befolgen Sie die folgenden Schritte, um zu erfahren, wie Sie eine gesamte Textkonversation auf Ihrem iPhone kopieren und dann von Ihrem iOS-Gerät als gedrucktes Dokument exportieren können.
Schritt 1. Öffnen Sie die Nachrichten-App auf Ihrem iPhone und klicken Sie auf die Unterhaltung, die Sie speichern möchten.
Schritt 2. Halten Sie einen der Texte in der Unterhaltung gedrückt und wählen Sie "Mehr...".
Schritt 3. Klicken Sie auf das Kontrollkästchen neben den Texten, um die gesamte Konversation auszuwählen.
Schritt 4. Nach der Auswahl klicken Sie auf das Weiterleitungssymbol, um eine neue Nachricht zu erstellen.
Schritt 5. Geben Sie Ihre E-Mail-Adresse in das Feld ein und klicken Sie auf "Senden", um Ihre iPhone-Nachrichten per E-Mail zu exportieren.
Schritt 6. Sobald Sie iMessage Geschichte herunterladen, überprüfen Sie es auf einem Gerät.
![Wie exportiere ich iMessages vom iPhone?]()
Methode 3. Wie man iMessage vom iPhone synchronisiert
iMessages-Chats können für alle Geräte freigegeben werden, die denselben iCloud-Account verwenden. Wenn iCloud-Nachrichten aktiviert sind, können Sie die Nachrichten auf Ihren Geräten unter demselben Apple ID-Konto synchronisieren und aktualisieren. Wenn Sie also reibungslos zwischen Ihren Geräten wechseln möchten, können Sie iCloud auswählen, um den iMessage-Verlauf auf Ihren Geräten mit iCloud-Backup zu synchronisieren, einschließlich iPhone, iPad und Mac, indem Sie die folgenden Schritte ausführen.
Auf einem iPhone oder iPad:
Schritt 1. Öffnen Sie "Einstellungen" und tippen Sie auf Ihren Namen.
Schritt 2. Wählen Sie "iCloud" und schalten Sie "Nachrichten" ein. " (Sie können auch andere Elemente wie die Bildschirmaufzeichnung aktivieren.)
Auf einem Mac:
Schritt 1. Starten Sie Nachrichten auf Ihrem Macbook Pro .
Schritt 2. Klicken Sie auf "Nachrichten" > "Voreinstellungen".
Schritt 3. Gehen Sie auf die Registerkarte "Accounts" und aktivieren Sie die Option "Enable Messages in iCloud", um den iMessage-Textverlauf zu sichern.
📖Lesen Sie auch: Textnachrichten vom iPhone mit dem Mac synchronisieren
Das Fazit: iMessage-Konversation jetzt exportieren/herunterladen
Jetzt wissen Sie nicht nur , wie man iMessage-Konversationen vom iPhone oder iPadexportiert, sondern auch, wie man den iMessage-Verlauf vom iPhone herunterladen kann. Wenn Sie den versehentlichen Verlust Ihrer iPhone-Nachrichten vermeiden möchten, können Sie Ihr iPhone mit einem leistungsstarken Tool wie iCloud oder iTunes sichern, um sie sicher aufzubewahren.
FAQs zum Exportieren von iMessage-Konversationen
Wenn Sie Fragen zum Exportieren von iMessage oder zum Herunterladen des iMessage-Verlaufs haben, lesen Sie bitte die häufig gestellten Fragen unten.
1. Kann ich gelöschte iMessages von meinem Mac sehen?
Das hängt davon ab, wie viele Tage Sie die Nachrichten löschen. Sobald Sie eine Nachricht löschen, wird sie in den Ordner "Zuletzt gelöscht" verschoben. Sie können gelöschte Nachrichten in diesem Ordner bis zu 30 Tage lang mit derselben angemeldeten Apple ID anzeigen und wiederherstellen.
2. Gibt es eine Möglichkeit, gelöschte iMessages zu sehen?
Um kürzlich gelöschte iMessages anzuzeigen, gehen Sie in der Nachrichten-App zu Nachrichten > Bearbeiten oder Filter > Kürzlich gelöschte anzeigen.
3. Können iMessages aus iCloud wiederhergestellt werden?
Wenn Sie den iMessage-Verlauf in iCloud gesichert haben, können Sie ihn aus der iCloud-Sicherung wiederherstellen. Wenn nicht, dann können Sie keine Nachrichten aus iCloud wiederherstellen.