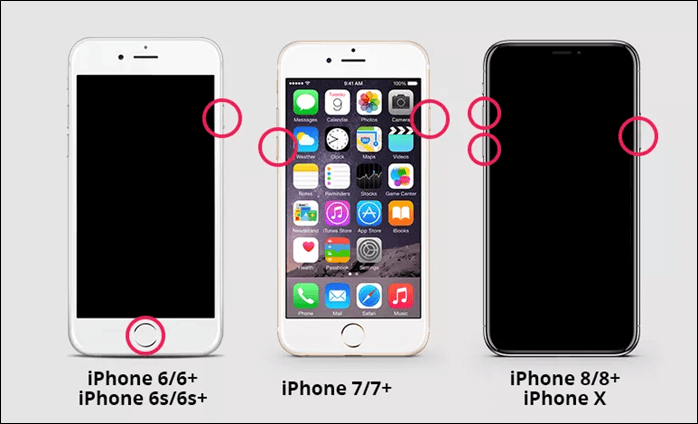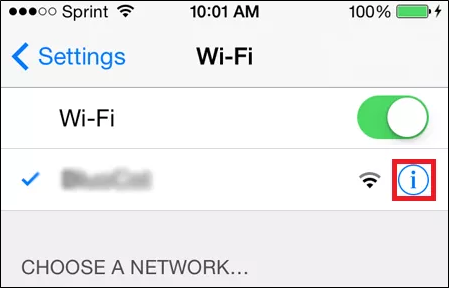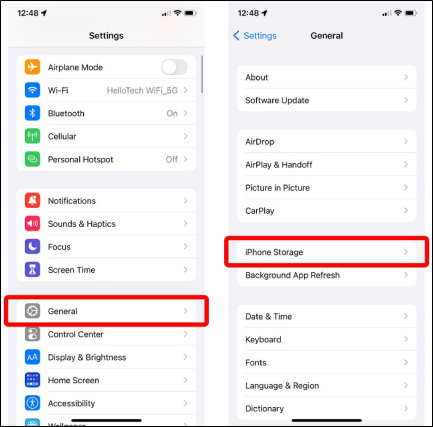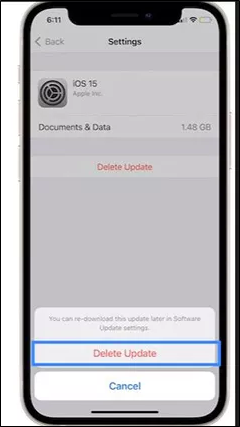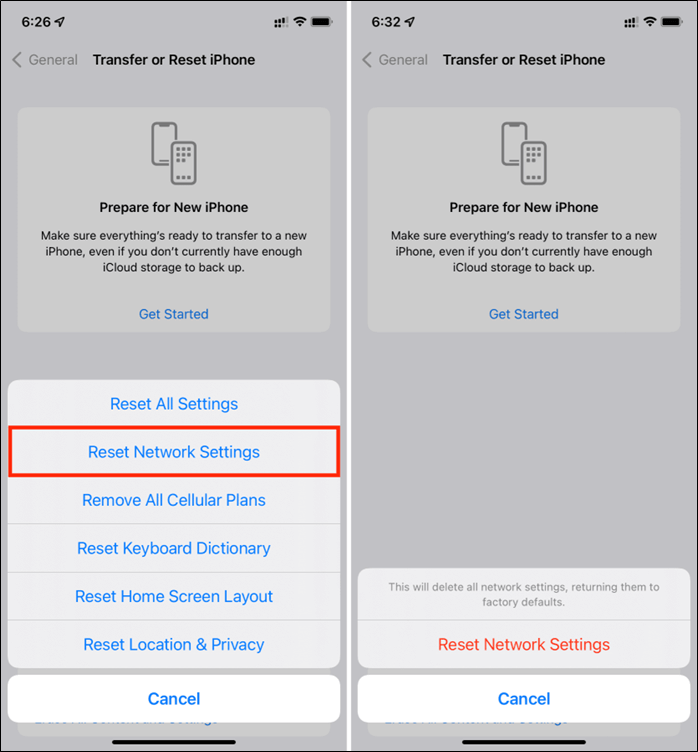Zusammenfassung:
Entdecken Sie, wie lange Update angefordert iOS 18 dauert. Dieser Artikel nennt die Gründe und effektive Lösungen, um das Problem 'Update angefordert' zu lösen.
- Hauptinhalt:
- Höhepunkte
- Wie lange dauert das angeforderte Update für iOS 18 Beta
- Warum bleibt mein iPhone bei der angeforderten Aktualisierung hängen iOS 18 beta
- So beheben Sie iOS 18 Stuck on Update Requested
- 1. Neustart des iPhone erzwingen
- 2. Überprüfen Sie Ihre Netzwerkverbindung
- 3. Geben Sie Speicherplatz auf Ihrem iPhone/iPad frei
- 4. Löschen Sie das Update und versuchen Sie es erneut
- 5. Netzwerkeinstellungen zurücksetzen
- Problemloses Update auf iOS 18
- Schlussfolgerung
- FAQs zu Wie lange dauert das angeforderte Update iOS 18
- 1. Ist es sicher, iOS 18 Beta herunterzuladen?
- 2. Was bedeutet "Aktualisierung angefordert"?
- 3. Kann ich mein iPhone während der Aktualisierung ausschalten?
Höhepunkte
- Die Phase "Update Requested" bei iOS 18-Updates dauert normalerweise nicht länger als 30 Minuten. Stellen Sie eine stabile Wi-Fi- oder Mobilfunkverbindung sicher. Löschen Sie unnötige Dateien oder Apps, um Platz für das Update zu schaffen.
- Gehen Sie zu"Einstellungen" >"Allgemein" >"iPhone-Speicher" und löschen Sie die ausstehende Aktualisierung.
- Gehen Sie zu"Einstellungen" >"Allgemein" >"Zurücksetzen" >"Netzwerkeinstellungen zurücksetzen" , um netzwerkbezogene Probleme zu beheben.
- Verwenden Sie EaseUS MobiXpert, um hartnäckige iOS-Update-Probleme effizient zu beheben und zu lösen.
iOS 18 ist die neueste Version des Betriebssystems von Apple. Es bringt zahlreiche neue Funktionen und Sicherheitsverbesserungen für Ihr Gerät. Die Installation von Updates ist wichtig, um auf die neuesten Funktionen zuzugreifen und die Leistung des Geräts zu gewährleisten. Bei einigen Benutzern kommt es jedoch zu Verzögerungen während des Aktualisierungsprozesses. Sie sehen, dass ihr Gerät auf dem Bildschirm "Update angefordert" hängen bleibt. Dieses häufige Problem kann frustrierend sein, da es den Zugriff auf die spannenden neuen Funktionen und Verbesserungen in iOS 18 verzögert. Dieser Artikel befasst sich mit der Frage "Wie lange dauert die Update-Anforderung für iOS 18?". Die detaillierten Schritte helfen Ihnen, ein reibungsloseres und schnelleres Update-Erlebnis zu gewährleisten.
Wie lange dauert das angeforderte Update für iOS 18 Beta
Manchmal dauert es sehr lange, iOS 18 beta zu aktualisieren. Aber ein iOS-Upgrade kann im Durchschnitt in weniger als einer halben Stunde abgeschlossen werden. Die Zeit für "Update angefordert" variiert je nach Internetgeschwindigkeit und Speicherplatz. Werfen Sie einen Blick auf die geschätzte Zeit, wie lange Update Requested für iOS 18 beta dauert.
| Zustand |
Zeitvoranschlag |
| Gute Internetverbindung, reichlich Stauraum |
Weniger als 10 Minuten |
| Durchschnittliche Bedingungen |
10-30 Minuten |
| Schlechte Bedingungen (langsames Internet, geringer Speicherplatz) |
Mehr als 30 Minuten |
Warum bleibt mein iPhone bei der angeforderten Aktualisierung hängen iOS 18 beta
Während des Aktualisierungsvorgangs treten häufig Probleme auf. Wenn Sie die Hauptgründe für dieses Problem verstehen, können Sie das Problem "iPhone steckt bei Update Requested iOS 18" effektiv lösen.
-
Probleme mit der Netzwerkkonnektivität: Das iPhone kann aufgrund einer langsamen iPhone-Netzwerkverbindung stecken bleiben. Sie benötigen eine stabile Internetverbindung, um die Updates zu laden.
-
Überlastung der Server: Viele Benutzer versuchen, mehrere Updates gleichzeitig herunterzuladen. Dies kann zu Verzögerungen und Problemen beim Aktualisierungsprozess führen.
-
Unzureichender Speicherplatz: iOS-Updates benötigen viel freien Speicherplatz zum Herunterladen und Installieren. Die Aktualisierung kann möglicherweise nicht durchgeführt werden, wenn das Gerät nur über wenig Speicherplatz verfügt.
-
Software-Störungen und -Bugs: Bei Betaversionen können Softwarepannen oder -fehler den Aktualisierungsprozess beeinträchtigen. Beta-Versionen sind von Natur aus weniger stabil und können Fehler aufweisen, die den Aktualisierungsprozess beeinträchtigen.
-
Probleme mit der Apple ID-Authentifizierung: Probleme mit Ihrer Apple ID oder Ihrem iCloud-Konto können ebenfalls dazu führen, dass die Aktualisierung bei "Aktualisierung angefordert" hängen bleibt.
-
Beschädigte Update-Datei: DieUpdate-Datei selbst kann während des Download-Prozesses beschädigt werden. Dies kann zu Installationsproblemen führen.
So beheben Sie iOS 18 Stuck on Update Requested
1. Neustart des iPhone erzwingen
Die Aktualisierung Ihres iPhone kann dazu führen, dass das Gerät stecken bleibt. Ein erzwungener Neustart des iPhones hilft Ihnen, vorübergehende Softwareprobleme zu beheben, die den Aktualisierungsprozess behindern. Befolgen Sie diese Schritte, um den Neustart Ihres iPhones zu erzwingen.
- Für iPhone 8 und neueste Modelle
Schritt 1. Drücken Sie die Taste"Lautstärke erhöhen" und lassen Sie sie wieder los.
Schritt 2. Drücken Sie die Leiser-Taste und lassen Sie sie wieder los.
Schritt 3. Drücken und halten Sie die"Power"-Taste.
Schritt 4. Lassen Sie diese Tasten los, wenn das Apple-Logo auf dem Bildschirm erscheint.
![Neustart des iPhones erzwingen]()
2. Überprüfen Sie Ihre Netzwerkverbindung
Eine stabile und robuste Internetverbindung ist für das Herunterladen und Installieren des iOS 18-Updates unerlässlich. Jede Unterbrechung kann dazu führen, dass das Gerät stecken bleibt. Probleme mit der Netzwerkverbindung können durch verschiedene Faktoren verursacht werden. Für einen reibungslosen Aktualisierungsprozess ist es entscheidend, dass Ihr iPhone mit einem stabilen Netzwerk verbunden ist.
Befolgen Sie diese Schritte, um Ihre Internetverbindung für die Aktualisierung von iOS 18 zu überprüfen:
Schritt 1. Öffnen Sie die"Einstellungen" Ihres iPhone.
Schritt 2. Tippen Sie auf"Wi-Fi".
![netzwerkeinstellungen überprüfen iphone]()
Schritt 3. Wählen Sie ein Netzwerk aus und geben Sie Ihr Passwort ein. Schalten Sie den Router aus. Warten Sie etwa 10-15 Sekunden, um sicherzustellen, dass er vollständig heruntergefahren ist.
Schritt 4. Schalten Sie den Router wieder ein, indem Sie den Netzschalter drücken.
3. Geben Sie Speicherplatz auf Ihrem iPhone/iPad frei
Unzureichender Speicherplatz wirkt sich auf den Aktualisierungsprozess aus. iOS-Updates benötigen einen großen Speicherplatz zum Herunterladen und Installieren der Dateien. Der Aktualisierungsprozess von iOS 18 kann bei "Update angefordert" stecken bleiben, wenn der Speicher voll ist. iOS-Updates beinhalten das Herunterladen großer Dateien und zusätzlicher Daten, die für neue Funktionen erforderlich sind. Ihr Gerät kann diese Dateien ohne ausreichenden Speicherplatz nicht herunterladen oder installieren. Befolgen Sie diese Anleitung, um Speicherplatz auf Ihrem iPhone freizugeben:
Schritt 1. Öffnen Sie die"Einstellungen" Ihres iPhone.
Schritt 2. Tippen Sie auf"Allgemein".
Schritt 3. Wählen Sie"iPhone-Speicher". Überprüfen Sie die Liste der Apps und Kategorien, die den meisten Speicherplatz verbrauchen. Fotos und Videos nehmen oft viel Speicherplatz in Anspruch.
![iphone-Speicherplatz freimachen]()
Schritt 4. Löschen Sie unnötige oder doppelte Bilder und Videos.
- Öffnen Sie die Fotos-App.
- Wählen Sie die zu löschenden Elemente aus und bestätigen Sie den Löschvorgang.
Schritt 5. Einige Apps speichern eine Menge Daten. Überprüfen Sie die Nutzung einzelner Apps und löschen Sie die Caches.
4. Löschen Sie das Update und versuchen Sie es erneut
Das Löschen des Updates und ein erneuter Versuch ist eine weitere Möglichkeit, das Problem zu lösen. Dieser Vorgang kann alle beschädigten oder unvollständigen Update-Dateien löschen, die das Problem verursachen könnten. Es ermöglicht einen Neuanfang mit dem Download- und Installationsprozess. Sie können iOS 18 Beta vom iPhone entfernen. Durch die Neuinstallation des Updates wird sichergestellt, dass Ihr Gerät eine neue Kopie der Aktualisierungsdatei von den Apple-Servern abruft. Dies ist ein sicheres Verfahren, das keine Auswirkungen auf Ihre Daten oder Einstellungen hat.
Hier sind die Schritte, um das Update zu löschen und erneut zu versuchen.
Schritt 1. Öffnen Sie die"Einstellungen" Ihres iPhone. Gehen Sie zu"Allgemein".
Schritt 2. Tippen Sie auf"iPhone-Speicher".
Schritt 3. Blättern Sie durch die Liste und suchen Sie die iOS-Update-Datei. Es wird in der Regel als"iOS 18 beta" oder ähnlich aufgelistet werden.
Schritt 4. Tippen Sie auf die Update-Datei. Wählen Sie"Update löschen", um das heruntergeladene Update von Ihrem Gerät zu entfernen.
![update iphone löschen]()
Schritt 5. Bestätigen Sie, dass Sie das Update löschen möchten. Es ist ratsam, das Gerät nach dem Löschen des Updates neu zu starten.
Schritt 6. Gehen Sie zurück zu"Einstellungen". Gehen Sie zu"Allgemein".
Schritt 7. Tippen Sie auf"Software-Update". Ihr Gerät sucht nun nach iOS-Updates.
Schritt 8. Wählen Sie"Herunterladen und installieren", um den Aktualisierungsvorgang zu starten.
5. Netzwerkeinstellungen zurücksetzen
Eine effektive Lösung besteht darin, die Netzwerkeinstellungen zurückzusetzen. Die Netzwerkeinstellungen steuern, wie Ihr iPhone mit Wi-Fi-Netzwerken verbunden wird. Das Zurücksetzen der Netzwerkeinstellungen stellt die Standard-Netzwerkkonfigurationen wieder her. Dadurch wird sichergestellt, dass Ihr Gerät während des Aktualisierungsvorgangs eine Verbindung zum Internet und zu den Apple-Servern herstellt. Das Zurücksetzen der Netzwerkeinstellungen löscht alle gespeicherten Wi-Fi-Netzwerke und die zugehörigen Einstellungen. Es bietet eine neue Netzwerkkonfiguration, ohne Ihre persönlichen Daten zu beeinträchtigen.
Schritt 1. Öffnen Sie die"Einstellungen" Ihres iPhone.
Schritt 2. Tippen Sie auf"Allgemein".
Schritt 3. Scrollen Sie zum Ende des Menüs "Allgemeine Einstellungen" und tippen Sie auf"iPhone übertragen oder zurücksetzen".
Schritt 4. Tippen Sie auf"Zurücksetzen". Daraufhin werden mehrere Optionen zum Zurücksetzen angezeigt.
Schritt 5. Wählen Sie"Netzwerkeinstellungen zurücksetzen". Geben Sie Ihren Passcode ein, wenn Sie aufgefordert werden, Ihre Identität zu bestätigen, und fahren Sie mit dem Zurücksetzen fort.
![netzwerkeinstellungen zurücksetzen iphone]()
Schritt 6. Tippen Sie zur Bestätigung erneut auf"Netzwerkeinstellungen zurücksetzen".
Schritt 7. Verbinden Sie sich erneut mit dem Wi-Fi-Netzwerk. Öffnen Sie erneut die App"Einstellungen". Tippen Sie auf"Wi-Fi" und wählen Sie Ihr bevorzugtes Netzwerk aus. Geben Sie das Passwort ein, um sich erneut zu verbinden.
Problemloses Update auf iOS 18
EaseUS MobiXpert ist eine umfassende Software zur Behebung einer Vielzahl von iOS-Systemproblemen. Dieses Tool ist besonders nützlich für Benutzer, die mit häufigen Problemen konfrontiert sind, wie z. B. iPhone stecken auf Update Requested. Es hilft Ihnen, die Probleme im Wiederherstellungsmodus zu lösen oder häufige Abstürze zu erleben. Die Software bietet mehrere Funktionen, darunter das Betreten und Verlassen des Wiederherstellungsmodus mit einem Klick, um Sicherungs- und Wiederherstellungsfehler zu beheben. Sie können ein Factory Reset durchführen, ohne ein Passwort zu benötigen. MobiXpert unterstützt iOS Downgrade- und Upgrade-Prozesse ohne Jailbreaking. Es stellt sicher, dass Benutzer zu einer stabilen Version zurückkehren und neue Funktionen nahtlos erkunden können. Die Software bietet eine zuverlässige Lösung, um Ihre iOS-Geräte reibungslos laufen zu lassen.
-
iOS Downgrade oder Upgrade: EaseUS MobiXpert ermöglicht Benutzern ein Downgrade von iOS 18 Beta auf eine frühere Version oder ein Upgrade auf die neueste iOS-Version ohne Jailbreaking. Diese Funktion listet alle verfügbaren Firmware-Versionen auf, die von Apple noch signiert werden.iOS/iPadOS Systemprobleme beheben: EaseUS MobiXpert kann zahlreiche Systemprobleme beheben, ohne Datenverluste zu verursachen. Dazu gehören Probleme wie das Hängenbleiben am Apple-Logo, schwarze Bildschirme und eingefrorene Bildschirme.
-
Backup-Fehler reparieren: Dieses Tool kann iTunes-Sicherungs- und Wiederherstellungsfehler mit einfachen Klicks beheben. Die Benutzer können ihre Geräte verwalten, ohne Verbindungsprobleme zu haben.
-
Wiederherstellungsmodus aufrufen oder beenden: Benutzer können den Wiederherstellungsmodus einfach aufrufen oder verlassen. So umgehen sie technisches Wissen und stellen sicher, dass ihre Geräte für Updates oder Fehlerbehebungen bereit sind.
Schritt 1. Öffnen Sie EaseUS MobiXpert auf Ihrem Computer. Wählen Sie "Systemreparatur".
![MobiXpert-Homepage]()
Schritt 2. Wählen Sie dann "iOS Upgrade/Downgrade".
![die Startseite von System Repair]()
Schritt 3. Wählen Sie die Option "iOS/iPadOS Upgrade".
![iOS/iPadOS-Upgrade auswählen]()
Schritt 4. Dann werden Sie aufgefordert, Ihr iPhone über ein USB-Kabel mit dem Computer zu verbinden.
![Ihr Gerät anschließen]()
Schritt 5. Bestätigen Sie Ihr Gerätemodell und klicken Sie dann auf "Weiter", um die Firmware für ein Upgrade herunterzuladen.
![die Firmware herunterladen]()
Schritt 6. Sobald die Firmware verifiziert ist, klicken Sie auf "Jetzt aktualisieren", um zu beginnen.
![Klicken Sie auf Jetzt aktualisieren]()
Schritt 7. Warten Sie, bis der Vorgang abgeschlossen ist. Klicken Sie dann auf "Fertig", um ihn zu schließen.
![der Prozess ist abgeschlossen]()
Schlussfolgerung
Der Aktualisierungsprozess auf iOS 18 bringt wichtige Verbesserungen und Funktionen, die die Funktionalität und Sicherheit Ihres Geräts erhöhen. Wenn Sie die Gründe für das Problem "Update angefordert" verstehen, können Sie den Aktualisierungsprozess vereinfachen. In diesem Artikel erfahren Sie, wie lange das Update auf iOS 18 dauert und welche Gründe hinter dieser Verzögerung stecken. Wir haben praktische Lösungen für die Aktualisierung der Software bereitgestellt. Für diejenigen, die ein umfassendes Tool zur Verwaltung von iOS-Updates und Systemwartung suchen, ist EaseUS MobiXpert eine zuverlässige Lösung. Es behebt eine Vielzahl von iOS-Systemproblemen und sorgt dafür, dass Ihr Gerät reibungslos und effizient läuft.
FAQs zu Wie lange dauert das angeforderte Update iOS 18
1. Ist es sicher, iOS 18 Beta herunterzuladen?
Das Herunterladen der Beta-Version von iOS 18 ist im Allgemeinen sicher. Apple veröffentlicht Beta-Versionen, um Fehler vor der endgültigen Veröffentlichung zu identifizieren und zu beheben. In den Beta-Versionen können Fehler und Stabilitätsprobleme auftreten. Sichern Sie Ihre Daten, bevor Sie die Beta-Version installieren, um Datenverluste zu vermeiden.
2. Was bedeutet "Aktualisierung angefordert"?
"Aktualisierung angefordert" ist eine Statusmeldung, die angezeigt wird, wenn Ihr iPhone eine Anforderung zum Laden der neuesten iOS-Aktualisierung initiiert. Sie zeigt an, dass sich Ihr Gerät in der Warteschlange für das Herunterladen der Aktualisierung befindet. Die Verzögerung kann auf eine Überlastung des Servers oder eine schwache Internetverbindung zurückzuführen sein.
3. Kann ich mein iPhone während der Aktualisierung ausschalten?
Es wird nicht empfohlen, das iPhone während des Aktualisierungsvorgangs auszuschalten. Die Unterbrechung eines Aktualisierungsvorgangs kann zu einer Beschädigung der Software führen. Ihr iPhone installiert während einer Aktualisierung neue Software. Wenn Sie es ausschalten, kann dies zu unvollständigen Installationen oder Datenverlust führen.
Teilen Sie diesen Beitrag mit Ihren Freunden, wenn Sie ihn hilfreich finden!