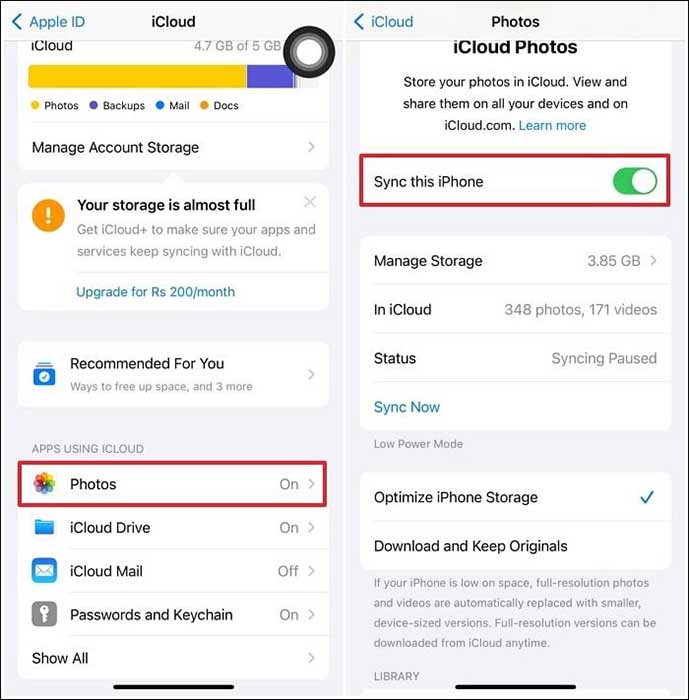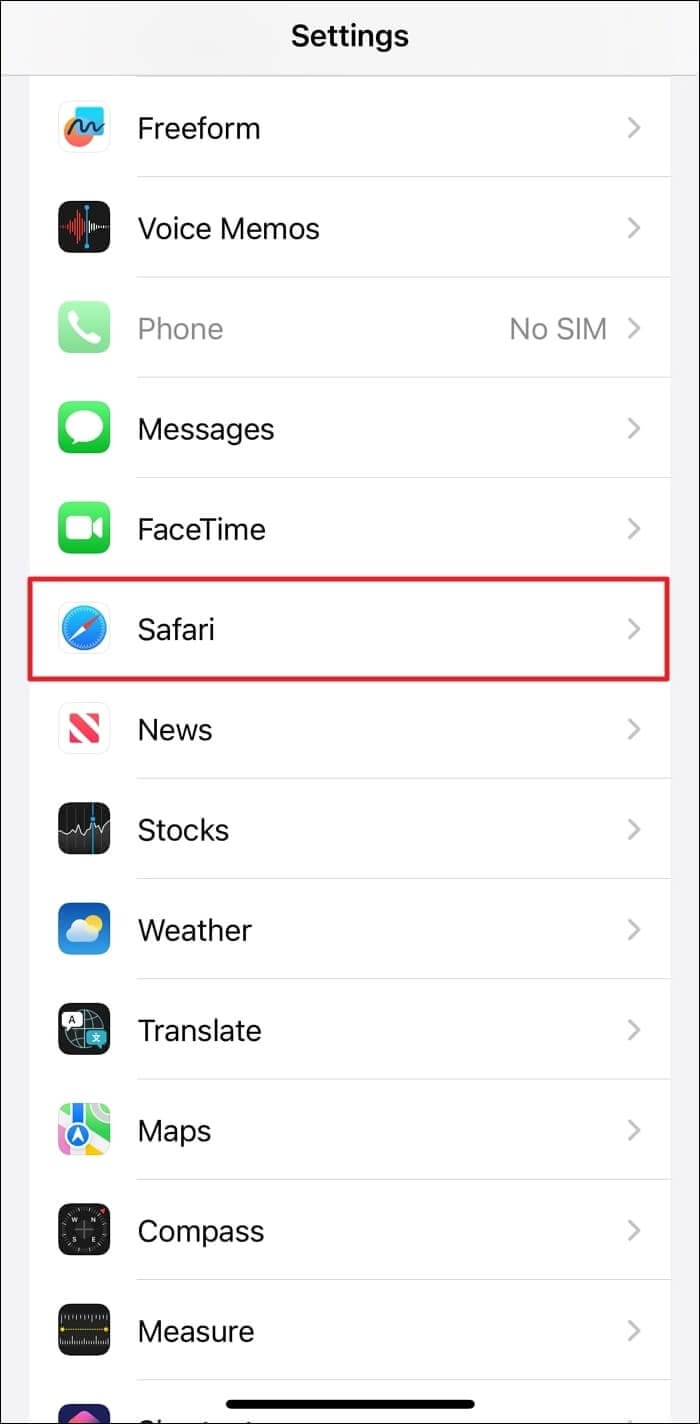Zusammenfassung:
Entdecken Sie effiziente Methoden zum Freigeben von Speicherplatz auf dem iPhone 15/Pro/Pro Max mit Expertentipps zum effizienten Freigeben von Speicherplatz auf dem iPhone 15.
- Hauptinhalt:
- Die zentralen Thesen:
- Warum ist der Speicher meines iPhone 15 fast voll?
- So löschen Sie Speicherplatz auf dem iPhone 15
- Option 1. Speicherplatz auf dem iPhone 15 löschen, ohne Daten zu verlieren
- Option 2: Apps auslagern, die zu viel Speicherplatz beanspruchen
- Option 3. Fotos und Videos in den Cloud-Dienst hochladen
- Option 4. Webbrowser-Verlauf und Cache löschen
- Option 5. Nachrichten und Anhänge löschen
- Option 6. Offline-Inhalte entfernen (Musik, Filme)
- Tipps, um zu verhindern, dass der iPhone 15-Speicher wieder voll wird
- Fazit: Nutzen Sie Ihr iPhone 15 mit ausreichend Platz
- Häufig gestellte Fragen zum Löschen des Speichers auf dem iPhone 15
Die zentralen Thesen:
- Überprüfen und verwalten Sie regelmäßig die Speichernutzung Ihres iPhone 15, um platzraubende Elemente zu identifizieren.
- Nutzen Sie Tools wie EaseUS MobiMover oder Cloud-Dienste, um Daten zu übertragen und Speicherplatz freizugeben, ohne wichtige Informationen zu verlieren.
- Erwägen Sie, ungenutzte Apps auszulagern, alte Konversationen zu löschen und Einstellungen zu optimieren, um eine Speicherüberlastung zu verhindern.
- Nutzen Sie iCloud-Funktionen, um den Speicher zu optimieren, z. B. „iPhone-Speicher optimieren“ und iCloud-Backups.
- Üben Sie Gewohnheiten wie das Löschen von Browserdaten, das Verringern der Videoauflösung und die selektive Verwendung von iCloud, um Speicherplatz zu sparen.
Durch die Umsetzung dieser Strategien und eine proaktive Verwaltung des Speichers Ihres iPhone 15 können Sie die besten Lösungen zum „ Löschen des Speichers auf dem iPhone 15 “ finden. Es stellt ausreichend Platz für Ihre wichtigen Daten, Apps und Medien sicher und optimiert gleichzeitig die Leistung und Benutzerfreundlichkeit des Geräts. Für ein besseres iPhone 15-Erlebnis: „Welchen Speicher sollte ich für das iPhone 15 bekommen?“ Dies ist eine gute Frage, die Sie sich vor dem Kauf eines iPhones stellen sollten, um das Problem „iPhone 15-Speicher nicht ausreichend“ zu vermeiden.
Warum ist der Speicher meines iPhone 15 fast voll?
Wenn bei Ihrem iPhone 15 ein Speicherkapazitätsproblem auftritt, kann es bei der Lösung des Problems hilfreich sein, die Ursachen zu verstehen. Ein hilfreicher Ansatz besteht darin, die Speichernutzung Ihres Geräts zu untersuchen, um platzraubende Elemente zu ermitteln. Es wird Ihnen helfen, eine passende Antwort darauf zu finden, warum der Speicher meines iPhone 15 voll ist oder was den meisten Platz auf meinem iPhone 15 einnimmt. Nachfolgend finden Sie die Anweisungen, die Sie benötigen, um den Speicherstatus Ihres iPhones zu beurteilen:
Schritt 1. Um die „Einstellungen“-App auf Ihrem iPhone 15 zu erreichen, tippen Sie auf das zahnradförmige Symbol auf Ihrem Startbildschirm.
Schritt 2. Scrollen Sie anschließend nach unten und wählen Sie „Allgemein“ aus der verfügbaren Optionsliste.
Schritt 3. Tippen Sie auf „iPhone-Speicher“, um eine Aufschlüsselung der Speichernutzung Ihres Geräts anzuzeigen. Es zeigt, wie viel Speicherplatz verschiedene Apps, Medien und Daten verbrauchen.
![iPhone 15 Speicher]()
So löschen Sie Speicherplatz auf dem iPhone 15
In diesem Abschnitt gehen wir auf einige der einfachen, aber effektiven Lösungen ein, die Ihnen dabei helfen, mehr iPhone-Speicher als iCloud zu erhalten. Außerdem geht es in diesem Abschnitt um die effizienteste Lösung zum Löschen von Speicher, ohne dass Daten von Ihrem Gerät verloren gehen. Sehen wir uns diese leistungsstarken Lösungen an, um die Frage zu beantworten: „Wie löscht man den Speicher auf dem iPhone 15?“
Option 1. Speicherplatz auf dem iPhone 15 löschen, ohne Daten zu verlieren
Um den Speicher auf Ihrem iPhone 15 ohne Datenverlust zu verwalten, stehen Ihnen effiziente Methoden zur Verfügung. Die beste Option ist die Übertragung von Dateien von einem iPhone auf einen PC oder eine externe Festplatte. Dieser Vorgang trägt dazu bei, mehr Speicherplatz auf Ihrem iPhone zu schaffen und gleichzeitig wichtige Daten zu behalten. Was die Datenübertragungstools für ein iOS-Gerät betrifft, erweist sich EaseUS MobiMover als wertvolles Tool.
Darüber hinaus optimiert MobiMover die Dateiübertragung zwischen einem iPhone/iPad und einem PC/Mac und erleichtert so den nahtlosen Austausch von Dokumenten, Fotos und Videos. Über die einfache Datenübertragung hinaus ermöglicht dieses Tool das direkte Speichern von Videos aus dem Internet auf dem iPhone.
Hauptmerkmale von EaseUS MobiMover
- Es bietet umfassende Funktionalitäten wie das Sichern des iPhone ohne iCloud, das Wiederherstellen von iPhone-Backups und das Übertragen von WhatsApp-Chats und -Anhängen.
- Diese Software erleichtert Stapelkonvertierungen und ermöglicht die schnelle und effiziente Umwandlung von HEIC-Dateien in das JPG-Format und Videos in MP3.
- Benutzer können mit EaseUS MobiMover auch problemlos iPhone-Backups und -Wiederherstellungen durchführen.
So löschen Sie Speicherplatz auf dem iPhone 15, indem Sie Daten mit EaseUS MobiMover auf einen Computer oder eine Festplatte übertragen:
Schritt 1. Starten Sie EaseUS MobiMover und wählen Sie „Telefon zu PC“. Nutzen Sie die offizielle Website, um EaseUS MobiMover herunterzuladen und auf Ihrem Computer zu installieren. Starten Sie es jetzt und verbinden Sie Ihr iPhone mit dem System. Wählen Sie im linken Seitenbereich die Funktion „Telefon zu PC“.
Schritt 2. Übertragen Sie die ausgewählten Daten auf den PC. Tippen Sie nun auf „Weiter“ und wählen Sie im folgenden Bildschirm die Daten aus, die Sie auf den PC übertragen möchten. Nachdem Sie die Daten ausgewählt haben, klicken Sie auf „Übertragen“, um den Vorgang zu starten.
Schritt 3. Dinge auf dem iPhone löschen. Anschließend können Sie alle Fotos, Videos, Nachrichten usw. auf Ihrem iPhone 15 löschen, um mehr Speicherplatz zu schaffen. Auf diese Weise geht Ihnen nichts verloren, da Sie Ihr iPhone bereits an einem anderen Ort gesichert haben.
![iPhone auf PC übertragen]()
Option 2: Apps auslagern, die zu viel Speicherplatz beanspruchen
Eine der effizientesten Möglichkeiten, mehr Speicherplatz auf dem iPhone 15/14/13 zu schaffen , besteht darin, Anwendungen mit viel Speicherplatz zu identifizieren. Durch das Auslagern oder Löschen dieser platzraubenden Apps können Sie die verfügbare Speicherkapazität auf Ihrem Gerät erheblich erhöhen. Letztendlich wird es dazu beitragen, die Leistung und Funktionalität Ihres Geräts zu optimieren. So löschen Sie den Speicher auf dem iPhone 15 durch Auslagern von Apps:
Schritt 1. Zunächst müssen Sie zum Abschnitt „Einstellungen“ Ihres iPhones navigieren und die Einstellungen „Allgemein“ auswählen. Fahren Sie anschließend fort, indem Sie sich für die Option „iPhone-Speicher“ entscheiden.
Schritt 2. Im Abschnitt „iPhone-Speicher“ wird eine Liste mit Apps angezeigt, sortiert nach ihrer jeweiligen Speichernutzung. Tippen Sie anschließend auf die App, die Sie löschen möchten, um Details zu ihrer Größe und den zugehörigen Daten anzuzeigen. Wählen Sie dann „App auslagern“ und bestätigen Sie die Aktion, wenn Sie dazu aufgefordert werden. Wiederholen Sie diesen Vorgang für andere Apps, die viel Platz beanspruchen.
![Apps auslagern]()
Option 3. Fotos und Videos in den Cloud-Dienst hochladen
Jeder iPhone- und Mac-Benutzer verfügt standardmäßig über ein iCloud-Konto, das 5 GB kostenlosen Speicherplatz bietet. Die Nutzung dieses Cloud-Speicherplatzes oder eines anderen Cloud-Dienstes speziell für die Foto- und Videospeicherung wird als äußerst vorteilhafter Schritt angesehen. Lassen Sie uns die Schritte zum Hochladen von Medien auf den iCloud-Dienst entdecken:
Schritt 1. Rufen Sie zunächst die App „Einstellungen“ auf Ihrem iPhone auf und tippen Sie oben im Menü „Einstellungen“ auf Ihren Namen. Fahren Sie als Nächstes mit dem Zugriff auf iCloud über die verfügbare Liste der Optionen fort.
Schritt 2. Tippen Sie in den iCloud-Einstellungen auf die Option „Fotos“. Suchen Sie dann den Schalter neben „Dieses iPhone synchronisieren“ und schalten Sie ihn ein. Nach der Aktivierung wird Ihre gesamte Foto- und Videobibliothek in iCloud hochgeladen.
![Aktivieren Sie die Synchronisierung dieser iPhone-Funktion]()
Option 4. Webbrowser-Verlauf und Cache löschen
Cache und Webbrowser-Verlauf können möglicherweise die Leistung Ihres Telefons beeinträchtigen. Außerdem belegt es Speicherplatz auf Ihrem Gerät, sodass Ihr Speicher voll bleibt. Aus diesem Grund wird empfohlen, die Cache-Daten regelmäßig zu löschen.
Es ist wichtig zu beachten, dass durch das Leeren dieses Caches private Daten gelöscht werden oder Sie möglicherweise von allen Websites in der Safari-App abgemeldet werden. Wenn Sie sich fragen, wie Sie den Speicher auf dem iPhone 15 durch Löschen des Caches und des Browserverlaufs löschen können , werden die erforderlichen Schritte im Folgenden beschrieben:
Schritt 1. Zunächst müssen Sie die „Safari“-App auf Ihrem iPhone starten. Tippen Sie dann unten auf das Symbol „Lesezeichen“, das einem offenen Buch ähnelt. Gehen Sie zum Abschnitt „Verlauf“ und navigieren Sie in die rechte untere Ecke, um auf „Löschen“ zu tippen. Wählen Sie als Nächstes unten „Verlauf löschen“ und bestätigen Sie die Aktion zum Löschen Ihres Browserverlaufs.
![Löschen Sie den Webverlauf]()
Schritt 2. Alternativ öffnen Sie die App „Einstellungen“ auf Ihrem iPhone, um den Cache zu leeren, und greifen auf die App „Safari“ zu, indem Sie in der Liste der Apps nach unten scrollen.
![Einstellungen Safari]()
Schritt 3. Tippen Sie anschließend in den Safari-Einstellungen auf die Option „Verlauf und Website-Daten löschen“. Bestätigen Sie die Aktion, wenn Sie dazu aufgefordert werden, sowohl Ihren Browserverlauf als auch die auf Ihrem iPhone gespeicherten Website-Daten zu löschen.
![Löschen Sie den Verlauf und die Website-Daten]()
Option 5. Nachrichten und Anhänge löschen
In der Nachrichten-App auf Ihrem iPhone haben Sie die Möglichkeit, einzelne Nachrichten, Anhänge oder ganze Konversationen zu entfernen, ohne dass dies Auswirkungen auf die Anzeige der Empfänger hat. Diese Funktion bietet Ihnen die Flexibilität, Ihre Nachrichten zu verwalten und Speicherplatz auf Ihrem Gerät freizugeben. Ganz gleich, ob Sie Nachrichten auf einem iPhone löschen oder ganze Konversationen eliminieren, diese Aktion kann eine weitere effektive Methode sein, um Speicherplatz freizugeben. Die detaillierten Schritte zum Ausführen dieser Aufgabe sind unten aufgeführt:
Schritt 1. Wenn Sie eine bestimmte Nachricht oder einen bestimmten Anhang löschen möchten, starten Sie den Vorgang, indem Sie die App „Nachrichten“ öffnen. Halten Sie anschließend innerhalb einer Konversation eine Sprechblase oder einen Anhang gedrückt und tippen Sie auf die Option „Mehr“.
![Tippen Sie auf die Option „Mehr“.]()
Schritt 2. Überprüfen Sie anschließend alle Nachrichten oder Anhänge, die Sie in dieser Konversation löschen möchten, und tippen Sie auf das Symbol „Löschen“ in der unteren linken Ecke.
![Drücken Sie das Löschsymbol]()
Schritt 3. Wenn Sie außerdem die gesamte Konversation löschen möchten, öffnen Sie die App „Nachrichten“. Anschließend müssen Sie über die Konversation in der Konversationsliste nach links streichen und auf die Option „Löschen“ tippen.
![Alle Konversationen löschen]()
Schritt 4. Greifen Sie abschließend auf die Option „Bearbeiten“ in der oberen linken Ecke zu, um mehrere Konversationen zu löschen. Wählen Sie die Option „Nachrichten auswählen“ und fahren Sie fort, indem Sie die Konversationen auswählen, die Sie entfernen möchten. Tippen Sie dann auf „Löschen“, nachdem Sie sie ausgewählt haben.
![Wählen Sie die Option „Nachrichten auswählen“.]()
Option 6. Offline-Inhalte entfernen (Musik, Filme)
Sie können heruntergeladene Inhalte von Apple Music und Movies entfernen, um Speicherplatz auf Ihrem Gerät freizugeben. Bei dieser Aktion werden die lokal gespeicherten Songs oder Alben sowie die Filme oder Fernsehsendungen entfernt, die viel Speicherplatz beanspruchen. Lassen Sie uns besprechen, wie Sie diesen Offline-Inhalt von Ihrem iPhone entfernen.
Schritt 1. Zunächst müssen Sie auf die „Musik“-App zugreifen, um die Musikdateien zu löschen. Beginnen Sie den Vorgang, indem Sie die Apple-App „Musik“ öffnen und zu Ihrer Bibliothek oder dem Bereich „Heruntergeladen“ navigieren.
![Greifen Sie auf die heruntergeladene Option zu]()
Schritt 2. Suchen Sie im nächsten Schritt nach dem jeweiligen Lied, Album oder Musikvideo, berühren und halten Sie es dann, um die Option „Aus Bibliothek löschen“ auszuwählen. Durch diesen Schritt wird es von diesem Gerät entfernt, wodurch Speicherplatz frei wird. Oder Sie können die gesamte Musik von Ihrem iPhone löschen .
![Tippen Sie auf „Aus Bibliothek löschen“.]()
Schritt 3. Kommen wir nun zum Löschen der Filme oder Videodateien. Starten Sie zunächst die Apple TV-App, greifen Sie auf den Abschnitt „Bibliothek“ zu und tippen Sie dann auf die Option „Heruntergeladen“.
![Öffnen Sie die heruntergeladenen Videos]()
Schritt 4. Schieben Sie das gewünschte Element nach links, wählen Sie „Löschen“ und tippen Sie im daraufhin angezeigten Popup-Menü auf die Option „Download löschen“, um die Aktion zu bestätigen.
![Wählen Sie die Option „Download löschen“.]()
Tipps, um zu verhindern, dass der iPhone 15-Speicher wieder voll wird
Die Umsetzung dieser Tipps kann erheblich dazu beitragen, den Speicher auf Ihrem iPhone 15 zu verwalten und zu optimieren und sicherzustellen, dass Sie ausreichend Platz für neue Daten und Anwendungen haben und gleichzeitig die Leistung des Geräts erhalten. Hier sind einige wirksame Tipps, um zu verhindern, dass der Speicher Ihres iPhone 15 wieder voll wird:
- Aktivieren Sie „iPhone-Speicher optimieren“: Gehen Sie zu „Einstellungen“ > „[Ihr Name]“ > „iCloud“ > „Fotos“ und aktivieren Sie „iPhone-Speicher optimieren“. Diese Einstellung stellt sicher, dass Fotos und Videos in voller Auflösung in iCloud gespeichert werden, während kleinere Versionen auf Ihrem Gerät verbleiben und so Platz sparen.
- Alte Konversationen automatisch löschen: Gehen Sie zu Einstellungen > Nachrichten > Nachrichten behalten und wählen Sie eine kürzere Dauer für die Aufbewahrung von Nachrichten aus. Das automatische Löschen alter Konversationen kann erheblichen Speicherplatz freigeben.
- Nicht verwendete Apps auslagern: Navigieren Sie zu Einstellungen > Allgemein > iPhone-Speicher. Aktivieren Sie „Ungenutzte Apps auslagern“, damit Ihr iPhone selten genutzte Apps automatisch entfernt und deren Daten erhalten bleiben.
- Niedrigere Videoauflösung: Wählen Sie beim Aufnehmen von Videos oder Herunterladen von Inhalten niedrigere Auflösungsoptionen. Dadurch wird die Dateigröße reduziert und Speicherplatz gespart, ohne dass die Anzeigequalität stark beeinträchtigt wird.
- Deaktivieren Sie „Mein Fotostream“: Gehen Sie zu „Einstellungen“ > „[Ihr Name]“ > „iCloud“ > „Fotos“ und deaktivieren Sie „Mein Fotostream“. Dies verhindert die automatische Synchronisierung von Fotos auf Ihren Geräten und spart möglicherweise Platz auf Ihrem iPhone.
Fazit: Nutzen Sie Ihr iPhone 15 mit ausreichend Platz
Zu wissen , wie man den Speicher auf dem iPhone 15 löscht, ist nicht nur eine Frage der Bequemlichkeit; Es geht darum sicherzustellen, dass Ihr Gerät optimal funktioniert. Durch die Umsetzung der verschiedenen in diesem Leitfaden beschriebenen Strategien können Sie ein gesundes Gleichgewicht des verfügbaren Speicherplatzes auf Ihrem Gerät aufrechterhalten. Diese reichen vom Auslagern ungenutzter Apps über die Übertragung von Daten auf externen Speicher bis hin zur Verwaltung von Einstellungen für das automatische Löschen.
Denken Sie daran: Regelmäßige Wartung ist der Schlüssel. Überprüfen Sie regelmäßig Ihre Speichernutzung, löschen Sie unnötige Dateien und optimieren Sie die Einstellungen, um Unordnung zu vermeiden und dafür zu sorgen, dass Ihr iPhone 15 reibungslos funktioniert. Mit einem proaktiven Ansatz zur Speicherverwaltung können Sie eine reibungslose und angenehme Nutzung Ihres iPhone 15 gewährleisten. So können Sie Erinnerungen festhalten, Apps herunterladen und auf Inhalte zugreifen, ohne befürchten zu müssen, dass Ihnen der Speicherplatz ausgeht.
Häufig gestellte Fragen zum Löschen des Speichers auf dem iPhone 15
Hier finden Sie Antworten auf einige häufig gestellte Fragen, die Ihnen dabei helfen können, Speicherplatz auf Ihrem Gerät effektiv freizugeben:
1. Was sollte ich löschen, wenn mein Telefonspeicher voll ist?
Wenn der Speicher Ihres Telefons voll ist, sollten Sie erwägen, Elemente wie ungenutzte Apps, alte Nachrichten, Anhänge und große Mediendateien zu löschen und den Cache oder temporäre Dateien aus Apps zu löschen. Auch das Auslagern von Apps oder das Übertragen von Daten auf einen externen Speicher kann erheblichen Speicherplatz freigeben, ohne dass wichtige Daten verloren gehen.
2. Gibt iCloud iPhone-Speicher frei?
Ja, iCloud kann dabei helfen, iPhone-Speicherplatz freizugeben. Durch die Aktivierung von iCloud-Funktionen wie „iPhone-Speicher optimieren“ für Fotos, „Nachrichten in iCloud“ und das Speichern von Dokumenten in iCloud Drive muss Ihr iPhone weniger Daten lokal speichern und gleichzeitig in der Cloud darauf zugreifen. Darüber hinaus können iCloud-Backups Speicherplatz freigeben, indem sie Ihre Daten sichern, sodass Sie einige Inhalte von Ihrem Gerät entfernen können.