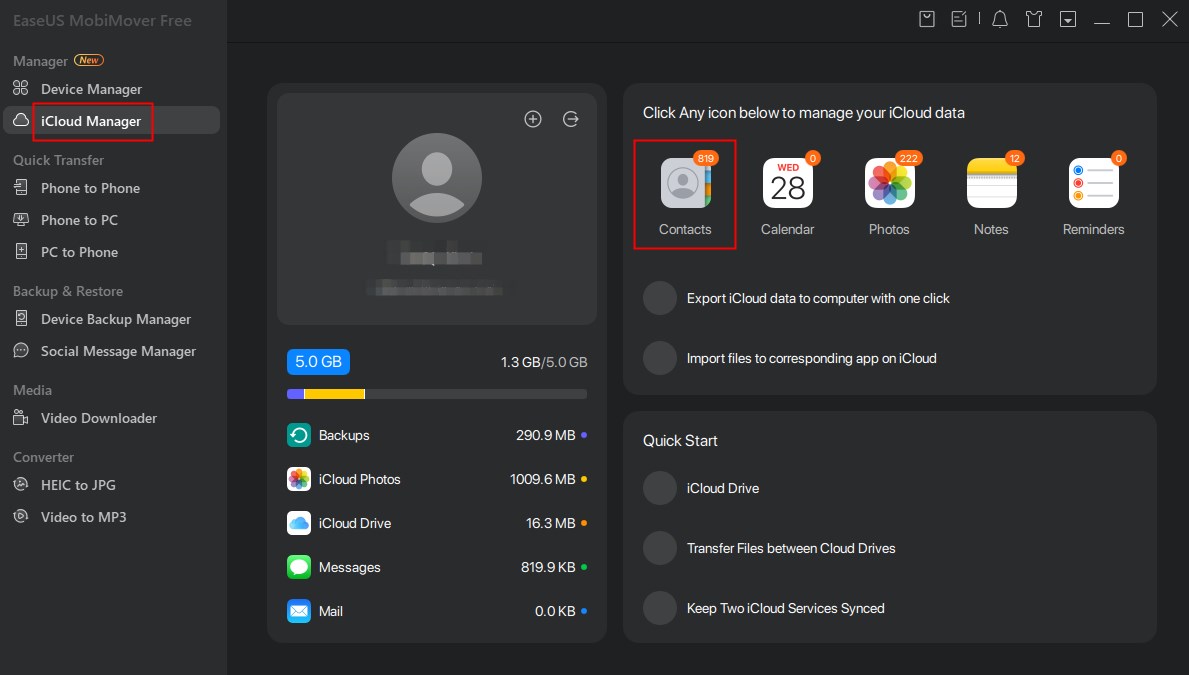Zusammenfassung:
wenn Sie viele Bilder in Ihrer iCloud speichern, möchten Sie diese vielleicht auswählen und auf den PC oder Mac exportieren, um ein Backup zu erstellen und den iCloud-Speicher für wichtigere Dateien zu sparen. In diesem Artikel lernen Sie verschiedene Möglichkeiten kennen, um mehrere oder alle Fotos aus iCloud auf PC, Mac, iPhone oder iPad auszuwählen.
- Hauptinhalt:
-
Teil 1. Gibt es eine Möglichkeit, alle Fotos in iCloud auszuwählen?
-
Teil 2. So wählen Sie alle Fotos in iCloud auf Windows PC/Mac aus
-
Teil 3. Wie man alle Fotos in iCloud Online auswählt
-
Teil 4. Wie man alle Fotos in iCloud auf dem iPhone/iPad auswählt
-
Bonus: Alle Fotos in iCloud zum Herunterladen auf den PC auswählen
- Fazit zur Auswahl mehrerer Fotos in iCloud
- FAQs zum Auswählen mehrerer Fotos in iCloud
Die meisten Apple-Nutzer neigen dazu, zahlreiche Fotos zur Sicherung in iCloud zu speichern. Vor allem Menschen, die iPhones seit mehr als drei oder vier Jahren verwenden, haben möglicherweise mehr als 1.000 Fotos mit iCloud synchronisiert. Daher ist es für sie unerlässlich, alle Fotos oder mehrere Fotos auf iCloud zum Herunterladen oder für andere Zwecke auszuwählen. Heute wird dieser Artikel komplette Lösungen erforschen, um alle Fotos von iCloud auf Windows PC, Mac, iPhone oder iPhone auszuwählen.
Teil 1. Gibt es eine Möglichkeit, alle Fotos in iCloud auszuwählen?
Ja, natürlich. Sie können in der Fotos-App alle Fotos auf dem iPhone auswählen, solange Sie die iCloud-Synchronisierung auf Ihrem iPhone, iPad oder Mac aktivieren. Wenn Sie die iCloud-Synchronisierung deaktivieren, können Sie sich auch online bei iCloud anmelden, auf die iCloud-Fotomediathek zugreifen und mehrere Fotos auf iCloud auswählen, um sie auf den PC zu laden. Außerdem können Sie auch mehrere Fotos in iCloud löschen und verwalten.
Lassen Sie uns nun zunächst gemeinsam herausfinden, wie man alle Fotos in iCloud auf Windows PC oder Mac auswählt!
Teil 2. So wählen Sie alle Fotos in iCloud auf Windows PC/Mac aus
Wie wählt man 1.000 Fotos in iCloud aus? Wenn Sie mehr als 1000 Fotos aus iCloud herunterladen möchten, sollten Sie EaseUS MobiMover ausprobieren, ein zuverlässiges Datenübertragungs-Tool für iCloud und iOS. Mit der Funktion "iCloud Manager" dieses effektiven Tools können Sie mehrere oder alle Fotos aus iCloud auf einem Computer oder Laptop kostenlos anzeigen, auswählen, herunterladen und löschen.
Sobald Sie sie ausgewählt haben, können Sie Massenaktionen wie das Herunterladen, Löschen oder Freigeben der Fotos durchführen. Mit diesem schlankeren Ansatz können Sie auch Fotos aus iCloud exportieren oder auf den PC übertragen, sobald Sie alle Fotos ausgewählt haben.
![iCloud-Manager]()
Es ermöglicht Ihnen den einfachen Zugriff auf Ihre iCloud-Dateien und die Durchführung weiterer Aktionen. Laden Sie einfach diese Software herunter, installieren Sie sie und wählen Sie alle Fotos in iCloud auf dem Laptop kostenlos aus.⬇️
Teil 3. Wie man alle Fotos in iCloud Online auswählt
Bisher gibt es in iCloud keine direkte Option "Alle auswählen" für Fotos in der Online-Oberfläche. Wenn Sie jedoch mehrere Fotos in iCloud in Chrome oder anderen Browsern auswählen möchten, können Sie mehrere Fotos auf einmal auswählen, indem Sie die Umschalttaste auf Ihrer Tastatur gedrückt halten, während Sie auf das erste und das letzte Foto klicken, das Sie auswählen möchten.
Dadurch werden alle Fotos ausgewählt, die zwischen den beiden angeklickten liegen. Beachten Sie, dass die Methode je nach Browser und Betriebssystem, das Sie verwenden, variieren kann.
![iCloud-Fotos]()
Im Vergleich zu iCloud online oder der iCloud-App auf Ihrem Mac bietet die EaseUS-Software vielseitigere Aktionen und eine benutzerfreundlichere UI-Schnittstelle für die iCloud-Verwaltung.
Teil 4. Wie man alle Fotos in iCloud auf dem iPhone/iPad auswählt
Nur wenn die iCloud-Foto-Synchronisierung aktiviert ist, werden alle Fotos aus der iCloud-Fotomediathek heruntergeladen und in der Fotos-App auf jedem iOS-Gerät angezeigt, das beim selben iCloud-Konto angemeldet ist.
Um alle Fotos in Ihrer iCloud-Fotomediathek auf einem iPhone oder iPad auszuwählen, können Sie die iCloud-Fotos-App verwenden. So geht's:
Schritt 1. Öffnen Sie die App "Fotos" auf Ihrem iPhone oder iPad. Tippen Sie auf die Registerkarte "Alben" am unteren Rand des Bildschirms.
Schritt 2. Scrollen Sie nach unten und tippen Sie auf "Alle Fotos". Tippen Sie auf "Auswählen" in der oberen rechten Ecke des Bildschirms.
Schritt 3. Drücken Sie so lange auf ein beliebiges Foto, bis ein Menü angezeigt wird. Tippen Sie im Menü auf "Alle auswählen", um alle Fotos in der Bibliothek auszuwählen.
Sie können nun für alle ausgewählten Fotos Aktionen durchführen, wie z. B. Löschen, Teilen oder Organisieren in Alben.
Bonus: Alle Fotos in iCloud zum Herunterladen auf den PC auswählen
Um alle Fotos im iCloud-Album auszuwählen und sie von iCloud auf Ihren PC herunterzuladen, können Sie die iCloud-Website oder EaseUS MobiMover verwenden.
Für die iCloud-Website online können Sie zu iCloud.com navigieren und zu "Fotos" gehen. Halten Sie die Umschalttaste auf Ihrer Tastatur gedrückt und klicken Sie auf das letzte Foto in Ihrer Mediathek, um alle dazwischen liegenden Fotos auszuwählen. Sobald alle Fotos ausgewählt sind, suchen Sie nach dem Download-Symbol (eine Wolke mit einem nach unten zeigenden Pfeil) und klicken Sie darauf, um das Herunterladen aller ausgewählten Fotos auf Ihren PC zu starten.
Sie können auch die Vorteile von EaseUS MobiMover nutzen, um alle Fotos in iCloud-Fotos auszuwählen und Fotos mit einem Klick kostenlos von iCloud auf den PC herunterzuladen.
Mit diesen beiden Methoden können Sie alle iCloud-Fotos auswählen und Ihre gesamte iCloud-Fotomediathek zur Sicherung oder für andere Zwecke effizient auf Ihren Computer übertragen.
Fazit zur Auswahl mehrerer Fotos in iCloud
In diesem Beitrag erfahren Sie, wie Sie alle oder mehrere Bilder aus iCloud auf verschiedenen Geräten oder online auswählen können. Wählen Sie die entsprechende Methode und folgen Sie den Anweisungen oben, um Bilder aus iCloud Fotos Schritt für Schritt auszuwählen. Sobald Sie alle Bilder ausgewählt haben, können Sie sie zur Sicherung auf den PC oder Mac herunterladen. Alles in allem ist EaseUS MobiMover hier sehr zu empfehlen, um Fotos aus iCloud kostenlos auszuwählen und herunterzuladen.
FAQs zum Auswählen mehrerer Fotos in iCloud
Im Folgenden finden Sie einige häufige Fragen, die Apple-Benutzer stellen. Scrollen Sie nach unten, um sie herauszufinden.
1. Wie hoch ist die maximale Anzahl von Fotos in iCloud?
Die maximale Anzahl der Fotos, die Sie in iCloud speichern können, hängt von der Gesamtmenge des iCloud-Speicherplatzes ab, den Sie haben. iCloud bietet verschiedene Speicherpläne an, die von 5 GB bis 2 TB reichen. Die Anzahl der Fotos, die Sie speichern können, hängt von der Größe der einzelnen Fotos und der gesamten Speicherkapazität Ihres iCloud-Tarifs ab.
Wenn Sie beispielsweise einen iCloud-Speicherplan mit 50 GB haben und jedes Foto, das Sie hochladen, durchschnittlich 3 MB groß ist, können Sie potenziell etwa 16.666 Fotos (50.000 MB ÷ 3 MB pro Foto = 16.666 Fotos) in Ihrem iCloud-Konto speichern.
Es ist wichtig, die Größe Ihrer Fotos und den verfügbaren Speicherplatz zu berücksichtigen, wenn Sie die maximale Anzahl von Fotos bestimmen, die Sie in iCloud speichern können.
2. Wie kann ich mehr als 1000 Fotos aus iCloud übertragen?
Wenn Sie mehr als 1000 Bilder aus iCloud auf den PC oder Mac übertragen möchten, können Sie EaseUS MobiMover Pro herunterladen, um mehrere Bilder aus iCloud auf Ihren Computer zu exportieren.
3. Wie viele Fotos sind 1 GB in iCloud?
Die Anzahl der Fotos, die in einem 1 GB großen iCloud-Speicher gespeichert werden können, hängt von verschiedenen Faktoren ab, z. B. von der Größe und Qualität der Fotos. Im Durchschnitt ist ein hochwertiges Foto, das mit einem modernen Smartphone aufgenommen wurde, zwischen 2 und 5 MB groß. Bei einer durchschnittlichen Größe von 3 MB pro Foto könnten Sie in 1 GB iCloud-Speicher ungefähr 333 Fotos speichern. Diese Zahl kann jedoch je nach Auflösung, Format und Größe der Fotos, die Sie in iCloud hochladen, variieren. Es ist immer eine gute Idee, die tatsächliche Größe Ihrer Fotos zu überprüfen, um eine genauere Schätzung zu erhalten.