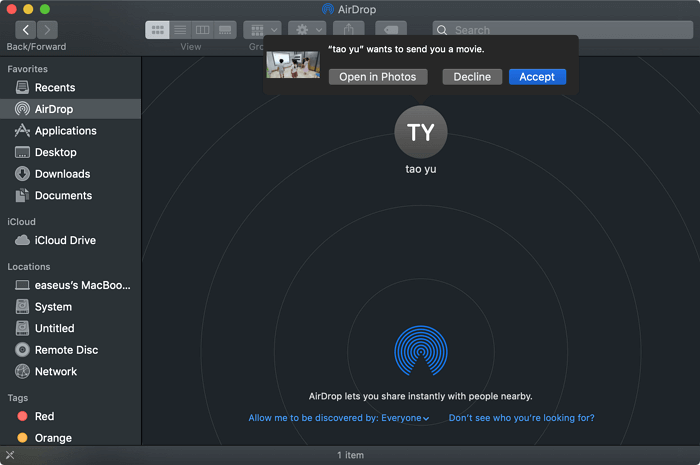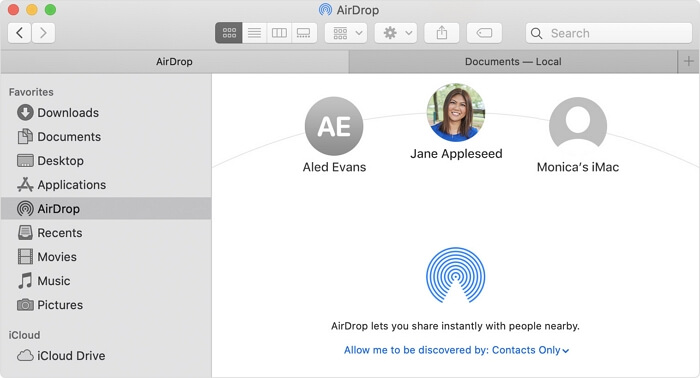Zusammenfassung:
Wenn Sie Dateien zwischen Ihrem Mac und iPad austauschen möchten, ist AirDrop eine praktische Lösung. Egal, ob Sie AirDrop von Mac zu iPad oder von iPad zu Mac nutzen möchten, hier erfahren Sie, wie Sie es im Detail machen.
- Hauptinhalt:
- Was kann AirDrop für Sie tun?
- Wie man AirDrop zwischen Mac und iPad einsetzt
- Wie man AirDrop vom iPad auf den Mac überträgt
- AirDrop vom Mac zum iPad
- Übertragen von Dateien zwischen iPad und Mac ohne AirDrop
- Die Quintessenz
Gilt für: MacBook Air, MacBook Pro, iMac, iPad Air, iPad Pro, iPad mini und iPad
Was kann AirDrop für Sie tun?
AirDrop ist ein Dateifreigabedienst, der auf Apples macOS, iOS und iPadOS verfügbar ist. Mit diesem Dienst können Sie Fotos, Videos, Dokumente, Websites, Kontakte und mehr zwischen zwei dieser Geräte, einschließlich Mac, iPhone, iPad und iPod, austauschen.
Wenn Sie Dateien drahtlos zwischen Ihren Apple-Geräten übertragen möchten, ist AirDrop eine schnelle Lösung. Sie können AirDrop-Fotos von iPhone zu iPhone, AirDrop-Kontakte von iPhone zu iPad und mehr übertragen.
Da die Anleitung zur Verwendung von AirDrop zwischen zwei iOS- oder iPadOS-Geräten bereits zur Verfügung gestellt wurde, möchte ich Ihnen hier zeigen, wie Sie AirDrop zwischen Mac und iPad verwenden können, was auch für die Freigabe von Dateien zwischen Mac und iPhone gilt.
Wie man AirDrop zwischen Mac und iPad einsetzt
Unabhängig davon, ob Sie AirDrop von Mac zu iPad oder von iPad zu Mac nutzen möchten, müssen Sie einige Vorbereitungen treffen:
- Stellen Sie sicher, dass sich beide Geräte in Bluetooth- und Wi-Fi-Reichweite befinden.
- Deaktivieren Sie Personal Hotspot auf diesen Geräten
- Stellen Sie sicher, dass die Dateien, die Sie übertragen möchten, von AirDrop unterstützt werden
Aktivieren Sie anschließend AirDrop auf Ihrem Mac und iPad.
Auf Ihrem iPad:
Schritt 1. Öffnen Sie die App "Einstellungen".
Schritt 2. Tippen Sie auf "Bluetooth" und schalten Sie es ein.
Schritt 3. Gehen Sie zu "Allgemein" > "AirDrop" und tippen Sie auf "Nur Kontakte" oder "Alle".
Auf Ihrem Mac:
Schritt 1. Öffnen Sie den Finder und wählen Sie "AirDrop".
Schritt 2. Wählen Sie die Option "Erlauben, dass ich entdeckt werde von" als "Nur Kontakte" oder "Jeder".
Jetzt haben Sie AirDrop sowohl auf dem iPad als auch auf dem Mac aktiviert. Führen Sie die folgenden Schritte aus, um Fotos, Videos, Kontakte und mehr per AirDrop zwischen Ihren Geräten zu übertragen.
Wie man AirDrop vom iPad auf den Mac überträgt
Nehmen wir die Fotoübertragung als Beispiel:
Schritt 1. Öffnen Sie die Fotos-App auf Ihrem iPad.
Schritt 2. Wählen Sie die Elemente aus, die Sie freigeben möchten.
Schritt 3. Tippen Sie auf die Schaltfläche "Teilen" und wählen Sie "AirDrop".
Schritt 4. Tippen Sie auf den Namen Ihres Macs und empfangen Sie diese Elemente von Ihrem Mac.
![Wie man AirDrop vom iPad auf den Mac überträgt]()
AirDrop vom Mac zum iPad
Schritt 1. Öffnen Sie das AirDrop-Fenster.
Schritt 2. Ziehen Sie die Elemente, die Sie an den Empfänger senden möchten.
Schritt 3. Tippen Sie auf dem iPad auf "Akzeptieren", um diese Dateien zu erhalten.
![AirDrop vom Mac zum iPad]()
Übertragen von Dateien zwischen iPad und Mac ohne AirDrop
Unterstützt: Fotos, Videos, Kontakte, Nachrichten, Bücher, Sprachnotizen und mehr
AirDrop ist in der Tat hilfreich. Aber es ist nicht für alle Arten von Situationen geeignet. Wenn Sie Kontakte in großen Mengen übertragen oder andere Arten von Inhalten teilen möchten, die AirDrop nicht unterstützt, ist es nicht ratsam, diesen Dienst anzuwenden. Daher ist es notwendig, dass Sie lernen, wie Sie Dateien zwischen iPad und Mac ohne AirDrop übertragen können, damit Sie alle Arten von Datenübertragungen bewältigen können.
Um Dateien zwischen zwei iDevices oder zwischen einem iDevice und einem Computer, sei es ein Mac oder ein PC, zu übertragen, könnte das iPhone Transfer Software Tool - EaseUS MobiMover helfen. Abgesehen davon, dass es ein iOS Datentransfer-Tool ist, ist es auch ein Video-Downloader, der helfen könnte, YouTube-Videos auf Mac herunterzuladen, Facebook-Videos auf iPhone zu speichern und mehr.
So übertragen Sie Dateien vom Mac auf das iPad:
Schritt 1. Schließen Sie Ihr iPad an Ihren Mac an und klicken Sie auf "Vertrauen", wenn eine Aufforderung auf Ihrem iPad erscheint, die Sie fragt, ob Sie diesem Computer vertrauen wollen > Führen Sie EaseUS MobiMover aus > Wählen Sie "Mac to Phone" aus dem linken Fenster > Klicken Sie auf "Dateien auswählen", um fortzufahren.
Schritt 2. Suchen Sie die Dateien, die Sie übertragen möchten. Nachdem Sie die gewünschten Dateien ausgewählt haben, klicken Sie auf "Öffnen".
Schritt 3. Zeigen Sie eine Vorschau der ausgewählten Dateien im rechten Fensterbereich an, mit detaillierten Dateinamen und Dateigrößen. Um weitere Elemente zur Übertragung hinzuzufügen, können Sie auf "Inhalt hinzufügen" klicken oder direkt Dateien oder Ordner von Ihrem Mac in den vorgesehenen Bereich ziehen. Klicken Sie schließlich auf "Übertragen", um die Übertragung zu starten.
Die Quintessenz
AirDrop ist eine praktische Lösung, um Dateien zwischen zwei AirDrop-unterstützten Geräten auszutauschen. In Situationen, in denen AirDrop nicht helfen kann, benötigen Sie ein Tool wie EaseUS MobiMover, um Daten zwischen Ihren iOS- oder iPadOS-Geräten oder zwischen einem iDevice und einem Computer zu übertragen. Mit diesen Tipps können Sie ganz einfach Dateien auf oder von Ihrem iPhone, iPad und iPod übertragen. Auf diese Weise können Sie Ihre iDevice Inhalte frei und effektiv verwalten. Zögern Sie nicht, es auszuprobieren.