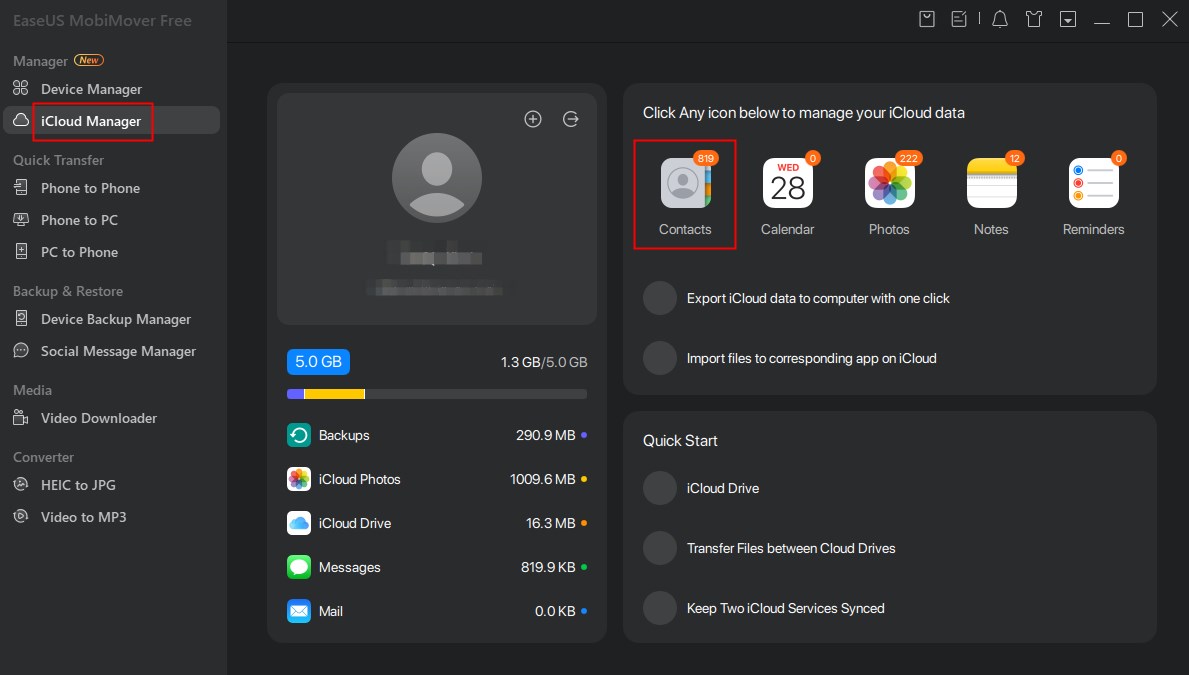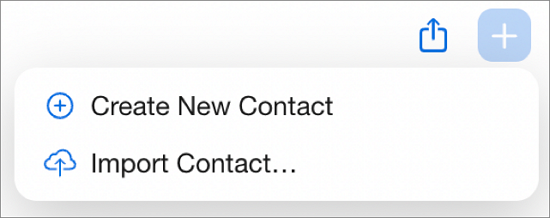Zusammenfassung:
Müssen Sie Kontakte vom PC oder iPhone in die iCloud hochladen? Es gibt viele Methoden, um Kontakte in iCloud hochzuladen, wie iCoud.com oder ein zuverlässiges Tool. Wenn Sie mehr Details wissen wollen, lesen Sie bitte weiter.
- Hauptinhalt:
-
Hochladen von Kontakten zu iCloud von PC & Mac
- Option 1. Hochladen von Kontakten in iCloud vom Computer in iCloud mit EaseUS MobiMover
- Möglichkeit 2. Importieren von Kontakten vom Computer zum PC über iCloud.com
-
Kontakte vom iPhone in die iCloud hochladen
-
So importieren Sie CSV-Kontakte in iCloud
-
Importieren von Google Mail-Kontakten in iCloud
- Möglichkeit 1. Indirekter Import von Gmail-Kontakten in iCloud
- Möglichkeit 2. Direktes Importieren von Gmail-Kontakten in iCloud
- Schlussfolgerung
- FAQs zum Hochladen von Kontakten in iCloud
- 1. Warum werden meine iPhone-Kontakte nicht mit iCloud synchronisiert?
- 2. Kann ich Kontakte von Android auf iCloud hochladen?
Wichtigste Erkenntnisse
- Um Kontakte vom Computer in iCloud hochzuladen, gehen Sie zu iCloud.com > klicken Sie auf "Kontakte" > das "+"-Logo > wählen Sie "Kontakt importieren".
- Um Kontakte von Ihrem iPhone in iCloud zu laden, gehen Sie zu Einstellungen > Ihre Apple ID > iCloud > aktivieren Sie Kontakte.
- Der einfachste Weg ist die Verwendung von EaseUS MobiMover, um Kontakte von Ihrem Computer direkt in iCloud zu importieren. Es unterstützt sowohl den Import von CSV- als auch von VCF-Dateien.
iCloud ist ein wichtiger Kanal zum Speichern von Kontakten, Fotos, Nachrichten, Notizen und mehr. Bei vielen Kontakten ist es erforderlich, dass Sie Ihre Kontakte in iCloud hochladen. Zum Beispiel müssen Sie Ihre Kontakte sichern, um Datenverluste zu vermeiden. Oder Sie müssen auf Ihre Kontakte auf einem Computer zugreifen. Egal, was Sie tun, Sie können Kontakte von Ihrem iPhone, PC oder Mac in iCloud hochladen.
Dieser Artikel bietet eine detaillierte Anleitung zum Hochladen von Kontakten in iCloud. Da iCloud nur den Import von VCF-Kontakten unterstützt, müssen Sie möglicherweise CSV-Kontakte in iCloud importieren. Sie können dies auch mit diesen Methoden erreichen.
Hochladen von Kontakten zu iCloud von PC & Mac
Auf Ihrem Computer sind möglicherweise viele Kontaktdaten gespeichert. Hier sind zwei Optionen für das Hochladen von Kontakten von Ihrem Computer zu iCloud: die Verwendung eines professionellen Drittanbieters oder das Hochladen der Kontakte zu iCloud über die offizielle Website.
Option 1. Hochladen von Kontakten in iCloud vom Computer in iCloud mit EaseUS MobiMover
Wenn Sie nach dem einfachsten Weg suchen, Kontakte in die iCloud hochzuladen, dürfen Sie EaseUS MobiMover nicht verpassen. MobiMover ist Ihr bester iCloud-Manager für die einfache Verwaltung Ihrer iCloud-Daten. Er unterstützt die Kontaktformate CSV und VCF. Da iCloud nur VCF-Kontakte unterstützt, ist MobiMover flexibler, wenn es um den Import von Kontakten geht.
Neben den Kontakten können Sie auch andere Daten wie Fotos in Ihr iCloud-Konto hochladen. Später können Sie auf diese Daten über eine Website oder Ihr iPhone/iPad/Mac zugreifen, was die iCloud-Synchronisierung ermöglicht. Zögern Sie nicht, EaseUS MobiMover zu verwenden, um Ihre Kontakte auf iCloud hochzuladen.
Warum wählen Sie EaseUS MobiMover, um Kontakte in iCloud hochzuladen?
- Das Hochladen von Dateien auf iCloud von PC und Mac ist kostenlos.
- Sie ist benutzerfreundlich und hat eine übersichtliche Oberfläche.
- Die Upload-Geschwindigkeit ist schnell.
- Es verfügt über weitere fantastische Funktionen, wie den Export von Daten aus iCloud auf den PC.
Hier erfahren Sie, wie Sie mit EaseUS MobiMover Kontakte vom Computer auf iCloud hochladen können.
Schritt 1. Laden Sie EaseUS MobiMover herunter und starten Sie es auf Ihrem Computer.
Schritt 2. Wählen Sie den Modus "iCloud Manager".
Schritt 3. Melden Sie sich mit Ihrem iCloud-Konto an.
Schritt 4. Tippen Sie auf "Dateien in die entsprechende App auf iCloud importieren".
Schritt 5. Laden Sie Kontakte von Ihrem Computer in iCloud hoch.
![mobimover icloud manager kontakte]()
Möglichkeit 2. Importieren von Kontakten vom Computer zum PC über iCloud.com
Wenn Sie Kontakte hochladen möchten, ist der offizielle Weg, iCloud.com zu besuchen. Sie sollten jedoch wissen, dass Sie nur Kontakte im VCF-Format in iCloud importieren können. Das liegt an den iOS-Einschränkungen. Wenn Ihre Kontakte also im VCF-Format vorliegen, können Sie iCloud.com versuchen, um Ihre Kontakte hochzuladen.
Hier erfahren Sie, wie Sie Kontakte über iCloud.com in iCloud hochladen.
Schritt 1. Besuchen Sie iCloud.com über einen Webbrowser auf Ihrem Computer.
Schritt 2. Melden Sie sich mit Ihrem iCloud-Konto und Passwort an.
Schritt 3. Klicken Sie auf der Startseite auf "Kontakte".
Schritt 4. Klicken Sie auf das "+"-Logo in der oberen rechten Ecke des iCloud-Bildschirms.
Schritt 5. Wählen Sie "Kontakt importieren".
Schritt 6. Wählen Sie die Kontaktdateien aus, die Sie in die iCloud hochladen möchten.
![wie man Kontakte in icloud importiert]()
Kontakte vom iPhone in die iCloud hochladen
Es ist eine gute Angewohnheit, iPhone-Kontakte in iCloud zu verschieben, um den Verlust wichtiger Daten zu vermeiden. Wenn Sie auf ein neues iPhone wechseln, kann iCloud Ihnen helfen, alle Kontaktdaten wiederherzustellen. Sie können Kontakte zu iCloud auf Ihrem iPhone hinzufügen.
Hier sind die genauen Schritte zum Hochladen von Kontakten vom iPhone in iCloud.
Schritt 1. Öffnen Sie auf Ihrem iPhone die App "Einstellungen".
Schritt 2. Tippen Sie oben auf Ihre Apple ID.
Schritt 3. Tippen Sie auf iCloud.
Schritt 4. Schalten Sie Kontakte ein. Wenn Sie aufgefordert werden, Ihre Kontakte zusammenzuführen, tippen Sie auf "Zusammenführen".
![die Option Kontakte aktivieren]()
Dadurch werden Ihre iPhone-Kontakte mit iCloud synchronisiert. Sie können die Kontakte auf anderen Apple-Geräten oder der iCloud-Website abrufen.
So importieren Sie CSV-Kontakte in iCloud
Das Importieren von Kontakten im CSV-Format direkt in iCloud ist möglicherweise nicht so einfach wie das Importieren auf ein iOS-Gerät (z. B. ein iPhone oder iPad) oder die Kontakte-App auf einem Mac, da der iCloud.com-Web-Client das Hochladen und Importieren von CSV-Dateien nicht direkt unterstützt. Zunächst müssen Sie die CSV-Datei in das vCard-Format konvertieren, da dieses Format von iCloud und iOS-Geräten unterstützt wird. Dieser Konvertierungsprozess kann mit Tools von Drittanbietern oder bestimmten E-Mail-Diensten wie Google Contacts oder Outlook durchgeführt werden. Importieren Sie die konvertierte .vcf-Datei auf Ihr iPhone oder iPad mit iTunes oder Finder.
Wenn Sie CSV-Kontakte direkt in iCloud importieren möchten, ist der beste Weg die Verwendung von EaseUS MobiMover. Dieses zuverlässige Tool kann Ihr bester iCloud-Manager sein. Sie können es verwenden, um Kontakte direkt in iCloud im CSV-Format hochzuladen. Auch wenn Sie iCloud-Kontakte in das CSV-Format exportieren möchten, kann MobiMover Ihnen dabei helfen, dies einfach zu tun.
Einfache Schritte zum Hochladen von CSV-Kontakten in iCloud mit EaseUS MobiMover:
- Starten Sie EaseUS MobiMover > Wählen Sie den Modus "iCloud Manager" > Melden Sie sich an > Tippen Sie auf "Kontakte" > "Hochladen".
Importieren von Google Mail-Kontakten in iCloud
Sie haben zwei Möglichkeiten zum Importieren von Google Mail-Kontakten in iCloud.
Möglichkeit 1. Indirekter Import von Gmail-Kontakten in iCloud
Sie können Kontakte nicht direkt zwischen Google Mail und iCloud synchronisieren. Sie müssen die Kontakte aus Google Mail auf den Computer exportieren und dann in iCloud importieren.
Schritt 1. Öffnen Sie Ihre Google-Kontakte in einem Webbrowser.
Schritt 2. Klicken Sie auf "Exportieren".
Schritt 3. Wählen Sie die Kontakte aus, die Sie übertragen möchten.
Schritt 4. Tippen Sie auf die Drei-Punkte-Taste > "Exportieren" >"vCard (für iOS-Kontakte)". > "Exportieren".
![kontakte aus gmail vcard exportieren]()
Schritt 5. Besuchen Sie iCloud.com und melden Sie sich an.
Schritt 6. Klicken Sie auf "Kontakte" > Zahnradsymbol in der unteren linken Ecke > "vCard importieren".
Später werden Ihre Google Mail-Kontakte in iCloud übertragen.
Möglichkeit 2. Direktes Importieren von Gmail-Kontakten in iCloud
Wenn Sie Ihre Gmail-Kontakte in der Google Cloud gespeichert haben, können Sie sie mit EaseUS MobiMover einfach in die iCloud übertragen. Sie können auch Kontakte vom iPhone mit Google Mail synchronisieren.
- Starten Sie EaseUS MobiMover > Wählen Sie den Modus "iCloud Manager" > Melden Sie sich bei Ihrem iCloud-Konto an.
- Klicken Sie auf "Dateien zwischen Cloud-Laufwerken übertragen" > fügen Sie Ihr Google-Konto hinzu.
- Wählen Sie die Kategorien aus, die Sie aus Google Drive in iCloud exportieren möchten.
Schlussfolgerung
Es ist eine gute Möglichkeit, Kontakte zur Sicherung auf iCloud hochzuladen. In diesem Artikel werden mehrere Möglichkeiten zum Hochladen von Kontakten in iCloud vorgestellt. Angenommen, Sie möchten Kontakte vom Computer auf iCloud hochladen. Sie können EaseUS MobiMover verwenden, um Kontakte von Ihrem Computer in iCloud zu importieren. MobiMover unterstützt sowohl den Import von CSV- als auch von VCF-Dateien. Es ermöglicht Ihnen auch, Kontakte zwischen Google Drive und iCloud zu synchronisieren. Wenn Sie Kontakte vom iPhone in die iCloud hochladen möchten, verwenden Sie einfach die Funktion iCloud Sync.
FAQs zum Hochladen von Kontakten in iCloud
1. Warum werden meine iPhone-Kontakte nicht mit iCloud synchronisiert?
Das Problem kann auftreten, wenn die Internetverbindung schlecht ist oder der iCloud-Speicher voll ist. Sie müssen zu einer stabilen Internetverbindung wechseln und Ihren iCloud-Speicher überprüfen. Vergewissern Sie sich, dass die Apple ID, mit der Sie sich bei iCloud anmelden, auf allen Ihren Geräten dieselbe ist. Vergewissern Sie sich danach, dass Kontakte eingeschaltet ist.
2. Kann ich Kontakte von Android auf iCloud hochladen?
Ja, Sie können Ihre Kontakte von einem Android-Gerät in Ihr iCloud-Konto hochladen. Aber Sie können dies nicht direkt tun. Zuerst müssen Sie Kontakte von Android auf einen Computer exportieren und dann diese Kontakte vom Computer in iCloud importieren.
Teilen Sie diesen Beitrag mit Ihren Freunden, wenn Sie ihn hilfreich finden!