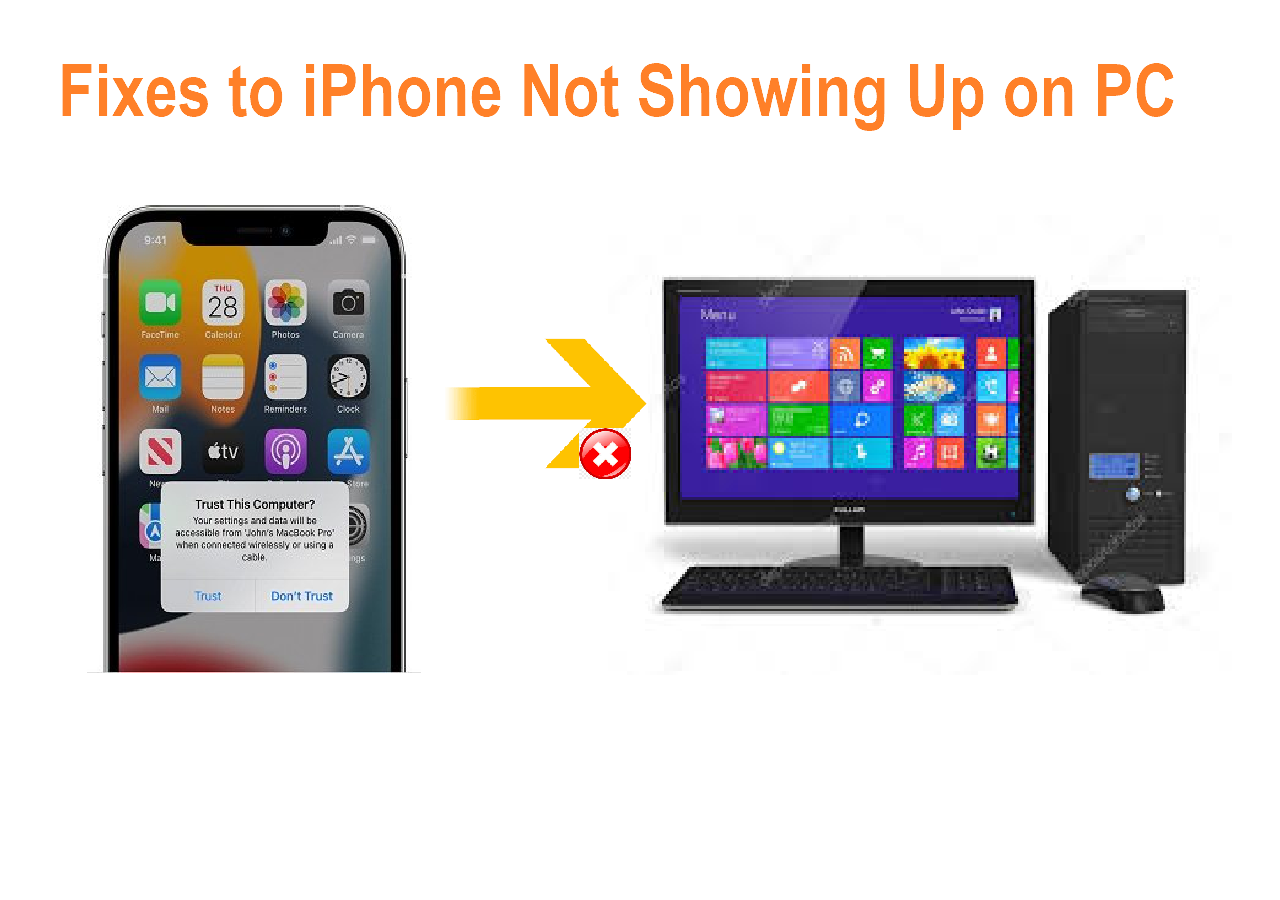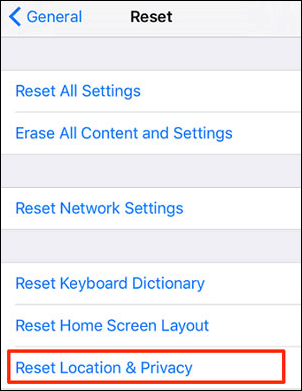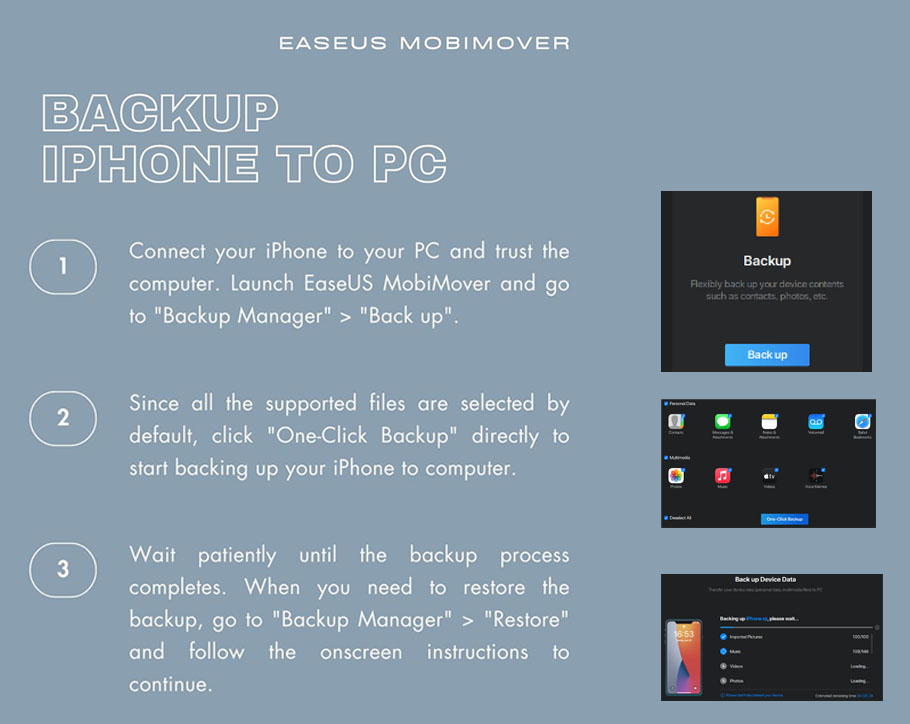Zusammenfassung:
Wenn der interne Speicher Ihres iPhones auf dem PC leer ist, bleiben Sie hier bis zum Ende. In diesem Artikel werden Methoden zur Fehlerbehebung für das frustrierende Problem vorgestellt, dass beim Anschluss an einen Windows-PC ein leerer interner iPhone-Speicher auftritt.
- Hauptinhalt:
- Höhepunkte
- Warum ist der interne Speicher des iPhone leer oder wird auf dem PC nicht angezeigt?
- So beheben Sie, dass der interne iPhone-Speicher unter Windows 10/11 leer ist
- Fix 1. Grundlegende Überprüfung
- Fix 2. Erzwingen Sie einen Neustart Ihrer Geräte
- Lösung 3. Autorisieren Sie Ihren Computer bei iTunes
- Fix 4. Versteckte Elemente im Datei-Explorer anzeigen
- Fix 5. iPhone-Standort und Datenschutz zurücksetzen
- Fix 6. Deinstallieren Sie den iPhone-Treiber und installieren Sie ihn erneut
- Lösung 7. Installieren Sie iTunes unter Windows neu
- Eine einfache Möglichkeit, Fotos und Videos vom iPhone auf den PC zu übertragen
- Fazit: Probleme mit dem internen Speicher des iPhone behoben! Jetzt Fotos kostenlos übertragen!
- FAQs zum leeren internen iPhone-Speicher auf dem PC
Höhepunkte
- Häufige Ursachen dafür, dass der interne iPhone-Speicher nicht auf dem PC angezeigt wird, sind ein defektes Kabel, iPhone-Einschränkungen beim PC-Zugriff, in iCloud statt auf dem Gerät gespeicherte Fotos oder treiberbedingte Komplikationen.
- Um zu beheben, dass der interne iPhone-Speicher nicht auf dem PC angezeigt wird, können Sie ein anderes USB-Kabel wechseln, einen Neustart Ihrer Geräte erzwingen, iTunes neu installieren, den iPhone-Standort und die Privatsphäre zurücksetzen, den iPhone-Treiber neu installieren usw.
- Wenn der interne Speicher Ihres iPhones immer noch nicht auf dem PC angezeigt wird, können Sie mit der iPhone-Übertragungssoftware Fotos und Videos vom iPhone auf den PC und umgekehrt übertragen.
Sind Sie frustriert, wenn Sie Ihr iPhone an einen Windows-PC anschließen und im Datei-Explorer einen leeren Speicherplatz vorfinden? Dies ist ein häufiges Problem, mit dem viele Apple-Benutzer bei der Verbindung mit dem Windows-Betriebssystem konfrontiert sind. Dieser Artikel geht tiefer auf dieses Thema ein und bietet die Ursachen und Lösungen für das Problem, dass der interne iPhone-Speicher auf dem PC leer ist .
Warum ist der interne Speicher des iPhone leer oder wird auf dem PC nicht angezeigt?
Es ist von entscheidender Bedeutung, die zugrunde liegenden Ursachen dieses Problems zu verstehen, bevor Lösungen gefunden werden. Häufige Ursachen für dieses häufig auftretende Problem sind ein defektes USB-Kabel, iPhone-Einschränkungen beim PC-Zugriff, in iCloud statt auf dem Gerät gespeicherte Fotos oder treiberbedingte Komplikationen.
Wenn Sie Ihr iPhone im Datei-Explorer nicht sehen können, können Sie den folgenden Abschnitt lesen, um weitere Informationen und Korrekturen zu erhalten.
6 Fehlerbehebungen für das Problem, dass das iPhone unter Windows 10/8/7 nicht auf dem PC angezeigt wird
Wenn Ihr iPhone nicht auf dem PC angezeigt wird, können Sie keine Dateien zwischen Ihrem iPhone und dem Computer übertragen. Wenn Sie mit dem gleichen Problem konfrontiert sind, lesen Sie diese Anleitung und erfahren Sie, wie Sie mit allen möglichen Lösungen das Problem beheben können, dass Ihr iPhone nicht auf Ihrem PC angezeigt wird. Mehr lesen >>
So beheben Sie, dass der interne iPhone-Speicher unter Windows 10/11 leer ist
Sobald Sie die Ursachen dafür kennen, dass der interne iPhone-Speicher auf dem PC leer ist, ist die Wahrscheinlichkeit hoch, dass Sie nicht mit diesem Problem konfrontiert werden. Wenn Sie dies jedoch tun, finden Sie hier alle praktischen Lösungen, mit denen Sie dieses Problem schnell beheben können.
Fix 1. Grundlegende Überprüfung
Wenn Sie feststellen, dass der interne Speicher eines iPhones leer ist, nachdem Sie es an einen PC angeschlossen haben, können Sie dieses Problem beheben, indem Sie einige grundlegende Überprüfungen durchführen. Hier erfahren Sie, was Sie tun müssen.
iPhone entsperren
Überprüfen Sie zunächst, ob der Bildschirm Ihres iPhones gesperrt oder entsperrt ist. Wenn es gesperrt ist, können Sie im DCIM nicht auf Fotos und Medien zugreifen. Entsperren Sie Ihr iPhone also zuerst mit dem Passcode, der Touch ID oder der Face ID, um zu vermeiden, dass der Speicher leer wird.
Vertrauen Sie Computer
Wenn Sie Ihr iPhone zum ersten Mal mit dem PC verbinden, erhalten Sie die folgende Popup-Meldung bezüglich der Vertrauenswürdigkeit des Endgeräts. Stellen Sie sicher, dass Sie auf dem PC auf „Vertrauen“ klicken. Andernfalls sehen Sie einen leeren iPhone-Speicher auf dem PC.
![Vertrauen Sie diesem Computer]()
Wechseln Sie ein anderes USB-Kabel/einen anderen USB-Anschluss
Berücksichtigen Sie die Möglichkeit, dass das verwendete USB-Kabel oder der verwendete Anschluss eine Fehlfunktion aufweist. Versuchen Sie, entweder das USB-Kabel oder den USB-Anschluss zu wechseln und prüfen Sie, ob das Problem des leeren iPhone-Speichers dadurch behoben wird.
Fix 2. Erzwingen Sie einen Neustart Ihrer Geräte
Sie können einen Neustart beider Geräte erzwingen und prüfen, ob das Problem behoben ist. So wenden Sie einen erzwungenen Neustart auf iPhone und PC an.
Neustart des iPhone erzwingen
Eine oft zuverlässige Technik besteht darin, einen erzwungenen Neustart Ihres iPhones einzuleiten, wenn Sie einen leeren iPhone-Speicher auf Ihrem PC sehen. Hier sind die Schritte:
Schritt 1. Drücken Sie kurz die Lauter-Taste.
Schritt 2. Drücken Sie kurz die Leiser-Taste.
Schritt 3. Halten Sie die Seitentaste gedrückt, bis das Apple-Logo auf dem Bildschirm erscheint.
![Neustart erzwingen]()
PC neu starten
Abgesehen vom erzwungenen Neustart kann dieses Problem auch durch einen Neustart des PCs behoben werden. So können Sie Ihren PC sofort neu starten.
Schritt 1. Klicken Sie auf die Windows-Schaltfläche in der linken unteren Ecke und wählen Sie das „Power“-Symbol.
Schritt 2. Klicken Sie nun auf die Schaltfläche „Neustart“.
Lesen Sie auch:
Lösung 3. Autorisieren Sie Ihren Computer bei iTunes
Es ist wichtig, Ihren Computer bei iTunes zu autorisieren. Andernfalls werden keine Ihrer Fotos oder Medien auf Ihrem PC angezeigt. Sobald Sie das iPhone an den PC angeschlossen haben, führen Sie die folgenden Vorgänge aus, um Ihren Computer bei iTunes zu autorisieren.
Schritt 1. Starten Sie die iTunes-App und rufen Sie das iTunes-Menü auf.
Schritt 2. Tippen Sie auf „Konto“ und dann auf „Autorisierungen“.
Schritt 3. Wählen Sie anschließend „Diesen Computer autorisieren“ und geben Sie Ihren Benutzernamen und Ihr Passwort ein, um den DCIM-Ordner anzuzeigen.
![Bei iTunes autorisieren]()
Fix 4. Versteckte Elemente im Datei-Explorer anzeigen
Wenn die Option „Ausgeblendetes Element“ im Datei-Explorer deaktiviert ist, können Sie die auf Ihrem iPhone gespeicherten Inhalte möglicherweise nicht anzeigen. Aktivieren Sie daher die Option „Versteckte Elemente“, wenn Sie einen leeren iPhone-Speicher sehen.
Schritt 1. Öffnen Sie die Datei-Explorer-App auf Ihrem PC.
Schritt 2: Klicken Sie auf „Ansicht“ und navigieren Sie zum Menüband „Einblenden/Ausblenden“.
Schritt 3. Aktivieren Sie unten das Kontrollkästchen „Versteckte Elemente“.
![Dateimanager]()
Lesen Sie auch:
Fix 5. iPhone-Standort und Datenschutz zurücksetzen
Jede Änderung der Datenschutz- oder Standorteinstellungen kann auch dazu führen, dass der iPhone-Speicherplatz auf dem PC leer ist. Daher ist es besser, sie auf Ihrem Gerät zurückzusetzen, indem Sie die folgenden Schritte ausführen.
Schritt 1. Öffnen Sie die App „Einstellungen“ auf Ihrem iPhone und wählen Sie „Allgemein“.
Schritt 2. Gehen Sie nach unten und wählen Sie „Zurücksetzen“.
Schritt 3. Tippen Sie unter „Zurücksetzen“ auf „Standort und Datenschutz zurücksetzen“ und geben Sie den Passcode ein.
Schritt 4. Tippen Sie abschließend zur Bestätigung auf „Einstellungen zurücksetzen“. Überprüfen Sie anschließend auf Ihrem PC, ob Sie jetzt den iPhone-Speicher sehen können.
![Standort und Privatsphäre zurücksetzen]()
Fix 6. Deinstallieren Sie den iPhone-Treiber und installieren Sie ihn erneut
Aktualisierte Apple Mobile Device USB-Treiber sind für Windows-PCs unerlässlich, um die im internen Speicher des iPhones gespeicherten Inhalte anzuzeigen. Stellen Sie sicher, dass Sie über die neuesten USB-Treiber verfügen. Sie können die iPhone-Treiber auch auf einem Windows-PC deinstallieren und erneut installieren, um zu überprüfen, ob das System über die neuesten Treiber verfügt. So können Sie die iPhone-Treiber auf einem Windows-PC deinstallieren und erneut installieren.
Schritt 1. Verbinden Sie das iPhone über ein USB-Kabel mit dem PC und klicken Sie mit der rechten Maustaste auf das „Windows“-Symbol in der unteren rechten Ecke.
Schritt 2. Wählen Sie „Geräte-Manager“ und erweitern Sie „Potable Devices“. Hier sehen Sie das verbundene iPhone.
Schritt 3. Klicken Sie mit der rechten Maustaste auf Ihr iPhone. und wählen Sie „Gerät deinstallieren“. Aktivieren Sie außerdem das Kontrollkästchen „Treibersoftware auch für dieses Gerät löschen“.
Schritt 4. Klicken Sie auf „OK“ und trennen Sie Ihr iPhone.
Schritt 5. Starten Sie Ihren PC neu und schließen Sie Ihr iPhone erneut an. Der Apple Mobile USB-Treiber wird nach der Verbindung erneut installiert.
![Gerätemanager]()
Lösung 7. Installieren Sie iTunes unter Windows neu
Manchmal kann die iTunes-Anwendung auf dem Windows-PC die Ursache für leeren iPhone-Speicher sein. Installieren Sie daher iTunes unter Windows neu, wenn der iPhone-Speicher leer ist.
Schritt 1. Öffnen Sie die „Systemsteuerung“ auf Ihrem PC und klicken Sie unter der Option „Programme“ auf „Programm deinstallieren“.
![App deinstallieren]()
Schritt 2. Suchen Sie iTunes in der Liste der Apps und klicken Sie mit der rechten Maustaste darauf. Wählen Sie anschließend „Deinstallieren“, um die Anwendung von Ihrem PC zu entfernen. Darüber hinaus empfiehlt Apple, andere mit iTunes verbundene Komponenten zu entfernen, darunter:
- Apple Software Aktualisierung;
- Unterstützung für Apple-Mobilgeräte;
- Bonjour;
- Apple-Anwendungsunterstützung (32-Bit);
- Apple-Anwendungsunterstützung (64-Bit).
Schritt 3. Starten Sie Ihren Computer neu, nachdem Sie iTunes und alle zugehörigen Komponenten deinstalliert haben.
Schritt 4. Nach dem Neustart des PCs können Sie die Anwendung aus dem „Microsoft Store“ neu installieren.
Eine einfache Möglichkeit, Fotos und Videos vom iPhone auf den PC zu übertragen
Wenn Sie ein Apple-Benutzer sind und nach einer einfachen Möglichkeit suchen, Fotos und Videos vom iPhone auf den PC zu übertragen, sollten Sie EaseUS MobiMover in Betracht ziehen. Diese fortschrittliche iOS-Datenübertragungsanwendung von EaseUS bietet eine benutzerfreundliche Oberfläche mit umfassender Vielseitigkeit, die eine nahtlose Fotofreigabe zwischen iPhone und PC ermöglicht. Nachfolgend sind einige herausragende Funktionen aufgeführt, die diese Software bietet:
![Übertragen Sie Dateien vom iPhone auf den PC]()
Fazit: Probleme mit dem internen Speicher des iPhone behoben! Jetzt Fotos kostenlos übertragen!
In dem Artikel wurden Methoden zur Fehlerbehebung für das frustrierende Problem vorgestellt, dass der interne Speicher des iPhones auf dem PC leer ist, wenn es an einen Computer angeschlossen wird. Darüber hinaus wurden die Ursachen für das Auftreten dieses Problems aufgeführt. Darüber hinaus stellen wir den EaseUS MobiMover vor, der sich als effiziente Lösung für Apple-Benutzer herausstellt, die eine nahtlose Datenübertragung zwischen ihren iPhones und PCs suchen.
Wenn Sie diesen Beitrag hilfreich finden, teilen Sie ihn bitte mit weiteren Freunden auf Social-Media-Plattformen, um ihnen zu helfen.
FAQs zum leeren internen iPhone-Speicher auf dem PC
Sehen Sie sich einige der häufig gestellten Fragen zu diesem speziellen Thema an.
1. Wie greife ich von meinem iPhone auf den internen Speicher meines Computers zu?
Um auf den internen Speicher Ihres iPhones auf Ihrem Computer zuzugreifen, verbinden Sie Ihr iPhone über ein USB-Kabel mit Ihrem Computer. Nach dem Anschließen benötigt Ihr PC einen Moment, um die erforderlichen Treiber zu installieren. Sobald die Treiber installiert sind, wird Ihr iPhone als Symbol in der „Dieser PC“-App angezeigt.
2. Warum zeigt mein iPhone keine Daten auf meinem Computer an?
Ihr iPhone zeigt möglicherweise aufgrund von Problemen wie einem gesperrten iPhone-Bildschirm, falschen Autorisierungseinstellungen, fehlerhaften USB-Kabeln oder -Anschlüssen, versteckten Dateisichtbarkeitseinstellungen oder veralteten Gerätetreibern möglicherweise keine Daten auf Ihrem Computer an.
3. Was sollten Sie tun, wenn der interne Speicher des iPhones voll ist?
Sie können einige Anwendungen, die nicht mehr verwendet werden, deinstallieren. Darüber hinaus können Sie Ihre Fotos und Videos über EaseUS MobiMover auf Ihren PC verschieben, um Speicherplatz auf Ihrem iPhone freizugeben.