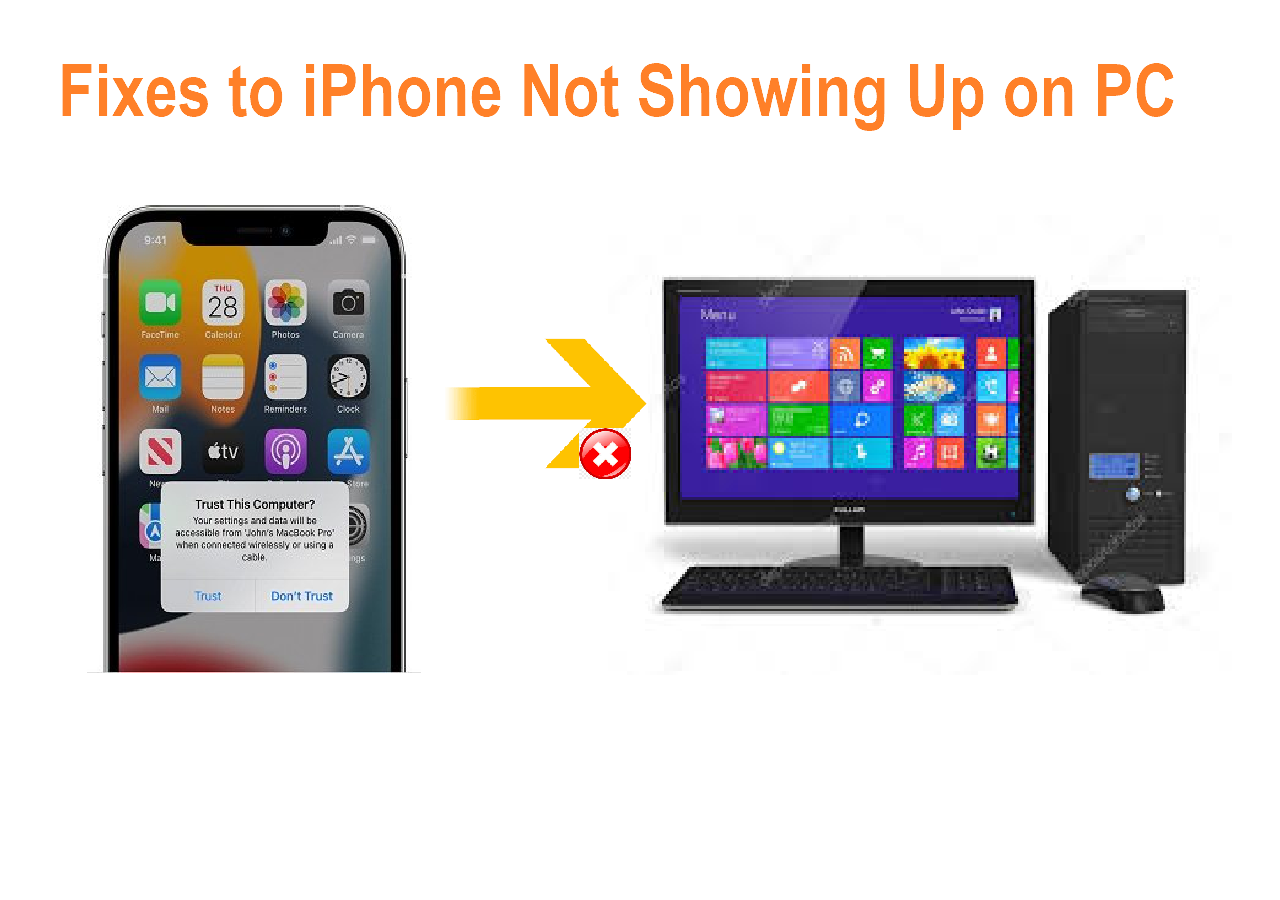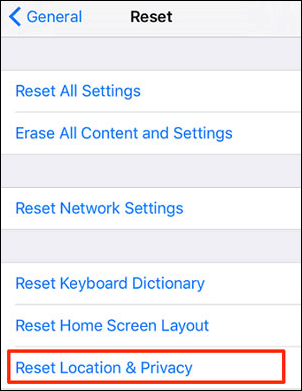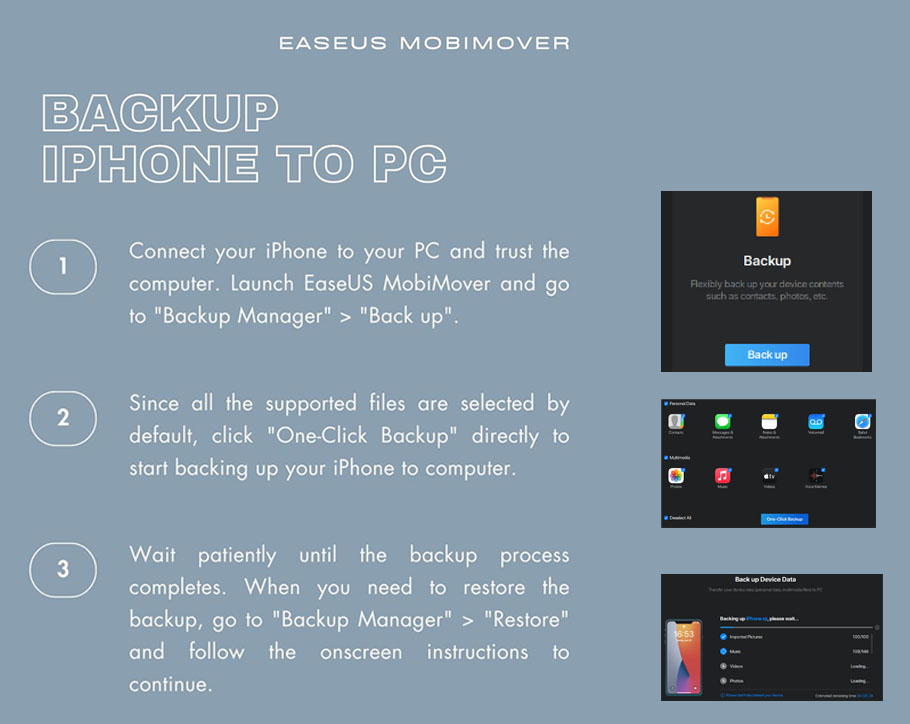Highlights
- Common causes for iPhone internal storage not showing on PC are a malfunctioning cable, iPhone restrictions on PC access, photos stored in iCloud rather than on the device, or driver-related complications.
- To fix iPhone internal storage not showing on PC, you can change another USB cable, force restart your devices, reinstall iTunes, reset iPhone location and privacy, reinstall the iPhone Driver, etc.
- If your iPhone internal storage is still not showing on PC, you can use iPhone transfer software to transfer photos and videos from iPhone to PC and vice versa.
Are you frustrated when connecting your iPhone to a Windows PC, only to find an empty storage space in the file explorer? It's a common problem that many Apple users face while connecting with Windows OS. This article will go deeper into this topic and provide the causes and solutions for fixing iPhone internal storage empty on PC.
Why is iPhone Internal Storage Empty or Not Showing on PC?
Understanding the underlying causes of this issue is crucial before moving toward solutions. Common causes behind this frequent problem include a malfunctioning USB cable, iPhone restrictions on PC access, photos stored in iCloud rather than on the device, or driver-related complications.
If you can't see your iPhone in File Explorer, you can read the following passage to get more information and fixes.
6 Fixes to iPhone Not Showing Up on PC in Windows 10/8/7
If your iPhone is not showing up on PC, you will not be able to transfer files between your iPhone and the computer. If you are faced with the same issue, read this guide and learn how to fix your iPhone not showing up on your PC with all possible solutions. Read more >>
How to Fix iPhone Internal Storage Empty on Windows 10/11
Once you know the causes for iPhone internal storage empty on PC, the chances are high that you won't face this issue. However, if you do, here are all the practical fixes you can apply to resolve this problem quickly.
Fix 1. Basic Checking
If you're noticing an empty internal storage of an iPhone after connecting it to a PC, you can fix this problem by performing some basic checking. Here's what you need to do.
Unlock iPhone
First of all, check if your iPhone screen is locked or unlocked. If it's locked, you won't be able to access photos and media inside the DCIM. So, unlock your iPhone with the Passcode, Touch ID, or Face ID first to avoid empty storage.
Trust Computer
If you connect your iPhone to the PC for the first time, you get the following pop-up message regarding trusting the end device. Make sure you click "Trust" on the PC. Otherwise, you'll get to see an empty iPhone storage on the PC.
![Trust this computer]()
Change Another USB Cable/Port
Consider the possibility that the USB cable or port in use might be malfunctioning. Try switching either the USB cable or USB port and verify if this resolves the issue of the empty iPhone storage.
Fix 2. Force Restart Your Devices
You can force restart both devices and check if the issue is resolved. Here's how to apply a force restart on iPhone and PC.
Force Restart iPhone
An often reliable technique, when you see an empty iPhone storage on your PC, is initiating a force restart on your iPhone. Here are the steps:
Step 1. Press and release the volume up button.
Step 2. Press and release the volume down button.
Step 3. Hold the side button until the Apple logo appears on the screen.
![Force restart]()
Reboot PC
Other than the force restart, rebooting the PC might also resolve this problem. Here's how you can reboot your PC instantly.
Step 1. Click on the Windows button in the left bottom corner and select the "Power" icon.
Step 2. Now, click the "Restart" button.
Also Read:
Fix 3. Authorize Your Computer on iTunes
It's essential to authorize your computer on iTunes. Otherwise, you will not see any of your photos or media on your PC. Once you connect the iPhone to the PC, perform the following operations to authorize your computer on iTunes.
Step 1. Launch the iTunes app, and head into the iTunes menu.
Step 2. Tap Account, and then click "Authorizations."
Step 3. After this, select "Authorize This Computer," and enter your username and password to view the DCIM folder.
![Authorize on iTunes]()
Fix 4. Show Hidden Items in File Explorer
If the "Hidden item" option in the file explorer is unchecked, you may not view the content stored on your iPhone. So, check the "Hidden items" option if you're seeing an empty iPhone storage.
Step 1. Open the File Explorer app on your PC.
Step 2. Click on "View" and navigate to the "Show/Hide" ribbon.
Step 3. Tick the box of "Hidden items" at the bottom.
![File explorer]()
Also Read:
Fix 5. Reset iPhone Location & Privacy
Any change to the privacy or location settings can also lead to the iPhone's empty storage issue on the PC. So, it's better to reset them on your device by following the below steps.
Step 1. Open the "Settings" app on your iPhone and select "General."
Step 2. Go down to the bottom and select "Reset."
Step 3. Inside "Reset," tap "Reset Location & Privacy" and enter the passcode.
Step 4. In the last, tap "Reset Settings" to confirm. After this, check on your PC to see if you're now able to see the iPhone storage.
![Reset location and privacy]()
Fix 6. Uninstall and Reinstall the iPhone Driver
Updated Apple Mobile Device USB drivers are essential for Windows PCs to show the content stored on the iPhone's internal storage. Make sure you have the latest USB drivers. You can also uninstall and reinstall the iPhone drivers on a Windows PC to verify that the system has the latest drivers. Here's how you can uninstall and reinstall the iPhone drivers on a Windows PC.
Step 1. Connect the iPhone to the PC via a USB cable, and right-click the " Windows" icon at the bottom right corner.
Step 2. Select "Device Manager" and expand "Potable Devices." Here, you will see the connected iPhone.
Step 3. Right-click your iPhone. and select "Uninstall device." In addition, tick the box of Delete driver software for this device as well.
Step 4. Click "OK" and disconnect your iPhone.
Step 5. Restart your PC and connect your iPhone again. The Apple Mobile USB Driver will be reinstalled again upon connectivity.
![Device manager]()
Fix 7. Reinstall iTunes on Windows
Sometimes, the iTunes application on the Windows PC might be the cause of empty iPhone storage. Hence, reinstall iTunes on Windows if you're facing empty iPhone storage.
Step 1. Open the "Control Panel" on your PC and click "Uninstall a program" under the "Programs" option.
![Uninstall app]()
Step 2. Find iTunes from the list of apps and right-click it. After this, select "Uninstall" to remove the application from your PC. Besides this, it is suggested by Apple that you should remove other iTunes-associated components, which include:
- Apple Software Update;
- Apple Mobile Device Support;
- Bonjour;
- Apple Application Support (32-bit);
- Apple Application Support (64-bit).
Step 3. Restart your computer after uninstalling iTunes and all of its associated components.
Step 4. After restarting the PC, you can reinstall the application from the "Microsoft Store."
An Easy Way to Transfer Photos & Videos from iPhone to PC
If you're an Apple user looking for an easy way to transfer photos and videos from iPhone to PC, consider EaseUS MobiMover. This advanced iOS data transfer application from EaseUS offers a user-friendly interface with extensive versatility that allows seamless photo sharing between iPhone and PC. Below are some standout features provided by this software:
![transfer files from iphone to pc]()
Conclusion: Fixed iPhone Internal Storage Issues! Now, Transfer Photos Freely!
The article brought up the troubleshooting methods for the frustrating issue of encountering iPhone internal storage empty on PC when connected to a computer. Alongside this, it included the causes behind the occurrence of this issue. Besides this, we introduce the EaseUS MobiMover, which stands out as an efficient solution for Apple users seeking seamless data transfer between their iPhones and PCs.
If you consider this post helpful, please share it with more friends on social media platforms to help them out.
FAQs About iPhone Internal Storage Empty on PC
Review some of the common FAQs for this particular topic.
1. How do I access internal storage from my iPhone on my computer?
To access the internal storage of your iPhone on your computer, connect your iPhone to your computer via a USB cable. After connecting, your PC will take a moment to install the necessary drivers. Once the drivers are installed, your iPhone will appear as an icon inside the "This PC" app.
2. Why is my iPhone not showing data on my computer?
Your iPhone might not display data on your computer due to issues like a locked iPhone screen, improper authorization settings, malfunctioning USB cables or ports, hidden file visibility settings, or outdated device drivers.
3. What should you do when the iPhone's internal storage is full?
You can uninstall a few applications that are no longer in use. Besides this, You can move your photos and videos to your PC via EaseUS MobiMover to free up some storage on your iPhone.