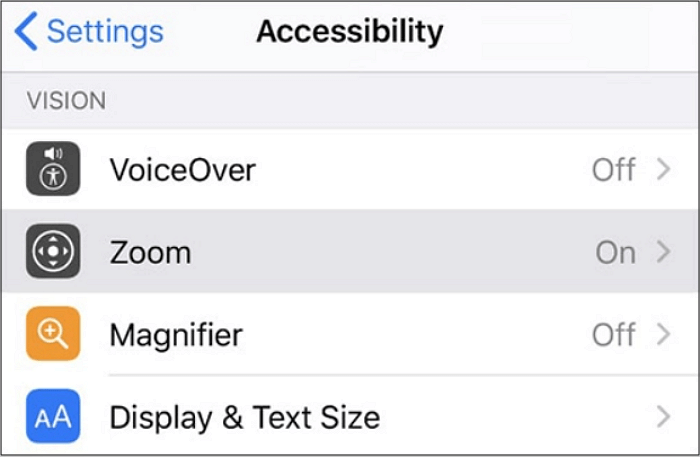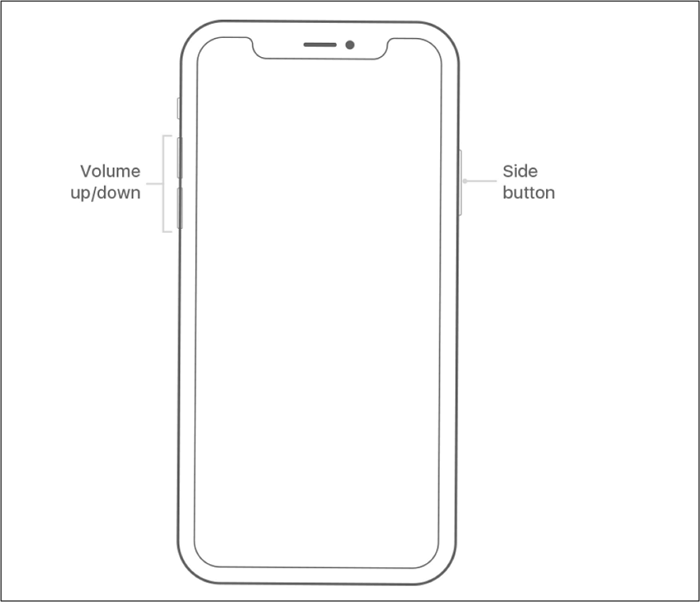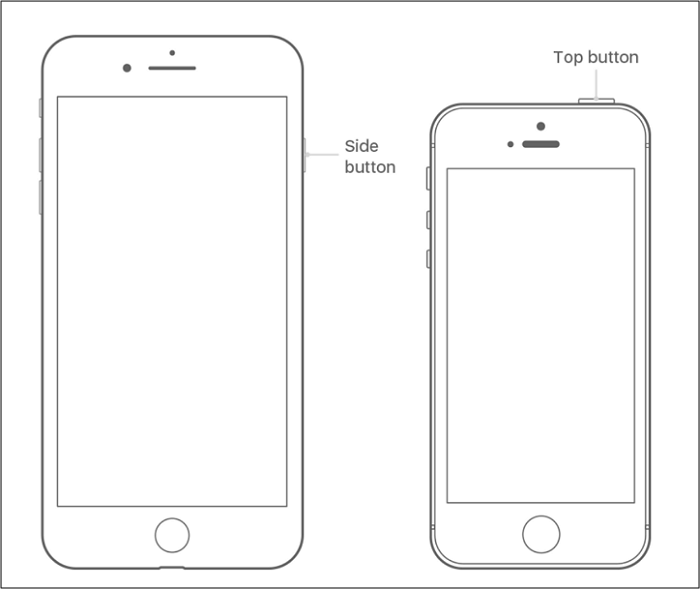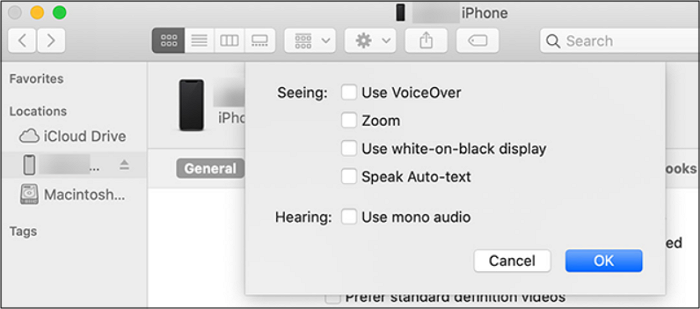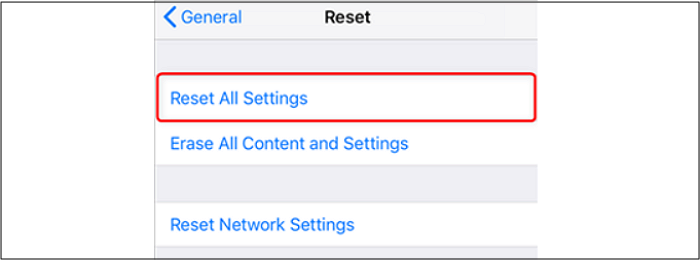Reading text and viewing other elements on your iPhone screen becomes easier with the iOS Zoom mode. But has it ever happened when you zoom in on your iPhone screen, and it gets stuck or keeps zooming back while trying to zoom out and open another app? Hence, this issue keeps the icons magnified more than the normal mode, leading to frustration at the moment.
No worries since this article explains everything about the reasons and fixes to the iPhone screen zoomed-in stuck problem. However, you first need to understand the iPhone zoom mode.
| Methods |
Effectiveness |
Difficulty |
| 1️⃣Exit Zoom Mode |
Moderate - It lets you use the three-fingers gesture to exit Zoom Mode. |
Easy |
| 2️⃣Disable the Zoom Mode |
Moderate - It works when the three-fingers gesture does not work for you. |
Easy |
| 3️⃣Reboot Your iPhone |
Moderate - It helps resolve small glitches with the iPhone. |
Easy |
| 4️⃣iTunes/Finder |
High - It lets you exit the Zoom mode. |
Easy |
| 5️⃣Reset iPhone Settings |
High - It helps resolve the problems in iPhone's Settings. |
Moderate |
| 6️⃣EaseUS MobiXpert |
High - It helps you fix various iOS issues without data loss. |
Moderate |
What is iPhone Zoom Mode
iPhone offers a wide range of valuable features, including Zoom mode. It makes it really convenient to read the text and view the enlarged apps icons & other elements on the screen, especially for people with vision problems. Undoubtedly, the feature benefits many, but it becomes annoying when the iPhone screen freezes at a point.
This is because you may not have enabled the feature or entered into this mode correctly. In this scenario, you must learn the causes behind the iPhone screen zoomed-in stuck issue.
How to Fix iPhone Screen Zoomed in Stuck [6 Ways]
If you want to disable the iPhone Zoom in mode, you will always need a practical method. So let's focus on the top 6 possible solutions to fix your iPhone Screen Zoomed-in stuck problem.
1. Exit Zoom Mode with Three Fingers
Step: Double-tap your screen with THREE fingers.
The function should be performed within seconds, and your screen will be back to the standard state.
But for iPad, you need to press the Home button TWICE.
2. Disable the Zoom Mode from Settings
If the three-fingers gesture does not work for you, it implies that you may not have enabled the Zoom option from settings. To disable the Zoom mode correctly:
Step 1. Open the "Settings" program.
Step 2. Click "Accessibility" under the "General" option.
Step 3. Here, turn off the "Zoom" slider.
If things don't return to normal, proceed to the next solution.
![disable zoom mode]()
3. Reboot Your iPhone
Most of the glitches resolve when you reboot or restart your iPhone. It's effortless to turn off the iPhone in any condition, so try it.
For iPhone X or later:
Step 1. Keep pressing the Side button with the Volume up or down button until the slider appears.
Step 2. Move it to the turn-off position.
![side buttons]()
For iPhone SE, 8, and earlier:
Step 1. Press and hold the Side or Top button for a moment.
Step 2. When the slider appears, toggle it to power off.
![buttons]()
4. Turn Off Zoom with iTunes/Finder
If the restart and gesture options don't work, try to exit the Zoom mode with iTunes or Finder. For this purpose:
Step 1. Connect the iPhone to the system using a USB cable.
Step 2. Now, tap "Configure Accessibility" from the "Summary/General" page.
Step 3. Here, you have to untick the "Zoom" option and hit "OK." The problem will likely be solved.
![untick zoom option]()
5. Reset iPhone Settings
If the issue persists, there can be a problem in Settings. So the option is to reset your iPhone settings.
Step 1. Open the "Settings" of your iPhone,
Step 2. Tap "General," scroll down
Step 3. Expand the "Transfer or Reset iPhone" section to choose "Reset."
Step 4. Here, click "Reset All Settings."
![reset all settings]()
6. Use EaseUS MobiXpert to fix your iOS system
If all the above methods fail, then your iPhone may have some system problems. At this time, the best way is to use this professional iOS system repair tool -- EaseUS MobiXpert to help you solve this problem. It is very effective in solving problems encountered with iPhone screen.
Now, download EaseUS MobiXpert on your computer and try to fix iOS system problems.
Step 1. Launch EaseUS MobiXpert on your computer, choose "System Repair" from the Home page.
![MobiXpert hompage]()
Step 2. Then, choose "iOS/iPadOS System Repair" from the new screen.
![ios system repair]()
Step 3. Connect your iPhone or iPad to the computer and choose "Standard Repair." If you want a thorough repair, you can choose "Deep Repair."
![select repair mode]()
Step 4. Confirm your device model and click "Next" to move on. Then, EaseUS MobiXpert will download a firmware for you, which will take a while. If you have installed a firmware before using this software, you can directly click "Verify" to continue.
![verify firmware]()
Step 5. Then, click "Repair Now" to start the repair process. After the repair completes, you can check your device and restart it for use.
Why Does iPhone Screen Zoom in Stuck
The iPhone screen zoomed in stuck is a common problem, so people often inquire about the reasons for this annoying situation. Below are some primary reasons to explore why it's happening.
1. Enabled Zoom Mode
The simplest of all is that you intentionally or accidentally turned the zoom mode on from iPhone settings. That's why all the elements on the screen are magnified.
2. Minor Glitch
Glitches are a temporary setback that always happens on phones now and then. So it can be the cause of your stuck zoom-in mode.
3. Frozen System
If you are using your phone to its maximum potential, it can become non-functional in multiple ways. There can be a situation where you are processing multiple programs simultaneously on the backend, exhausting the iPhone RAM and making it suddenly stuck.
4. Software Issue
Software issue is one rare, but possible reason to get into an iPhone screen zoomed-in stuck problem. Some recent updates, jailbreaks, or app installations can lead to this problem.
Conclusion
Although the Zoom mode brings value to the users, sometimes you have to face glitches because of this feature. The above article explains various reasons behind the iPhone screen zoomed-in stuck problem and how to get rid of it. Indeed, these ways will help you fix the iPhone screen, returning it to function. Let's start trying the fixes!
FAQs on iPhone Screen Zoomed in Stuck
In case you are having queries about the iPhone screen zoomed-in stuck issue, let's look at some commonly asked questions.
1. How to unzoom my iPhone in stuck?
Multiple ways are available to unzoom your iPhone when it gets stuck. Some of these include double tapping the screen with three fingers, restarting your iPhone, pressing the home button three times, turning the Zoom feature off from settings, or turning it off from using iTunes or Finder. If nothing helps, you can try resetting all the iPhone settings.
2. Why does the iPhone 13 zoom in on the lock screen?
It's because you have turned on the zoom option in the iPhone 13 settings and may have accidentally zoomed in on the lock screen. But to avoid this issue, you have to open Settings, tap Accessibility, and expand the Zoom mode. You can turn off this feature quickly. To make the screen return to normal, double-tap the lock screen with three fingers.
3. How do I get the screen back to normal size on my iPhone?
If you want the iPhone screen with its icons and text back to the standard size, double-tap it using three fingers but don't lift the fingers after the 2nd tap. Now, drag the slider down to unzoom. Another way is to tap thrice with three fingers to use the zoom level slider. Otherwise, you can restart, reset, or turn off the zoom feature.