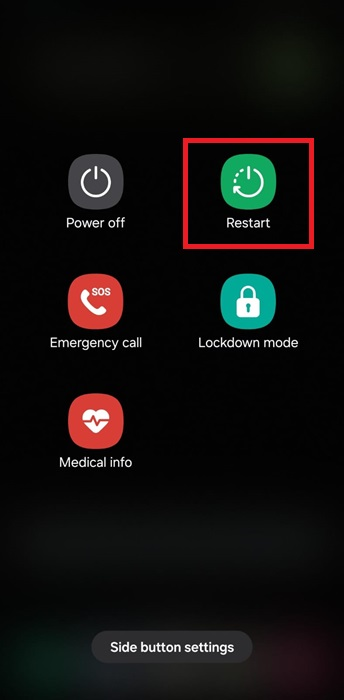Zusammenfassung:
Wenn Sie mit dem Problem konfrontiert sind, dass Sie keine Dateien auf die SD-Karte von Android übertragen können, kann es sich um Probleme mit Berechtigungen, Formatierungsfehler oder Hardware-Einschränkungen handeln. Diese Anleitung hilft Ihnen, diese Probleme zu lösen, um die Funktionalität wiederherzustellen und die Speicherverwaltung Ihres Geräts zu verbessern, damit Ihre Dateien reibungslos auf die SD-Karte übertragen werden können.
- Hauptinhalt:
- Warum kann ich unter Android keine Dateien auf die SD-Karte verschieben?
- Wie man Android nicht in der Lage, Dateien auf SD-Karte verschieben zu beheben
- SD-Karte ordnungsgemäß einlegen
- SD-Kartenstatus prüfen
- Neustart und Zurücksetzen
- Anschluss an einen Computer
- Versuchen Sie eine andere SD-Karte
- Vorbeugende Maßnahmen zur Vermeidung von 'Unable to Move Files to SD Card Android'
- Schlussfolgerung
- Dateien können nicht auf die SD-Karte verschoben werden Android FAQs
Wenn Sie unter Android keine Dateien auf die SD-Karte verschieben können, bedeutet dies, dass Sie auf Probleme stoßen, die Ihre täglichen Aktivitäten einschränken können, z. B. dass Sie nicht genügend internen Speicher haben oder keine wichtigen Dateien verschieben können. Dies kann durch eine Vielzahl von Problemen verursacht werden, z. B. durch das Format der Dateien oder den Zustand der SD-Karte selbst. In diesem Artikel finden Sie ausgezeichnete Informationen zu diesen Problemen und ihren Lösungen, also verzweifeln Sie nicht.
Warum kann ich unter Android keine Dateien auf die SD-Karte verschieben?
Es gibt verschiedene Theorien, warum Sie Dateien nicht auf die SD-Karte Ihres Geräts verschieben können. Wenn Sie sich mit den folgenden Ursachen vertraut machen, können Sie das Problem beheben und Ihre Dateien problemlos dorthin bringen, wo Sie sie haben möchten.
- Wenn die SD-Karte fast voll ist, können Sie keine weiteren Dateien auf der SD-Karte speichern.
- Wenn Ihre SD-Karte beschädigt ist, wird die Datenmigration fehlschlagen.
- Einige Dateien können nicht verschoben werden, weil das entsprechende Format nicht auf die SD-Karte geschrieben werden kann.
- Das könnte der Fall sein, da die Anwendung, mit der Sie arbeiten, keine SD-Kartenberechtigung hat, also überprüfen Sie die Speicherberechtigungen und aktivieren Sie sie.
- Einige SD-Karten haben eine Sperre oder einen Softwareschutz, der die Übertragung von Dateien verhindert.
- Das FAT32-Dateisystem der SD-Karte hat die Einschränkung, dass größere Dateien nicht übertragen werden können.
Ähnlicher Artikel: Internen Speicher auf SD-Karte bei Samsung übertragen
Wie man Android nicht in der Lage, Dateien auf SD-Karte verschieben zu beheben
Wenn ein Android-Benutzer mit dem Verschieben von Dateien auf eine SD-Karte konfrontiert wird, ist er zutiefst frustriert, insbesondere wenn kein interner Speicher für arbeitsbezogene Dateien, Fotos usw. vorhanden ist. Hier sind verschiedene Techniken, die Ihnen helfen könnten, das Problem zu lösen, dass Sie keine Dateien von Ihrem Android-Gerät auf die SD-Karte übertragen können.
SD-Karte ordnungsgemäß einlegen
Einer der häufigsten Gründe für Probleme bei der Dateiübertragung ist, dass die SD-Karte nicht richtig eingesetzt ist. Selbst wenn die Karte in der richtigen Position erscheint, kann ein sehr kleiner Winkel verhindern, dass das Gerät die Smartcard lesen oder beschreiben kann.
Schritt 1. Schalten Sie Ihr Android-Gerät aus und werfen Sie die SD-Karte vorsichtig aus dem Kartensteckplatz aus.
Schritt 2. Überprüfen Sie die SD-Karte auf Anzeichen von Schäden, Staub oder Schmutz, die die Verbindung beeinträchtigen.
![dateien-nicht-auf-sd-karte-auf-android-featured-image.png verschieben]()
Schritt 3. Setzen Sie die SD-Karte wieder ein und achten Sie darauf, dass sie fest im Steckplatz sitzt.
Schritt 4. Schalten Sie Ihr Gerät wieder ein und prüfen Sie, ob die SD-Karte erkannt wird.
Schritt 5. Wenn die SD-Karte immer noch nicht funktioniert, formatieren Sie sie, indem Sie zu Einstellungen > Speicher > SD-Karte gehen und dann auf die Schaltfläche Formatieren tippen.
![format-sd-card.png]()
SD-Kartenstatus prüfen
Es kann ziemlich ärgerlich sein, wenn eine SD-Karte richtig eingelegt ist, aber das Android-Gerät sie nicht erkennt. Das ist besonders ärgerlich, weil man keine Dateien importieren/exportieren kann und keinen freien internen Speicherplatz hat. Man kann schnell zu dem Schluss kommen, dass die Karte defekt ist oder dass ein Softwarefehler das Gerät daran hindert, die Karte zu lesen, was es schwierig macht, eine Lösung für das Problem zu finden.
- Gehen Sie zu Einstellungen > Speicher und prüfen Sie, ob Ihre SD-Karte unter Speicheroptionen angezeigt wird. Wenn die Karte nicht aufgeführt wird, ist sie möglicherweise nicht richtig eingelegt oder beschädigt.
- Überprüfen Sie den Speicherplatz auf der SD-Karte. Wenn die Karte voll ist, müssen Sie einige Dateien löschen oder sie auf ein anderes Gerät übertragen, um Platz zu schaffen.
![check-sd-card-in-storage.png]()
Neustart und Zurücksetzen
Aus irgendeinem Grund hat das Telefon die Dateien nicht auf die Karte übertragen; ein Softwarefehler oder eine Berechtigung kann der Grund dafür sein. Normalerweise können solche Probleme durch einen Neustart des Telefons und das Zurücksetzen der Anwendungseinstellungen behoben werden. Dies sollte das System aktualisieren und sicherstellen, dass allen Anwendungen der erforderliche Zugriff auf die SD-Karte gewährt wird.
Starten Sie Ihr Gerät neu: Normalerweise hilft es, wenn Sie den Akku für ein paar Sekunden herausnehmen, um diese kleinen Teile des Telefons zu entfernen. Drücken Sie lange auf die Einschalttaste und dann auf "Neustart".
![neustart-smartphone.png]()
App-Einstellungen zurücksetzen: Manchmal haben Apps nicht die notwendigen Berechtigungen, um Dateien auf die SD-Karte zu verschieben. So setzen Sie die Einstellungen zurück:
- Gehen Sie zu Einstellungen und dann Apps.
- Tippen Sie auf das Drei-Punkte-Menü oben rechts.
- Wählen Sie App-Einstellungen zurücksetzen, um die Speicherberechtigungen zurückzusetzen. Dadurch werden die App-Daten nicht gelöscht, aber die Berechtigungen für alle Apps zurückgesetzt.
![app-voreinstellungen-zurücksetzen.png]()
Werksreset: Wenn nichts funktioniert, könnte ein Software-Fehler die Ursache sein. Ein Zurücksetzen auf die Werkseinstellungen kann das Problem lösen, aber dabei werden alle Daten auf Ihrem Telefon gelöscht. Es ist wichtig, zuerst ein Backup zu erstellen und dann einen Reset durchzuführen. Hier sind die Schritte dafür:
- Gehen Sie zu Einstellungen und System.
- Tippen Sie anschließend auf Zurücksetzen und dann auf Werksdaten zurücksetzen.
![werk-datenzurücksetzen.png]()
Anschluss an einen Computer
Wenn Ihre SD-Karte immer noch nicht funktioniert, schließen Sie sie an einen Computer an, um festzustellen, ob das Problem tatsächlich an der Karte selbst liegt. Bei dieser Gelegenheit können Sie auch sicherstellen, dass Sie Ihre Daten sichern oder auf Anomalien überprüfen.
- Entfernen Sie die SD-Karte aus dem Telefon.
- Stecken Sie sie mit einem SD-Kartenleser in einen Computer.
- Öffnen Sie den Datei-Explorer (Windows) oder den Finder (Mac), um zu sehen, ob die Karte erkannt wird und wie viel freier Speicherplatz sie hat. So können Sie überprüfen, ob die Karte noch funktionsfähig ist.
![sd-karte-im-datei-explorer.png]()
Wenn die oben genannten Lösungen nicht funktionieren, können Sie EaseUS MobiMover verwenden, das den gesamten Prozess des Verschiebens von Dateien von Android auf eine SD-Karte vereinfachen kann. Schließen Sie Ihr Android-Telefon und Ihre SD-Karte (Sie benötigen möglicherweise einen Kartenleser) an Ihren Computer an und starten Sie EaseUS MobiMover. Dann können Sie auswählen, was Sie von Ihrem Samsung/Google/Motorola auf Ihre SD-Karte verschieben möchten.
Schritt 1. Starten Sie EaseUS MobiMover auf Ihrem Computer und verbinden Sie das Gerät über ein USB-Kabel mit dem Computer. Erlauben Sie auf Ihrem Android-Gerät im Pop-up-Fenster das Debugging, um MobiMover den Zugriff auf Dateien zu ermöglichen.
![das Gerät mit dem Computer verbinden und die Fehlersuche am Gerät ermöglichen]()
Schritt 2. Dann wird automatisch eine mobile MobiMover-App auf Ihrem Telefon installiert, um eine reibungslose Übertragung zu ermöglichen. Tippen Sie nun auf Ihrem Telefon auf "Zulassen", um die beiden erforderlichen Berechtigungen zuzulassen, die auf dem Bildschirm angezeigt werden, um Dateiberechtigungen zu erhalten. Klicken Sie zum Beenden auf "OK".
![MobiMover-App installieren]()
Schritt 3. Klicken Sie nun auf Ihrem Computer auf "Phone to PC" > "Start" von MobiMover.
![Klicken Sie auf Start in MobiMover]()
Schritt 4. Dann können Sie die Dateikategorien auswählen, die von Android auf PC oder Mac übertragen werden sollen. Wählen Sie nun Fotos, Videos, Musik, Nachrichten, Kontakte, App-Daten oder andere Dateien, die auf dem Bildschirm erscheinen, um sie zu übertragen. Hier können Sie den Speicherort wählen, an dem Sie die Dateien speichern möchten, z. B. Desktop, externe Festplatte oder USB-Stick. Wenn Sie fertig sind, klicken Sie auf "Übertragen", um den Vorgang zu starten.
![Auswahl der zu übertragenden Dateien]()
Schritt 5. Warten Sie ein paar Minuten, bis der Vorgang abgeschlossen ist. Sie können die übertragenen Dateien jetzt ansehen oder auf "Mehr übertragen" klicken, um weitere Dateien zu kopieren.
![der Prozess ist abgeschlossen]()
Versuchen Sie eine andere SD-Karte
Wenn die obigen Lösungsansätze negativ ausfallen, kann das Problem in der SD-Karte selbst liegen. In manchen Fällen reagiert die Karte nicht und funktioniert nicht, oder das Gerät wird nicht unterstützt, selbst wenn Sie die Karte wieder einlegen, neu formatieren oder den freien Speicherplatz auf der Karte überprüfen. In diesem Fall ist die beste Option, eine andere SD-Karte zu verwenden.
![neue-sd-karte.png]()
Vorbeugende Maßnahmen zur Vermeidung von 'Unable to Move Files to SD Card Android'
Wenn Sie versuchen, Dateien auf Ihre SD-Karte unter Android zu verschieben, ist es wichtig, einige proaktive Schritte zu unternehmen, um zukünftige Probleme zu vermeiden. Diese Maßnahmen können dazu beitragen, Ihre Daten zu schützen und reibungslose Dateiübertragungen zu gewährleisten.
-
Überprüfen Sie regelmäßig den Zustand der SD-Karte: Wenn man sich den Aufwärtstrend bei der Nutzung von SD-Karten ansieht, ist der ständige Verlust bei Dateiübertragungen zu einem häufigen Problem bei diesem Medium geworden. Nutzen Sie die internen Funktionen Ihres Geräts oder laden Sie verschiedene Anwendungen herunter, um den Zustand Ihrer SD-Karte regelmäßig zu überprüfen.
-
Sichern Sie wichtige Dateien: SD-Ausfälle können sehr unerwartet auftreten. Daher sollten Maßnahmen zur Vermeidung von Dateiverlusten ergriffen werden. Dies wird durch EaseUS MobiMover leicht gemacht, das es dem Benutzer ermöglicht, Dateien von Android auf einen PC, USB oder eine externe Festplatte zu verschieben und die Sicherheit Ihrer Dateien zu gewährleisten.
-
Halten Sie das Android-System auf dem neuesten Stand: Maßnahmen wie das Aktualisieren des Android-Systems sind nach wie vor hilfreich, da sie den Verlust wichtiger Daten und in diesem Fall von Speicherfunktionen verhindern helfen.
Schlussfolgerung
Wenn Sie keine Dateien auf die SD-Karte Ihres Android-Geräts übertragen können, ist das kein Grund zur Panik. Die oben beschriebenen Methoden lösen dieses Problem, indem sie es Ihnen ermöglichen, Dateien von einem Android-Gerät auf eine SD-Karte zu übertragen, ohne dass es zu Problemen kommt.
Wenn jedoch alles scheitert, dann lassen Sie sich nicht entmutigen. EaseUS MobiMover ist in der Lage, die Arbeit für Sie zu erledigen. Es macht es einem leicht, Dateien von ihrem Android-Gerät auf SD-Karten, externe Laufwerke und sogar PCs zu verschieben. Mit dieser Software können Sie sicher sein, dass Ihre wertvollen Informationen unversehrt und in Hülle und Fülle erhalten bleiben, ohne dass Sie versuchen müssen, Probleme mit SD-Karten zu lösen.
Dateien können nicht auf die SD-Karte verschoben werden Android FAQs
1. Warum kann ich mit meinem Handy keine Apps auf eine SD-Karte verschieben?
Viele Hersteller von Android-Telefonen haben die Migration von Anwendungen auf SD-Karten eingeschränkt. Außerdem können Systemanwendungen und Anwendungen, die vorinstalliert sind, nicht auf die SD-Karte übertragen werden. Vergewissern Sie sich, dass die Anwendung die SD-Kartenspeicherung unterstützt, indem Sie ihre Einstellungen unter App-Info > Speicher überprüfen.
2. Wie kann ich meine SD-Karte unter Android in den internen Speicher zwingen?
Gehen Sie einfach zu Einstellungen > Speicher, wählen Sie Ihre SD-Karte aus und tippen Sie auf Als intern formatieren. Dadurch wird die SD-Karte wie ein interner Speicher für das Telefon verwendet. Allerdings werden dabei alle Informationen auf der Karte gelöscht. Sichern Sie also alle Daten, die Sie nicht verlieren möchten, bevor Sie fortfahren.
3. Wie kann ich eine SD-Karte als Standardspeicher unter Android festlegen?
Um die SD-Karte als Standardspeichergerät im geöffneten Einstellungsbildschirm zu verwenden, wählen Sie die Schnittstelle und die Speicherpartition aus und klicken Sie auf die Option Als Standardspeicher festlegen. Beachten Sie, dass einige Geräte die Art der Daten, die automatisch auf der SD-Karte gespeichert werden dürfen, einschränken können. Zum Beispiel vielleicht nur Fotos oder Downloads.