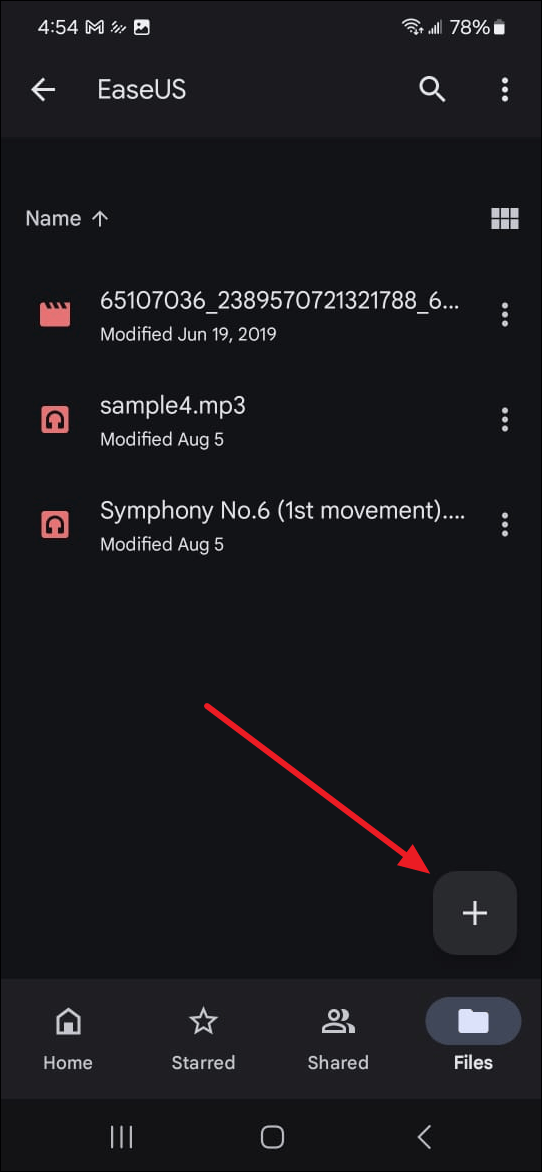Zusammenfassung:
Erfahren Sie, wie Sie Dateien von Android auf den PC mit Wi-Fi ohne Unterbrechungen oder Datenverlust übertragen können. Unsere einfache Anleitung bietet sichere und kabellose Lösungen, um Ihre Daten zwischen Ihrem Smartphone und Ihrem PC zu übertragen.
- Hauptinhalt:
-
Übertragen von Dateien von Android auf PC mit Wi-Fi über Cloud-Lösungen
-
Option 1. Google Drive
-
Möglichkeit 2. Dropbox
-
Kabellose Übertragung von Dateien von Android auf den PC über Transfer Apps
-
Option 1. SHAREit
-
Möglichkeit 2. Xender
-
Option 3. Feem
-
Bonus: Dateien von Android auf PC ohne Internet übertragen
-
Schlussfolgerung
-
Übertragung von Dateien von Android auf den PC über Wi-Fi FAQs
Viele Benutzer ziehen es vor, Daten zwischen ihren Computern und Handys zu übertragen, um den begrenzten mobilen Speicher zu verwalten. Der Umgang mit unhandlichen Kabeln ist jedoch oft unerwünscht, weshalb viele nach drahtlosen Lösungen für die Datenübertragung suchen. In dieser Hinsicht gibt es eine gute Nachricht: Es gibt immer mehr kabellose Technologien, die Sie bei der Übertragung von Dateien unterstützen. Für die drahtlose Übertragung von Dateien ohne lästige Kabel ist die Verwendung von Wi-Fi eine der einfachsten Möglichkeiten. In dieser ausführlichen Diskussion werden Sie durch verschiedene Methoden und Tools geführt , wie Sie Dateien von Android auf den PC mit Wi-Fi übertragen können.
Übertragen von Dateien von Android auf PC mit Wi-Fi über Cloud-Lösungen
Eine der einfachsten und vielseitigsten Möglichkeiten, Ihre Daten drahtlos zu übertragen, ist die Nutzung von Cloud-Speicherdiensten. Diese Plattformen ermöglichen die mühelose Übertragung von Dateien und bieten den zusätzlichen Vorteil, dass Sie von jedem Ort mit einer Internetverbindung auf Ihre Daten zugreifen können. Im Folgenden werden zwei gängige und beliebte Cloud-Dienste für vorgestellt, mit denen Sie Dateien von Android auf den PC übertragen können, ohne eine Wi-Fi-Verbindung zu nutzen.
Option 1. Google Drive
Als ein in die meisten Android-Geräte integrierter Dienst bietet er eine unkomplizierte Möglichkeit, Dateien in die Cloud hochzuladen und auf den PC herunterzuladen. Das macht ihn zu einer der meistgenutzten Möglichkeiten für Benutzer, ihre Daten zu teilen. Damit können Sie Fotos, Dokumente oder jede andere Art von Datei auf bequeme Weise verschieben. Die genauen Schritte, die erforderlich sind, um diesen Dienst zum Verschieben von Dateien zwischen Geräten zu nutzen, sind die folgenden:
Schritt 1. Starten Sie die Google Drive-App auf Ihrem Handy. Nachdem Sie sich mit Ihrem Google-Konto angemeldet haben, suchen Sie die Schaltfläche "+" in der rechten unteren Ecke und drücken Sie darauf.
![daten-von-android-zu-google hochladen.png]()
Schritt 2. Wählen Sie "Hochladen" aus der Liste der verfügbaren Optionen, um die Dateien, die Sie übertragen möchten, zu finden und zu verschieben. Warten Sie, bis die Dateien hochgeladen und verschoben wurden, und öffnen Sie die Google Drive-Website auf Ihrem PC mit einem Webbrowser.
![upload-files-from-android-to-google.png]()
Schritt 3. Während Sie auf das Laufwerk auf Ihrem PC zugreifen, gehen Sie zu den Dateien oder Ordnern, die Sie von Ihrem Android-Gerät hochladen. Klicken Sie nun auf die "Drei vertikalen Punkte" auf der rechten Seite der Datei/des Ordners und wählen Sie "Herunterladen", um die Übertragung abzuschließen.
![datei-von-google-drive-auf-pc.png herunterladen]()
Vorteile
- Die Dateien, die Sie auf Google Drive hochladen und speichern, sind mit den höchsten Sicherheitsstandards geschützt.
- Aufgrund seiner nativen und mühelosen Integration in Android-Geräte wird er für einen Cloud-Dienst empfohlen.
Beschränkungen
- Da die Geschwindigkeit der Datenübertragung von Ihrer Internetverbindung abhängt, kann das Verfahren zur Übertragung großer Dateien sehr viel langsamer sein.
Möglichkeit 2. Dropbox
Eine weitere beliebte Cloud-Lösung für die Übertragung von Dateien von Android auf den PC über Wi-Fi ist Dropbox. Dieser Cloud-Dienst ist für seine plattformübergreifende Kompatibilität bekannt und macht das Hochladen von Dateien von Ihrem Mobiltelefon einfach. Außerdem bietet er spezielle Apps für alle wichtigen Plattformen, um den Übertragungsvorgang zu vereinfachen.
Schritt 1. Rufen Sie die Dropbox-App auf Ihrem Android-Gerät auf und tippen Sie auf "Hochladen". Sie können "Fotos oder Videos hochladen" oder "Ordner hochladen" wählen, um die Dateien zu erhalten, die Sie auf die Plattform übertragen möchten.
![daten-von-android-zu-dropbox hochladen.png]()
Schritt 2. Sobald Sie alle Dateien hochgeladen haben, rufen Sie die Dropbox-App oder das Web auf dem PC auf, um die Dateien dort zu finden. Um sie auf Ihrem System zu speichern, klicken Sie auf das Symbol "Drei horizontale Punkte" für "Mehr" und wählen Sie "Herunterladen".
![daten-aus-dropbox-auf-pc-herunterladen.png]()
Vorteile
- Dieser Cloud-Service zeichnet sich durch Dienste wie Dateisynchronisierung, persönliche Cloud und Datenverschlüsselung aus.
- Sie haben die Möglichkeit, Geräte zu verknüpfen, und Dateien, die Sie in Dropbox hochladen, werden automatisch mit all diesen Geräten synchronisiert.
Beschränkungen
- Dieser Cloud-Dienst ist zwar empfehlenswert, aber sein kostenloser Cloud-Speicher ist auf mickrige 2 GB begrenzt.
Kabellose Übertragung von Dateien von Android auf den PC über Transfer Apps
Cloud-Lösungen sind zwar praktisch, aber sie sind stark von der Internetverbindung abhängig und haben Speicherplatzbeschränkungen. Wenn Sie nach einer Alternative suchen, die direkte Dateiübertragungen ohne die Nutzung der Cloud ermöglicht, sind WLAN-Übertragungs-Apps eine ausgezeichnete Wahl. Diese Apps ermöglichen eine schnelle und effiziente Übertragung von Dateien von Android auf den PC über Wi-Fi. Im Folgenden finden Sie einige der besten verfügbaren Übertragungs-Apps, die eine direktere und oft schnellere Methode bieten:
Option 1. SHAREit
Es ist eine weit verbreitete App für die Übertragung von Dateien zwischen Ihrem Android-Gerät und Ihrem PC, die Kabel überflüssig macht. Die Plattform funktioniert durch die Einrichtung eines lokalen Wi-Fi-Netzwerks, um eine schnelle und sichere Datenübertragung zu ermöglichen. Das macht sie zu einer idealen Lösung für alle, die schnell große Dateien versenden müssen. Befolgen Sie diese Schritte, um diese App zur Datenfreigabe zu verwenden und Ihre Dateien schnell zu übertragen:
Schritt 1. Bevor Sie beginnen, stellen Sie sicher, dass Sie die Apps auf Ihrem Computer und Ihrem Mobiltelefon installiert haben. Öffnen Sie nun die SHAREit-App auf Android, tippen Sie auf "Senden" und wählen Sie die Dateien aus, die Sie migrieren möchten. Drücken Sie dann auf "Senden", um zum QR-Code-Scanner der App weitergeleitet zu werden, um fortzufahren.
![shareit-send-files.png]()
Schritt 2. Starten Sie dann die Desktop-Version der App auf Ihrem PC und scannen Sie den QR-Code auf dem Bildschirm mit Ihrem Android. Wählen Sie dann "Akzeptieren" auf dem Computer, um die Verbindung herzustellen, damit der Übertragungsprozess funktionieren kann.
![shareit-scan-qr-code-to-connect.png]()
Vorteile
- Die Geschwindigkeit der Dateiübertragung mit dieser App übertrifft bei weitem andere traditionelle Methoden wie Bluetooth.
- Diese App gibt Daten über ein lokales Wi-Fi-Netzwerk frei, sodass keine aktive Internetverbindung erforderlich ist.
Beschränkungen
- Die kostenlose Version von SHAREit ist voll von lästiger und aufdringlicher Werbung, die nur schwer zu bekämpfen ist.
Möglichkeit 2. Xender
Xender ist eine weitere leistungsstarke Übertragungs-App, die eine schnelle und drahtlose Dateifreigabe zwischen Android-Geräten und PCs ermöglicht. Wie die vorherige App nutzt sie ein lokales Wi-Fi-Netzwerk, um die Übertragung zu erleichtern. Außerdem ist dieses Tool für seine Geschwindigkeit und die Fähigkeit bekannt, Daten jeder Art und Größe zu teilen. Im Folgenden finden Sie eine Zusammenfassung der Anleitung für die Dateiübertragung von Android auf den PC über Wi-Fi:
Schritt 1. Sobald die erforderlichen Apps auf beiden Geräten installiert sind, öffnen Sie die Xender-App auf dem PC und wechseln Sie zur Registerkarte "Telefonmedien". Auf der rechten Seite öffnet sich eine Spalte "Telefon verbinden" mit einem QR-Code, den Sie für eine Verbindung scannen müssen.
![xender-connect-xender-android.png]()
Schritt 2. Rufen Sie auf Ihrem Android-Handy die Xender-App auf und tippen Sie auf das Symbol "Drei Balken" in der oberen rechten Ecke. Wählen Sie hier "Mit PC verbinden" aus und drücken Sie anschließend auf "Zum Verbinden scannen", um den QR-Code von Ihrem PC zu scannen. Auf diese Weise können Sie auf alle auf Ihrem Android-Smartphone verfügbaren Daten zugreifen und die gewünschten Daten exportieren, indem Sie auf das Symbol "Herunterladen" klicken.
![xender-connect-to-pc.png]()
Vorteile
- Mit der Xender-Desktop-App können Sie Medien von Ihren sozialen Konten, wie Facebook, X, Instagram und TikTok, herunterladen.
- Es ist eine Dateiübertragungs-App und ein robuster Dateikonverter, der Dateien in MP3 und MOV umwandeln kann.
Beschränkungen
- Der Aufbau der Verbindung zwischen Ihrem Computer und Ihrem Android-Gerät kann lange dauern und schlägt oft fehl.
Option 3. Feem
Feem ist zwar eine weniger bekannte, aber sehr effektive App, mit der Sie Dateien zwischen Geräten übertragen können. Feem wurde mit Blick auf Einfachheit und Datenschutz entwickelt und benötigt keine Internetverbindung oder einen Drittanbieter-Server. Es wird besonders für seine schnellen Übertragungsgeschwindigkeiten und den Fokus auf die Beibehaltung eines lokalen Übertragungsprozesses geschätzt, den Sie mit den folgenden Schritten verwenden können.
Schritt 1. Starten Sie die Feem-Apps auf Ihrem PC und Ihrem Mobiltelefon und stellen Sie sicher, dass sie mit demselben Wi-Fi-Netzwerk verbunden sind. Die App stellt automatisch eine Verbindung mit dem Gerät her, das unter einem fiktiven Namen auf der Benutzeroberfläche erscheint.
Schritt 2. Tippen Sie nun auf das verfügbare verbundene Gerät, Ihren PC, und drücken Sie auf das Symbol "Anhang" in der linken unteren Ecke. Wählen Sie nun die Dateien, die Sie übertragen möchten, mit einer der drei Optionen aus und klicken Sie auf "Senden", um den Vorgang zu starten. Diese werden auf Ihrem PC im Chat-Reiter angezeigt und können über die Option "Herunterladen" gespeichert werden.
![anhang-zu-feem.png]()
Vorteile
- Die Verbindung der Geräte ist extrem einfach und schnell, da sie nur mit demselben Netzwerk verbunden sein müssen.
- Mit dieser Dateiübertragungs-App müssen Sie die Datei nicht separat versenden, da sie die Freigabe kompletter Datenordner unterstützt.
Beschränkungen
- Wenn Sie die kostenlose Version der App verwenden, müssen Sie fünf Sekunden warten, bevor Sie eine Dateiübertragung starten können.
Bonus: Dateien von Android auf PC ohne Internet übertragen
Die gemeinsame Nutzung von Daten über eine Netzwerkverbindung ist zwar praktisch, aber es kann vorkommen, dass Sie eine alternative Methode benötigen. Das gilt vor allem dann, wenn kein WLAN verfügbar ist oder wenn Sie eine direktere Verbindung bevorzugen. Ein spezielles Datenübertragungs-Tool kann in solchen Situationen äußerst nützlich sein. EaseUS MobiMover ist ein solches Tool, das für seine Fähigkeit, Daten effizient zu verwalten und zu übertragen, weithin anerkannt ist.
Es erweitert seine Fähigkeiten um eine neue Funktion, die die Datenübertragung zwischen Android-Geräten und PCs ermöglicht. Diese leistungsstarke Software wurde entwickelt, um eine sichere und optimierte Erfahrung für die Übertragung, Sicherung und Verwaltung von Daten zu bieten. Egal, ob Sie Fotos, Videos, Kontakte, Nachrichten, Anrufprotokolle, Kalender oder Apps übertragen möchten, die Software wird Ihnen dabei eine große Hilfe sein. Außerdem können Sie die genannten Informationen auf Ihrem Computer/Laptop ganz einfach importieren oder löschen.
Schlussfolgerung
Zusammenfassend lässt sich sagen, dass die Übertragung von Dateien von Android auf den PC über Wi-Fi inzwischen erstaunlich einfach ist. Mit einer Reihe von verfügbaren Optionen können Sie zwischen der Flexibilität von Cloud-Diensten und der optimierten Effizienz von Übertragungsanwendungen wählen. Jede Methode bietet eindeutige Vorteile, und Sie können diejenige wählen, die Ihren Anforderungen am besten entspricht. Da sich die Technologie weiterentwickelt, erweitern Tools wie EaseUS MobiMover ihre Möglichkeiten. Es bietet eine mühelose Datenübertragung zwischen Android-Geräten und PCs, sogar ohne Wi-Fi. Diese Vielseitigkeit gewährleistet, dass Sie Ihre Dateien unter allen Umständen sicher übertragen können.
Übertragung von Dateien von Android auf den PC über Wi-Fi FAQs
Wenn Sie sich mit den verschiedenen Möglichkeiten der Datenfreigabe befassen, haben Sie vielleicht noch einige Fragen offen. Im Folgenden finden Sie einige häufig gestellte Fragen zur Datenübertragung von Android auf den PC, um Ihnen zu helfen:
Q1: Was ist der schnellste Weg, um Dateien von Android auf den PC zu übertragen?
Die Verwendung einer speziellen Übertragungs-App ist in der Regel die schnellste Methode, um Ihre Daten zwischen Geräten zu übertragen. Diese Apps nutzen Ihr lokales Wi-Fi-Netzwerk, um eine direkte Verbindung herzustellen und ermöglichen Hochgeschwindigkeitsübertragungen ohne Internetverbindung. Sie sind darauf ausgelegt, große Dateien schnell zu verarbeiten, und daher ideal für alle, die Wert auf Geschwindigkeit und Effizienz legen.
F2: Wie kann ich mein Telefon drahtlos mit meinem Computer verbinden?
Führen Sie diese einfachen Schritte aus, um Ihr Android-Handy drahtlos über Bluetooth mit Ihrem PC zu verbinden:
- Nachdem Sie Bluetooth auf Ihrem Handy aktiviert haben, gehen Sie in den Einstellungen Ihres Computers zu "Geräte" und öffnen Sie die Registerkarte "Bluetooth & andere Geräte".
- Klicken Sie hier auf "Bluetooth oder anderes Gerät hinzufügen" und wählen Sie "Bluetooth", damit der PC nach dem Handy sucht.
- Sobald es erscheint, tippen Sie darauf und wählen Sie "Verbinden", um den Kopplungsprozess zu starten. Bestätigen Sie die Verbindung auf Ihrem Mobilgerät, indem Sie auf "Koppeln" tippen.