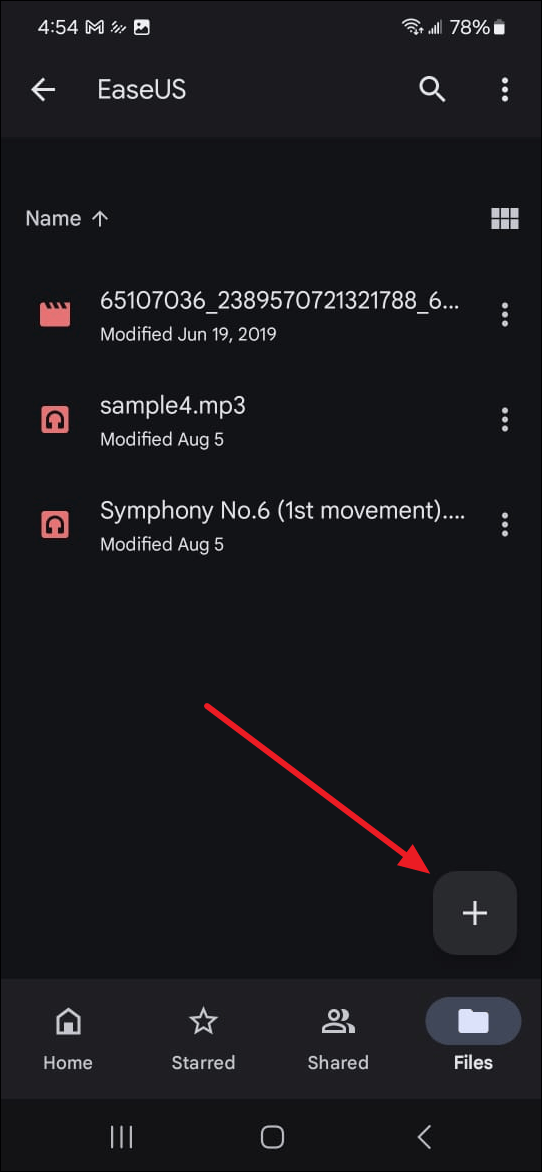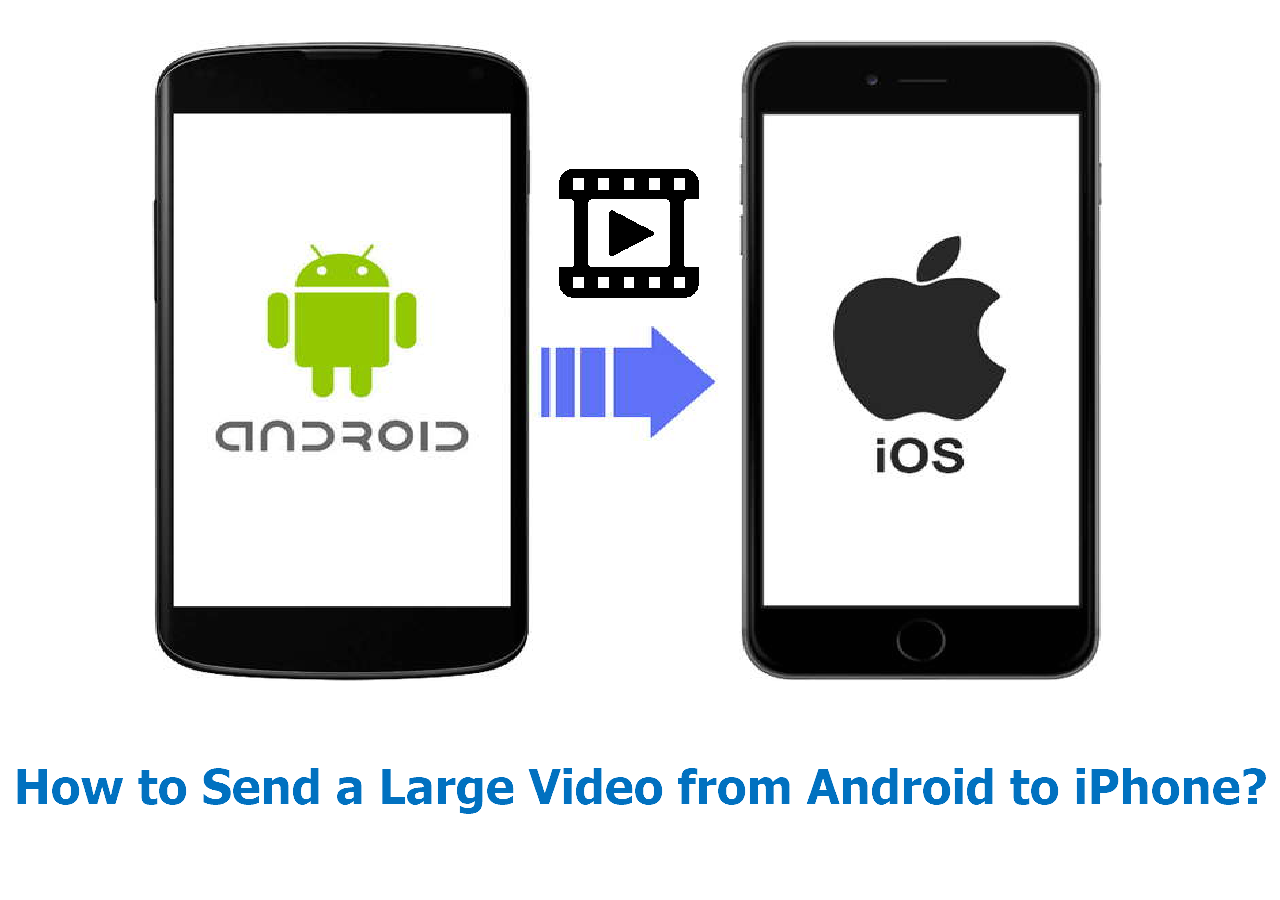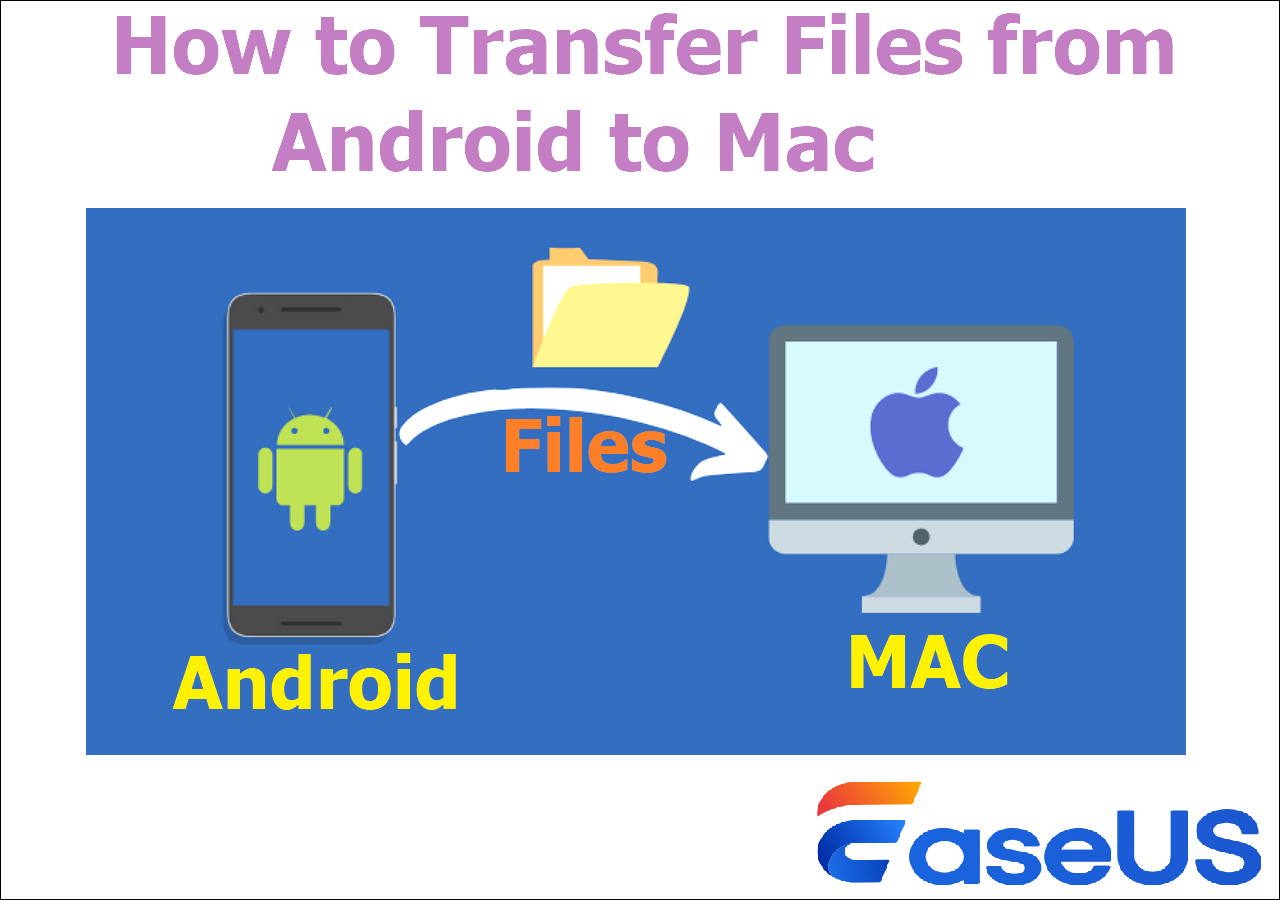Many users prefer to transfer data between their computers and phones to manage limited mobile storage. However, dealing with cumbersome cables is often undesirable, leading many to seek out wireless solutions for data transfer. On that end, there is good news with the proliferation of wireless tech to help you move files. For wireless ways to transfer files to avoid the hassle of cables, using Wi-Fi is among the simple options. In this detailed discussion, you will be guided through various methods and tools on how to transfer files from Android to PC using Wi-Fi.
Transfer Files from Android to PC Using Wi-Fi via Cloud Solutions
One of the easiest and most versatile options to have your data moved wirelessly is using cloud storage services. These platforms allow you to transfer files effortlessly and offer the added benefit of accessing your data from anywhere with an internet connection. Explored below are the two common and popular cloud services for how to transfer files from Android to PC using Wi-Fi free.
Option 1. Google Drive
As a service integrated into most Android devices, it offers a straightforward way to upload files to the cloud and download them onto your PC. That makes it one of the most used ways for users to share their data. With it, you can move photos, documents, or any other type of file in a convenient way. The exact steps needed to utilize this service for moving files between devices are the following:
Step 1. Launch the Google Drive app on your mobile. After you have signed in using your Google account, find and press the "+" button from the bottom right corner.
![upload-data-from-android-to-google.png]()
Step 2. Choose "Upload" from the list of available options to locate and move the files you want to transfer. Wait for them to get uploaded and move to open the Google Drive website on your PC using a web browser.
![upload-files-from-android-to-google.png]()
Step 3. As you access the drive on your PC, proceed to the files or folders you upload from your Android device. Now, click the "Three Vertical Dots" from the right side of the file/folder and choose "Download" to complete the transfer.
![download-file-from-google-drive-to-pc.png]()
Advantages
- The files you upload and store on Google Drive are protected using the highest security standards.
- Due to its native and effortless integration with Android devices, it is recommended for a cloud service.
Limitations
- Since data transfer speed depends on your internet connection, the procedure for moving large files can be a lot slower.
Option 2. Dropbox
Another popular cloud solution for transferring files from Android to PC over Wi-Fi is Dropbox. Known for its cross-platform compatibility, this cloud service makes uploading files from your mobile phone easy. Moreover, it offers dedicated apps for all major platforms to make the transfer procedure smoother.
Step 1. Get the Dropbox app on your Android and tap "Upload." You can choose "Upload photos or videos" or "Upload folder" to get the files you want to move on the platform.
![upload-data-from-android-to-dropbox.png]()
Step 2. Once you have uploaded all the files, access the Dropbox app or web on the PC to locate the files there. To save them on your system, click the "Three Horizontal Dots" icon for "More" and utilize "Download."
![download-data-from-dropbox-to-pc.png]()
Advantages
- This cloud service excels in services such as file synchronization, personal cloud, and data encryption.
- You have the ability to link devices and files uploaded to Dropbox will be automatically synced across all these devices.
Limitations
- While this cloud service is recommended, its free cloud storage limit is a measly 2GB.
Transfer Files from Android to PC Wirelessly via Transfer Apps
While cloud solutions are convenient, they rely heavily on internet connectivity and have storage limitations. If you're looking for an alternative that allows direct file transfers without using the cloud, wifi transfer apps are an excellent choice. These apps enable quick and efficient ways how to transfer files from Android to PC via Wi-Fi. Providing a more direct and often faster method, below are some of the best transfer apps available:
Option 1. SHAREit
It is a widely used app for transferring files between your Android device and PC that eliminates the need for cables. The platform works by setting up a local Wi-Fi network to enable quick and secure data movement. This makes it an ideal solution for those who need to send large files quickly. Follow these steps to use this data-sharing app to move your files with speed:
Step 1. Before starting, ensure you have the apps installed on your computer and mobile phone. Now, open the SHAREit app on Android to tap "Send" and select the files you want to migrate. Then, press "Send" to be directed to the app's QR code scanner to move ahead.
![shareit-send-files.png]()
Step 2. Next, launch the app's desktop version on your PC and scan the QR code on the screen with your Android. Then, choose "Accept" on the computer to establish the connection so that the transfer process can work.
![shareit-scan-qr-code-to-connect.png]()
Advantages
- The file transfer speed of this app far exceeds other traditional methods, such as Bluetooth.
- This app shares data over a local Wi-Fi network, so there's no need for an active internet connection.
Limitations
- The free version of SHAREit is full of annoying and intrusive ads that are hard to tackle.
Option 2. Xender
Enabling fast and wireless file sharing between Android devices and PCs, Xender is another powerful transfer app. Like the previous app, it uses a local Wi-Fi network to facilitate the transfer. Moreover, this tool is known for its speed and the ability to share data of any type and size. Summarized below is the guide for file transfer from Android to PC over Wi-Fi:
Step 1. Once the required apps are installed on both devices, open the Xender app on the PC and move to the "Phone Media" tab. A "Connect Phone" column will open on the right side, with a QR code to scan for a connection.
![xender-connect-xender-android.png]()
Step 2. On your Android mobile, access the Xender app and tap the "Three Bars" icon from the top right corner. Here, select "Connect to PC" and follow it by pressing "Scan to connect" to scan the QR code from your PC. This will help you access all the data available on your Android smartphone, and you can export the required data by pressing the "Download" icon.
![xender-connect-to-pc.png]()
Advantages
- The Xender desktop app allows you to download media from your social accounts, such as Facebook, X, Instagram, and TikTok.
- It is a file transfer app and a robust file converter that can convert files to MP3 and MOV.
Limitations
- The connection between your computer and Android can take a long time to establish and often fails.
Option 3. Feem
While it is a lesser-known file transfer app that allows you to move files between devices, it is a highly effective one. Designed with simplicity and privacy in mind, Feem doesn’t require an internet connection or a third-party server. It’s particularly appreciated for its fast transfer speeds and focus on maintaining a local-only transfer process, which you can use using the following steps.
Step 1. Launch Feem apps on your PC and mobile phone while ensuring they are connected to the same Wi-Fi network. The app will automatically connect the device, which will appear under a fictional name on its interface.
Step 2. Now, tap the available connected device, your PC, and press the "Attachment" icon from the bottom left corner. Next, select the files you want to transfer using one of three options and hit "Send" to start the process. These will appear on your PC in the chat tab and can be saved using the "Download" option.
![add-attachment-to-feem.png]()
Advantages
- Connecting devices is extremely simple and quick, as you only need to have them connected to the same network.
- With this file transfer app, you do not need to send the file separately because it supports sharing complete data folders.
Limitations
- When using the free version of the app, you have to wait five seconds before initiating a file transfer.
Bonus: Transfer Files from Android to PC Without Internet
While sharing data over a network connection is convenient, there may be times when you need an alternative method. This is especially true when Wi-Fi isn't available or if you prefer a more direct connection. A specialized data transfer tool can be extremely useful in these situations. EaseUS MobiMover is one such tool that is widely recognized for its ability to manage and transfer data efficiently.
It expands its capabilities with a new feature that allows data transfer between Android devices and PCs. This powerful software is engineered to deliver a secure and streamlined experience for data transfer, backup, and management. Whether you want to transfer photos, videos, contacts, messages, call logs, calendars, or apps, it will be your great helper. Moreover, you can import or delete the mentioned information on your computer/laptop easily.
Conclusion
In summary, learning how to transfer files from Android to PC using Wi-Fi has become remarkably straightforward. With a range of available options, you can choose between the flexibility of cloud services and the streamlined efficiency of transfer applications. Each method offers distinct advantages, and you can pick the one that best fits your requirements. As technology evolves, tools like EaseUS MobiMover expand their capabilities. It offers effortless data transfer between Android devices and PCs, even without Wi-Fi. This versatility ensures you can move your files securely, no matter the circumstances.
How to Transfer Files from Android to PC Using Wi-Fi FAQs
As you delve into the different ways to share data, you might have some lingering questions. Addressed below are some FAQs about data transfer from Android to PC to assist you:
Q1: What is the fastest way to transfer files from Android to PC?
Using a dedicated transfer app is generally the quickest method to move your data across devices. These apps leverage your local Wi-Fi network to establish a direct connection and enable high-speed transfers without an internet connection. They are designed to handle large files quickly, making them ideal for those who prioritize speed and efficiency.
Q2: How do I connect my phone to my computer wirelessly?
To connect your Android mobile to your PC wirelessly via Bluetooth, follow these simple steps:
- After enabling Bluetooth on your phone, go to "Devices" in your computer's Settings and access the "Bluetooth & other devices" tab.
- Here, click "Add Bluetooth or other device" and choose "Bluetooth" to let the PC search for the mobile.
- Once it appears, tap it and select "Connect" to start the pairing process. On your mobile device, confirm the connection by tapping "Pair."