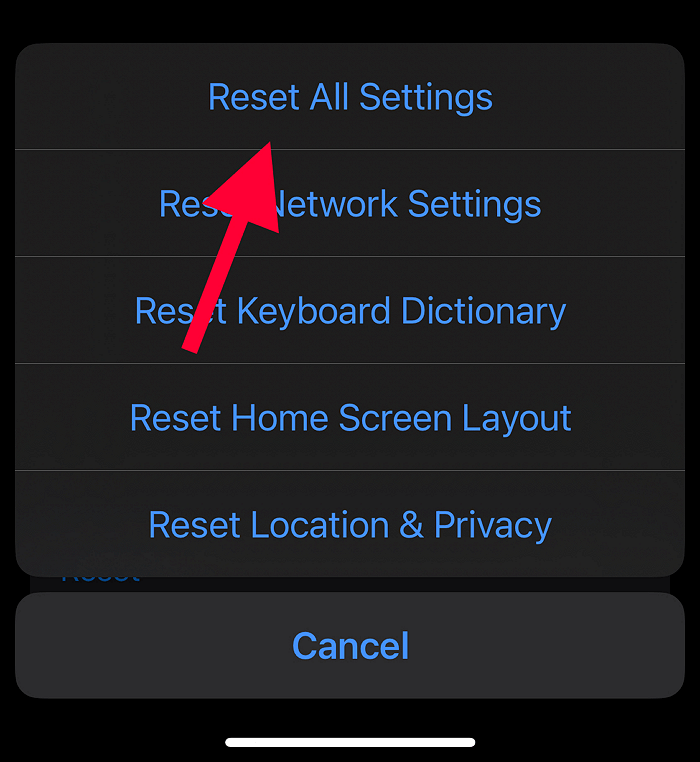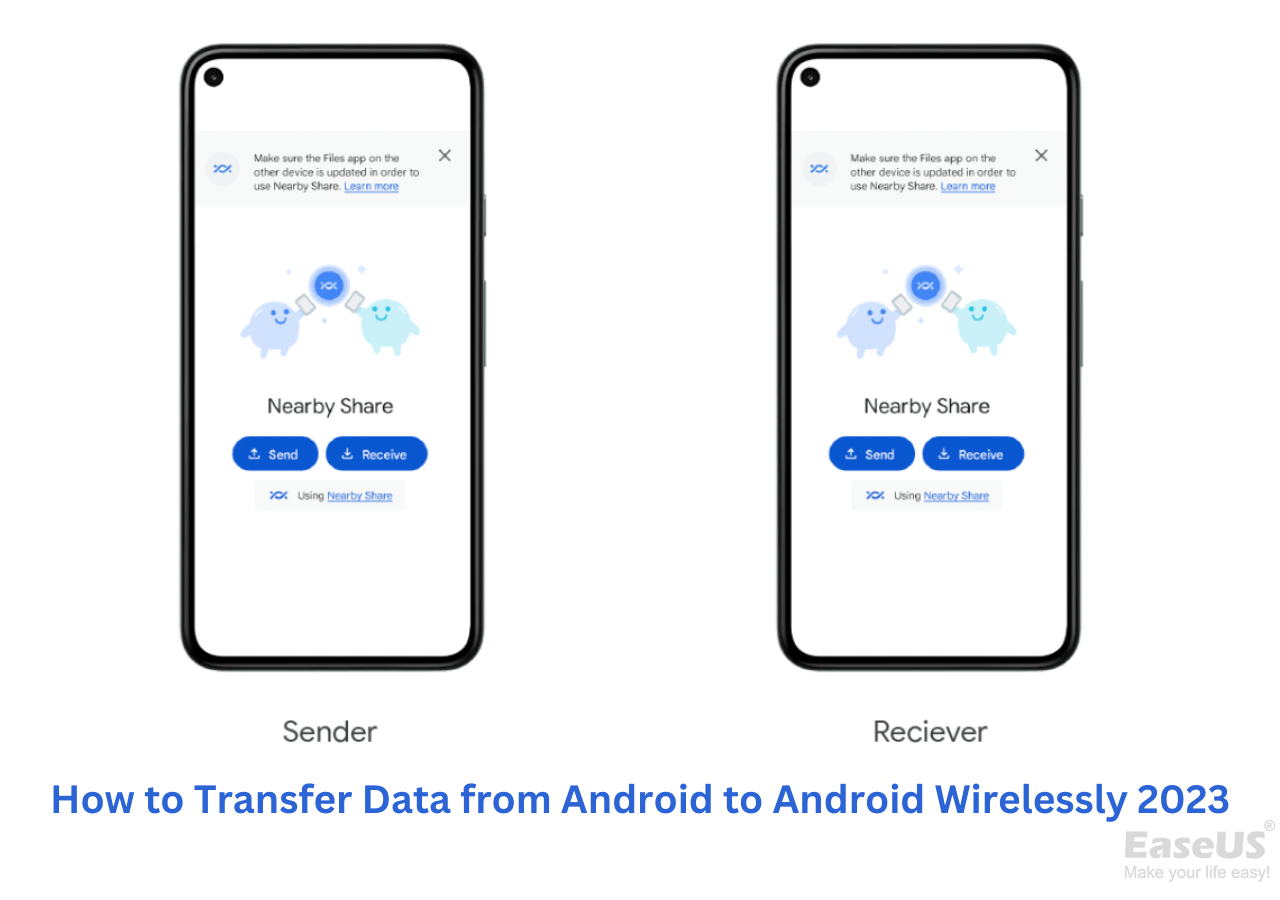Unlike in the past, our text messages are extremely important to us in this day and age, and rightfully so. We discuss things or topics with colleagues, families, and friends, and we'd like to revisit our discussion at a later date. They can also act as a piece of evidence in the event of any unfortunate events.
iPhone and Android are two different operating systems, and to transfer data from Android to iPhone was nearly impossible years ago but not so much presently. But, despite that, people still struggle to transfer their photos, text messages, and other data from Android to iPhone. Continue reading this article, as we'll show you what to do if your text messages don't transfer from Android to iPhone.
| Fix |
Effectiveness |
Difficulty |
| 1️⃣Restart Your iPhone |
Moderate - It helps fix some small bugs preventing the transferring process. |
Simple |
| 2️⃣Reset Your iPhone |
Moderate - It can delete misconfigured settings and let you set up your iPhone. |
Simple |
| 3️⃣Update Your iOS Version |
High - It can fix some unknown bugs with the iOS system. |
Medium |
| 4️⃣EaseUS MobiMover |
High - It is an all-in-one phone data transfer software to transfer messages between phones. |
Simple |
3 Fixes for Text Messages That Didn't Transfer from Android to iPhone
Here are 3 fixes guaranteed to fix the problem that's preventing the transfer of text messages from your Android to your iPhone.
1. Restart Your iPhone
If you tried transferring your text messages from your Android phone to your iPhone but then it didn't transfer, you should restart your iPhone.
Restarting the iPhone should help remove some bugs preventing the transferring process. Here's how to restart your iPhone:
Step 1. Press the power button and the volume-up button simultaneously.
Step 2. After a few seconds, drag the "slide to power off" slider to the right.
Step 3. Allow a few seconds for it to shut down.
Step 4. Now press and hold the power button until you see the Apple logo.
Step 5. Enter your iPhone's passcode and then try again to transfer the messages.
![power off]()
If you need to force restart your iPhone, here is an example: How to Force Restart iPhone 13.
2. Reset Your iPhone
If restarting your iPhone didn't help, you should try resetting your iPhone. If the text messages weren't able to transfer to your iPhone, the problem could be because of one of your misconfigured settings.
By resetting them, you will undo certain settings that are preventing you from transferring your messages. Here's how to reset your iPhone:
Step 1. Open "Settings" and locate "General."
Step 2. Scroll down and select "Transfer or Reset iPhone."
Step 3. Select "Reset."
Step 4. Tap on "Reset All Settings."
Step 5. Enter your iPhone's passcode, and then tap on "Reset All Settings."
Step 6. After your iPhone settings are reset, try transferring your text messages from your Android phone now.
![reset all settings]()
Here is a full guide on how to factory reset iPhone.
3. Update Your iOS Version
At times, the transferring of messages can fail or not complete because the iOS is buggy or corrupted. And if that's the case, Apple would immediately release a fix update. Try updating to the latest iOS update and then transferring the messages.
If you don't know how to update your iOS, here's how to do that:
Step 1. Open "Settings."
Step 2. Tap on "General."
Step 3. Select "Software update" and wait a few seconds for your iPhone to connect to Apple's servers and to check if there are any latest updates available for download.
Step 4. If there is an update to update, tap on the "Download and install" option.
Step 5. Depending on the size of the update and your internet speed, it would take some time for the update to download. Once it has been downloaded, it will ask you for permission if you'd like to install the update. Tap on "Install now."
Step 6. Allow some time for the update to be installed.
![download and intall]()
A Quick & Simple Way to Transfer Text Messages from Android to iPhone
If none of the above steps helped you, this solution should do the job -- using EaseUS MobiMover. Using this, you can move your text messages between Android and iPhone.
EaseUS MobiMover is a data transfer tool to transfer data between Android devices, iOS devices, and Android and iOS devices. For example, you can transfer data from iPhone to Android with it. In addition to text messages, videos, photos, music, documents and so much more is able to be transferred between two mobile phone devices using this tool. It can also back up iPhone without iCloud.
Here are the steps to transfer text messages from Android to iPhone with EaseUS MobiMover.
Step 1. Open EaseUS MobiMover on your computer. Select "Phone to Phone" in the left menu bar. Then connect both Android and iPhone devices via USB cables as prompted. Tap "Trust" to trust your computer if required. Then click the "Switch" button to set the Android as the source and the iPhone as the target.
![connect your device to computer]()
Step 2. Follow the on-screen instructions to enable USB-debugging mode on your Android. Click "Next" to install the mobile EaseUS MobiMover drive. Wait for the driver to be installed on your Android. (You may also need to turn off "Find My" on your iPhone if prompted.)
![install the app to your android]()
Step 3. When you're done, select "Messages" > "Transfer" to start the process.
![select files]()
Step 4. Wait for the transfer process to complete. You can also click "Transfer More" to continue moving data from Android to iPhone.
![transfer completed]()
Why Didn't Text Messages Transfer from Android to iPhone
Here are a few possible reasons why your transfer failed:
- Failed due to bugs or misconfigured settings.
- When transferring, you forgot to check the box for "Text messages."
- You don't have enough storage on your phone.
- You aren't connected to the same Wi-Fi network or have no cellular network.
Conclusion
After following our above solutions, try transferring your text messages from your Android to your iPhone, and it should now work.
And if it did, please share this article with your friends and family members who are also struggling with the same problem.
FAQs on Why Text Messages Didn't Transfer from Android to iPhone
Do you have any other questions about why your text messages didn't transfer from Android to iPhone? Here we answer a few questions about it.
1. Why weren't all my text messages transferred to my new iPhone?
It can be because you only selected a few text messages to transfer. Or maybe it's transferring, but the process isn't complete yet. In that case, allow some time for all the messages to be transferred.
2. Can I transfer my text messages from my Android to my iPhone?
Yes, you can transfer your text messages from Android to iPhone using Apple's Move to iOS app or other methods.
3. How do I transfer text messages from my Android phone to my iPhone for free?
The best method to transfer text messages from Android to iPhone for free is by using the Move to iOS app.