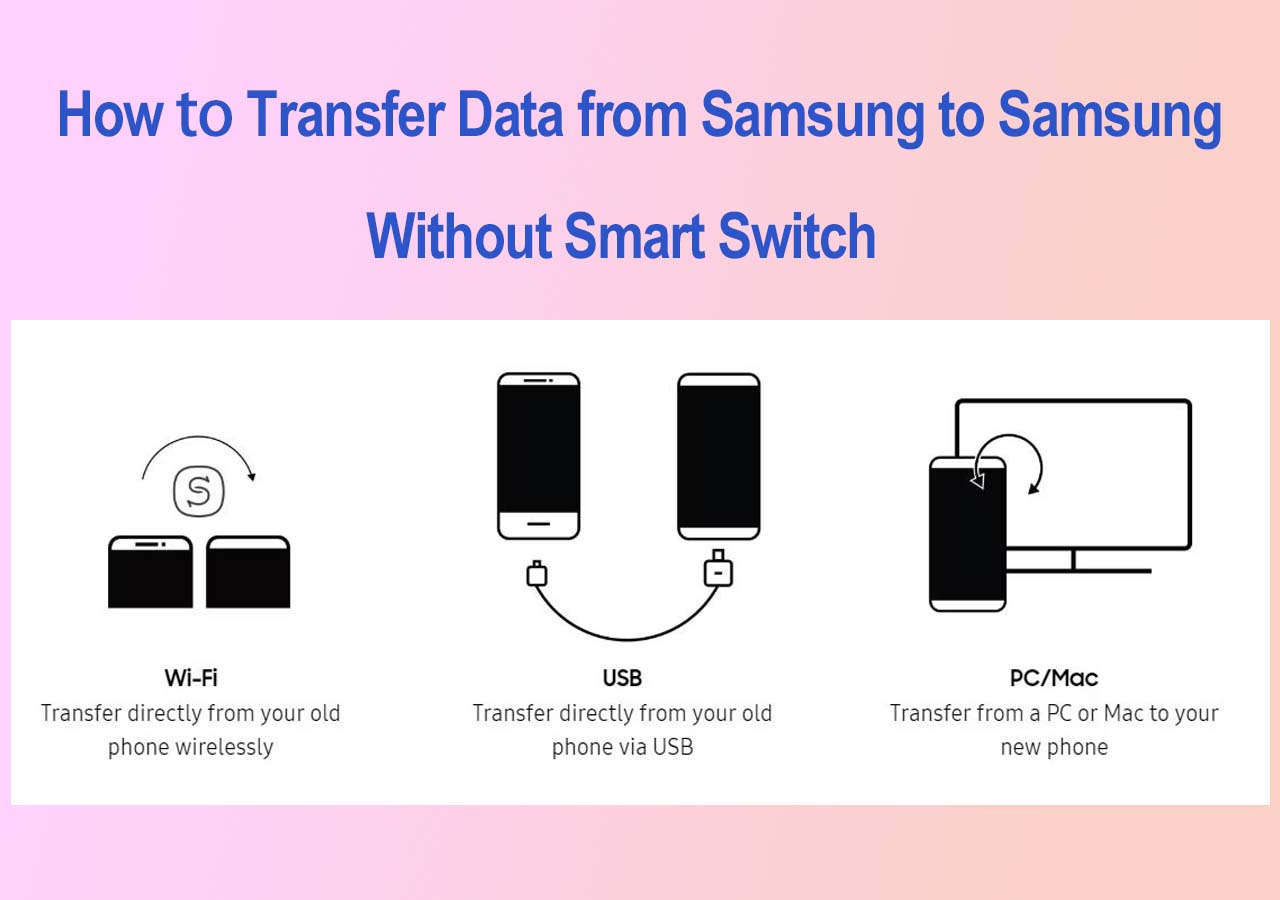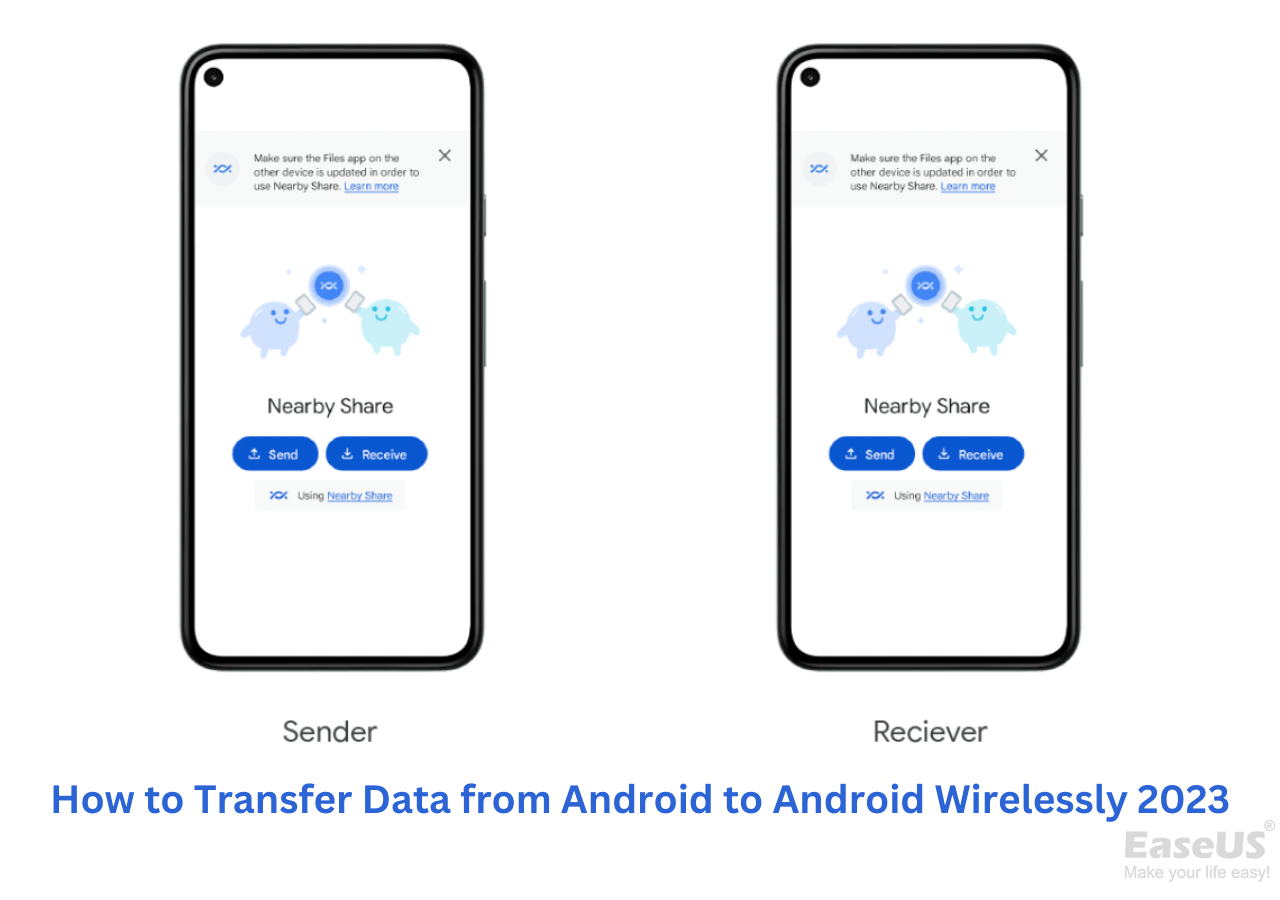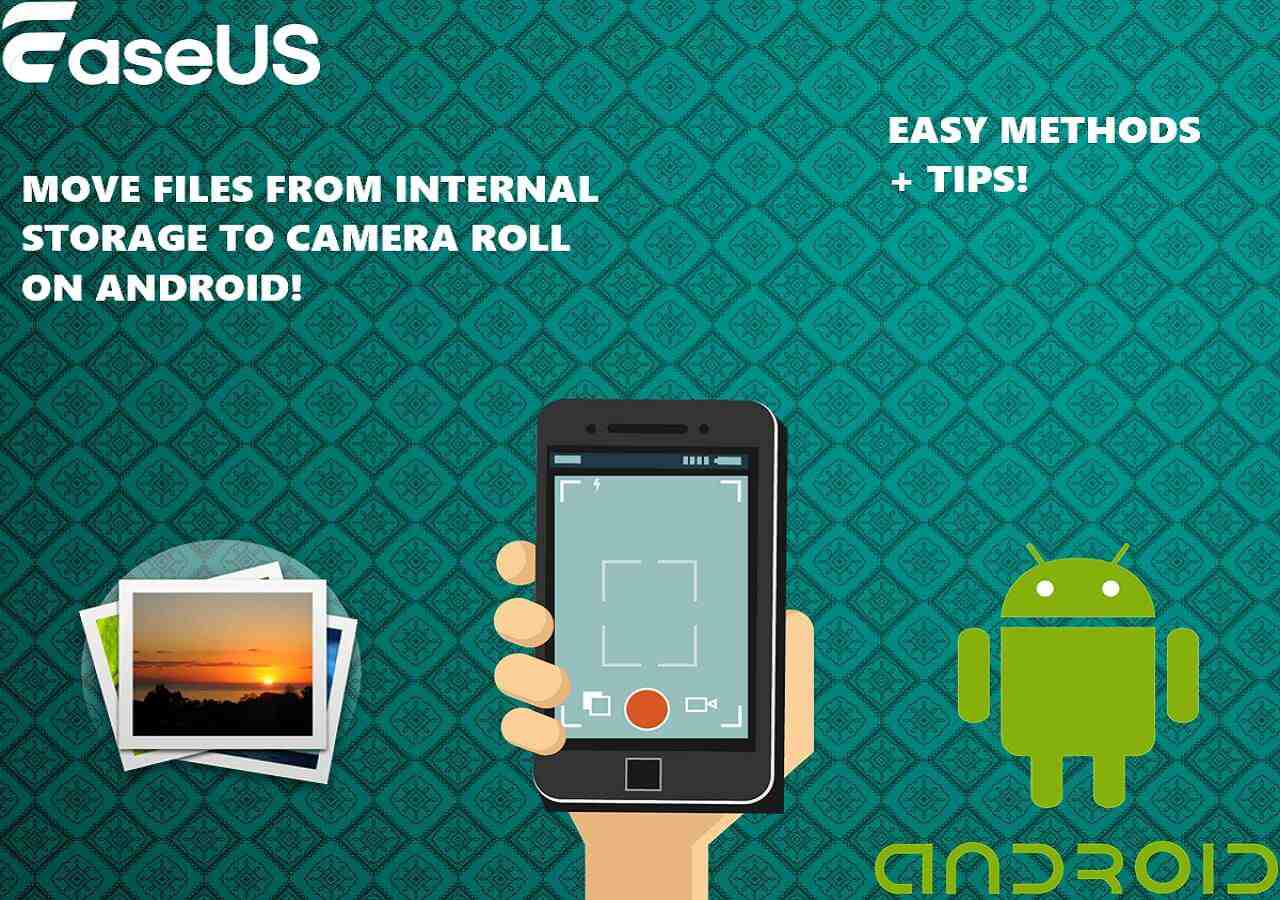Mobile phones store all our important information and app data. Many users need to switch from one to a newer model. In terms of Android devices, most people prefer Samsung and Motorola phones. Then how to transfer data from Samsung to Motorola or vice versa? Using a proper method is essential to ensure you don't lose any valuable information during the switch. This article explores various methods on how to transfer data from pne phone to another. Let's dive in!
Solution 1. The Best App to Transfer Data from Samsung to Motorola
EaseUS MobiMover is an advanced tool for transferring data between phone devices. It supports Android and iPhone/iPad, so you can use it to transfer data from Samsung to Motorola or between any two phone devices.
When you swtich from your old Samsung phone to a new Motorola, you can free download this software and transfer everything from Samsung to Motorola with one click in a few minutes. You can transfer photos, videos, contacts, notes, music, WhatsApp data, and other content. In addition to data transfer between phone devices, it also enables users to backup your Android to computer for free when you need to clear your Android storage space or back up data to avoid data loss.
Why choose the EaseUS software:
- Cross-Platform Data Transfer: EaseUS MobiMover allows users to transfer data between every type of device. You can switch from one platform to another or manage data across multiple devices.
- Comprehensive File Management: The software supports the transfer of various data. It enables users to selectively transfer specific files or entire categories.
- Backup and Restore Capabilities: MobiMover offers robust backup and restore functionalities for phone data. It can backup Samsung to computer for free.
- Video and Audio Downloader: The software has features to download videos from 1000+ online sites. You can automatically detect and convert to various video formats.
- WhatsApp Data Management: EaseUS MobiMover can back up and restore WhatsApp chat history and attachments. This feature helps users migrate their messaging data when changing devices.
Step 1. Launch EaseUS MobiMover and select "Phone to Phone" from the homepage. Connect both your Android phones to your computer via USB. Follow the on-screen steps to allow USB debugging and other required authorizations on Android phones. Switch one Android as the source device and another as the target.
![connect your devices to computer]()
Step 2. After the two devices are connected, click "Next." EaseUS MobiMover will be downloaded to both Android phones to access and transfer data. (You'll need to follow on-screen instructions to set MobiMover as your default SMS program temporarily for accessing files.)
![install mobimover to your android]()
Step 3. View all file categories that can be transferred and select the types you want to move. In the lower right, check the available storage space on the target phone to determine how many files you can transfer.
![select files to transfer]()
Step 4. Click "Transfer" to start the transfer process from Android to Android. Keep your devices connected during the whole process. After it is completed, you can see how many files you have transferred and click "Transfer More" if you need.
![transfer completed]()
Solution 2. How to Transfer Data from Samsung to Motorola via Google Account
Using a Google account is an effective method for transferring data between Android devices. Google Backup offers a convenient solution for syncing every type of data. This feature is useful in transitioning between devices. Google's cloud services ensure that your information is securely backed up. You can access it from any device having the same Google account. The process doesn't require manual data migration or third-party applications. It ensures a seamless transfer of important information without relying on specific transfer tools.
Follow these steps to move data using Google Account:
On your Samsung device
Step 1. Open the "Settings" menu.
Step 2. Tap on "Accounts and Backup." Select "Google" and ensure the "Sync" option is activated.
![Sync data Samsung]()
On Motorolla device:
Step 3. Open the "Settings" menu.
Step 4. Go to "Users & Accounts." Select "Add Account" then "Google." Log in to the same Google account.
![Add google account Motorola]()
Your Motorola device will automatically sync with your Google account. It will restore all the previously backed-up data from your Samsung phone.
See Also: How to Transfer Photos from Android Phone to External Hard Drive
Solution 3. How to Transfer Data from Samsung to Motorola via Bluetooth
Due to its broad compatibility, Bluetooth is a viable method for transferring data between Samsung and Motorola devices. Users can transfer a variety of data. However, Bluetooth transfers can be time-consuming. The transfer speed for larger files is slower than other methods. Bluetooth is a convenient option for transferring smaller files or contacts between devices. You can do this without the need for additional software or cables.
Follow these steps to transfer data from Samsung to Motorola via Bluetooth
Step 1. Go to "Settings > Connections > Bluetooth" and turn on Bluetooth on Samsung mobile.
Step 2. Open "Settings > Wireless & Networks > Bluetooth" and tap the Switch to turn Bluetooth on /Motorola mobile. Ensure both devices are in close proximity and Bluetooth is set to pairing mode.
![Share data via Bluetooth]()
Step 3. Pair Devices:
- On Your Samsung mobile: Go to Settings and select Connections. Click on Bluetooth. You will see a list of devices. Select your Motorola phone to initiate pairing. Confirm the pairing request.
- On Your Motorola Device: Open "Settings > Wireless & Networks > Bluetooth." Your Motorola phone should also detect the Samsung device. Select the Samsung phone from the list to complete the pairing process.
Step 4. Share Files:
- On Your Samsung Device: Select files to transfer. Tap the "Share" and choose "Bluetooth" as sharing options. Select your paired Motorola device.
- On Your Motorola Device: Accept the incoming file transfer request if prompted. The data will begin to transfer wirelessly.
![Share files Samsung to Motorola]()
Further Reading:
How to Transfer Data from iPhone to Android Without iCloud
Solution 4. How to Transfer Data from Samsung to Motorola with Dropbox
Dropbox is a versatile cloud storage service to store and manage files online. It can easily transfer data between devices. You can upload folders from your Samsung phone and access them on Motorola device. The method can transfer a wide range of file types. The Dropbox app is easily available on Play Store on all devices.
Follow these steps to transfer data from Samsung to Motorola with Dropbox:
Step 1. Install the Dropbox app from the Play Store on your Samsung phone.
Step 2. Open the app and sign in with your Dropbox account.
Step 3. Tap the "+" icon or to select the files to transfer. Choose the "Dropbox" icon to upload these to your Account. Confirm the upload. Ensure the files are fully uploaded.
![Upload files Dropbox]()
Step 4. Install the Dropbox app from the Play Store on your Motorola phone. Open the app and log in using the same Dropbox account.
Step 5. Go to the files and folders you uploaded from your Samsung phone. Download or view the files directly on your Motorola device as needed.
Solution 5. How to Transfer Data from Samsung to Motorola with SD Card
SD card can transfer data from a Samsung to a Motorola device. It is a straightforward and efficient method. This process involves moving files to the SD card and transferring to the new device. This method can quickly transfer media files. It can also easily move media and documents. However, the method doesn’t support the transfer of certain types of data like call logs and calendar. It is still a practical solution to transfer a substantial amount of files quickly.
Follow these steps to transfer data from Samsung to Motorola with SD Card
Step 1. Insert the SD card into Samsung mobile. Ensure the SD card is properly mounted and recognized by the device. Open "File Manager" on your Samsung device.
Step 2. Select the files and folders to transfer. Click on "Move" or "Copy" option. Select the SD card as destination and initiate the transfer. Wait until the process is complete.
![Move files to SD card]()
Step 3. Safely unmount the SD card from your Samsung device. Select "Settings > Storage" and choose the "Unmount" option. Remove the SD card from the device Carefully.
Step 4. Insert the SD card into your device's slot. Ensure it is properly seated. Open the "File Manager" app on your Motorola device.
Step 5. Go to the SD card section to access the files you transferred. It will move the files to your Motorola device.
Bonus Tip. Can I Transfer from Samsung to Motorola Using Motorola Migrate
Motorola Migrate can transfer your data from old mobile to new Motorola device. You can migrate media files from previous device to a Motorola phone. Motorola Migrate does not support the transfer of apps. The older Android OS versions are not compatible with the app. It is a straightforward way to move your essential data to a Motorola phone.
Follow these steps to use Motorola Migrate to transfer data:
Step 1. Download and install Motorola Migrate on both of your devices.
Step 2. Open the app on your Samsung and Motorola devices. Select "Send data from this device" on Samsung phone.
Step 3. Choose "Android" as the source type if prompted, depending on your Samsung phone's operating system.
Step 4. Tap "Next" to view all available data on your Samsung phone, excluding applications. Select the types of data you wish to transfer.
Step 5. Select data on your Samsung phone and tap "Next". Your Motorola phone will display a QR code.
Step 6. Use your Samsung device to scan this QR code. The devices will connect, and the transfer process will begin.
![Select data to transfer]()
The Bottom Line
Switching from a Samsung to a Motorola device helps you enjoy the new features of a new device. A smooth transition ensures the effective transfer of data between devices. This article explored multiple ways on how to transfer data from Samsung to Motorola Mobile. The detailed steps will help you use each method effectively.
If you're looking for the best tool, EaseUS MobiMover can transfer any type of data between devices. It provides additional features like file management and backup. You can ensure that your data transfer is handled efficiently and easily.
FAQs on How to Transfer from Samsung to Motorola
The process of transferring data from Samsung to Motorola phone may seem challenging. It is straightforward using the right approach. Here are some insights into the process.
1. How do I transfer data from Motorola to Samsung without Smart Switch?
Follow these steps to move data from Motorola to Samsung:
- Go to "Settings" and tap "Accounts" On your Motorola device
- Select "Google" and enable "Sync" for the data types you wish to transfer
- Ensure your Motorola device is connected to Wi-Fi and let the sync complete.
- On Samsung device, go to "Settings" > "Accounts and Backup." Select "Google" and sign in with the same Google account used on your Motorola.
- Enable sync for the data types you want to restore. Your data will begin syncing to your Samsung device.
2. Can Smart Switch transfer from Samsung to Motorola?
Smart Switch can transfer data between Samsung devices. The app does not support cross-brand transfers. You can not transfer data to or from non-Samsung devices like Motorola. However, you can use alternative methods such as:
- Google Backup
- Cloud Storage (Dropbox/Google Drive)
- Bluetooth
3. How to transfer data from Android to Motorola?
Follow these steps to transfer Android dara to Motorola using Cloud Storage:
- Install Dropbox or Google Drive on your old Android device.
- Upload the files to transfer to the cloud storage.
- On your Motorola device, install the same cloud storage app.
- Sign in with the same Account and download the files to your Motorola device.