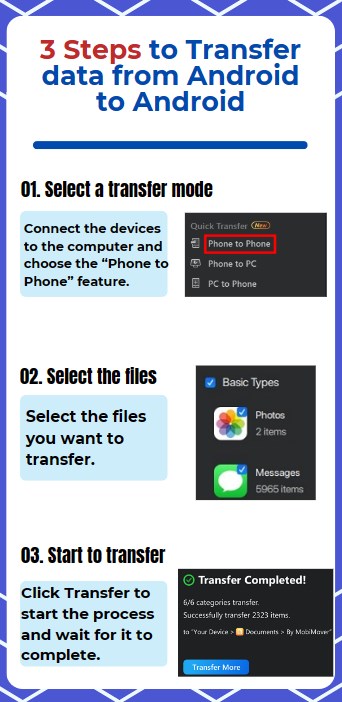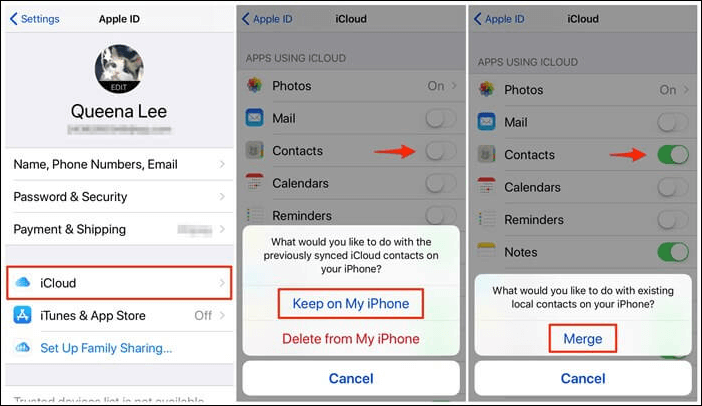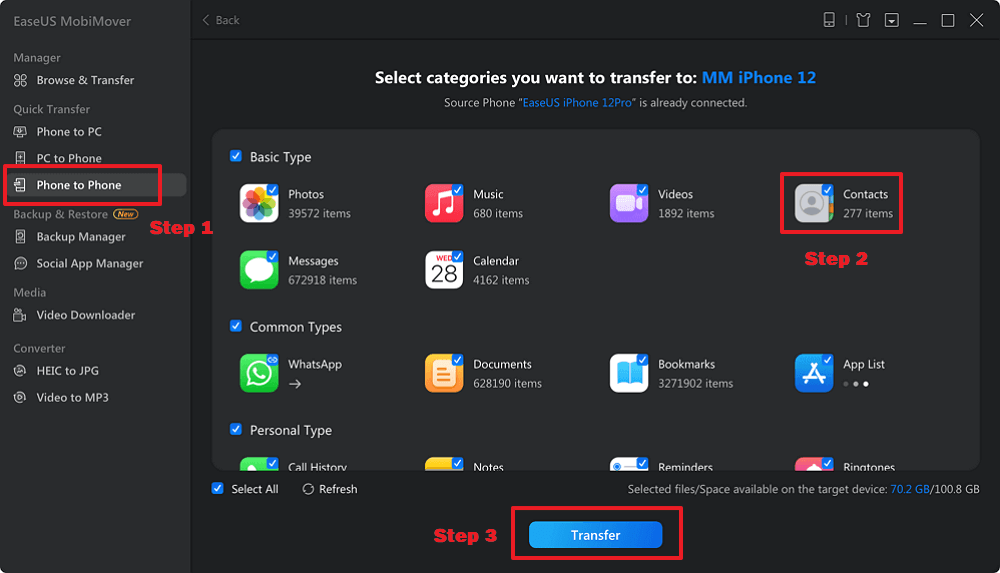I telefoni cellulari memorizzano tutte le nostre informazioni importanti e i dati delle app. Molti utenti devono passare da un modello a uno più recente. Per quanto riguarda i dispositivi Android, la maggior parte delle persone preferisce i telefoni Samsung e Motorola. Quindi come trasferire i dati da Samsung a Motorola o viceversa? Utilizzare un metodo appropriato è essenziale per garantire di non perdere informazioni preziose durante il passaggio. Questo articolo esplora vari metodi su come trasferire i dati da un telefono cellulare a un altro . Tuffiamoci!
Soluzione 1. La migliore app per trasferire dati da Samsung a Motorola
EaseUS MobiMover è uno strumento avanzato per trasferire dati tra dispositivi telefonici. Supporta Android e iPhone/iPad, quindi puoi usarlo per trasferire dati da Samsung a Motorola o tra due dispositivi telefonici.
Quando passi dal tuo vecchio telefono Samsung a un nuovo Motorola, puoi scaricare gratuitamente questo software e trasferire tutto da Samsung a Motorola con un clic in pochi minuti . Puoi trasferire foto, video, contatti, note, musica, dati WhatsApp e altri contenuti. Oltre al trasferimento dati tra dispositivi telefonici, consente anche agli utenti di eseguire il backup del tuo Android sul computer gratuitamente quando hai bisogno di liberare spazio di archiviazione Android o eseguire il backup dei dati per evitare la perdita di dati.
Perché scegliere il software EaseUS:
- Trasferimento dati multipiattaforma: EaseUS MobiMover consente agli utenti di trasferire dati tra ogni tipo di dispositivo. È possibile passare da una piattaforma all'altra o gestire i dati su più dispositivi.
- Gestione completa dei file: il software supporta il trasferimento di vari dati. Consente agli utenti di trasferire selettivamente file specifici o intere categorie.
- Funzionalità di backup e ripristino: MobiMover offre solide funzionalità di backup e ripristino per i dati del telefono. Può eseguire il backup di Samsung sul computer gratuitamente.
- Video and Audio Downloader: il software ha funzionalità per scaricare video da oltre 1000 siti online. Puoi rilevare e convertire automaticamente in vari formati video.
- Gestione dati WhatsApp: EaseUS MobiMover può eseguire il backup e il ripristino della cronologia chat e degli allegati di WhatsApp. Questa funzionalità aiuta gli utenti a migrare i propri dati di messaggistica quando cambiano dispositivo.
Fase 1. Avvia EaseUS MobiMover e seleziona "Phone to Phone" dalla homepage. Collega entrambi i tuoi telefoni Android al computer tramite USB. Segui i passaggi sullo schermo per consentire il debug USB e altre autorizzazioni richieste sui telefoni Android. Cambia un Android come dispositivo sorgente e un altro come destinazione.
![collega i tuoi dispositivi al computer]()
Passaggio 2. Dopo aver collegato i due dispositivi, fai clic su "Avanti". EaseUS MobiMover verrà scaricato su entrambi i telefoni Android per accedere e trasferire i dati. (Dovrai seguire le istruzioni sullo schermo per impostare MobiMover come programma SMS predefinito temporaneamente per accedere ai file.)
![installa mobimover sul tuo android]()
Passaggio 3. Visualizza tutte le categorie di file che possono essere trasferite e seleziona i tipi che vuoi spostare. In basso a destra, controlla lo spazio di archiviazione disponibile sul telefono di destinazione per determinare quanti file puoi trasferire.
![seleziona i file da trasferire]()
Passaggio 4. Fai clic su "Trasferisci" per avviare il processo di trasferimento da Android ad Android. Mantieni i tuoi dispositivi connessi durante l'intero processo. Dopo il completamento, puoi vedere quanti file hai trasferito e fare clic su "Trasferisci altro" se necessario.
![trasferimento completato]()
Soluzione 2. Come trasferire dati da Samsung a Motorola tramite account Google
Utilizzare un account Google è un metodo efficace per trasferire dati tra dispositivi Android. Google Backup offre una soluzione comoda per sincronizzare ogni tipo di dati. Questa funzionalità è utile nella transizione tra dispositivi. I servizi cloud di Google garantiscono che le tue informazioni siano sottoposte a backup in modo sicuro. Puoi accedervi da qualsiasi dispositivo con lo stesso account Google. Il processo non richiede la migrazione manuale dei dati o applicazioni di terze parti. Garantisce un trasferimento senza interruzioni di informazioni importanti senza dover fare affidamento su strumenti di trasferimento specifici.
Per spostare i dati utilizzando l'Account Google, segui questi passaggi:
Sul tuo dispositivo Samsung
Passaggio 1. Aprire il menu "Impostazioni".
Passaggio 2. Tocca "Account e backup". Seleziona "Google" e assicurati che l'opzione "Sincronizzazione" sia attivata.
![Sincronizzazione dati Samsung]()
Su dispositivo Motorola:
Passaggio 3. Aprire il menu "Impostazioni".
Passaggio 4. Vai su "Utenti e account". Seleziona "Aggiungi account", quindi "Google". Accedi allo stesso account Google.
![Aggiungi account Google Motorola]()
Il tuo dispositivo Motorola si sincronizzerà automaticamente con il tuo account Google. Ripristinerà tutti i dati precedentemente sottoposti a backup dal tuo telefono Samsung.
Vedi anche: Come trasferire le foto dal telefono Android al disco rigido esterno
Soluzione 3. Come trasferire dati da Samsung a Motorola tramite Bluetooth
Grazie alla sua ampia compatibilità, il Bluetooth è un metodo valido per trasferire dati tra dispositivi Samsung e Motorola. Gli utenti possono trasferire una varietà di dati. Tuttavia, i trasferimenti tramite Bluetooth possono richiedere molto tempo. La velocità di trasferimento per file più grandi è più lenta rispetto ad altri metodi. Il Bluetooth è un'opzione comoda per trasferire file più piccoli o contatti tra dispositivi. Puoi farlo senza la necessità di software o cavi aggiuntivi.
Segui questi passaggi per trasferire i dati da Samsung a Motorola tramite Bluetooth
Passaggio 1. Vai su "Impostazioni > Connessioni > Bluetooth" e attiva il Bluetooth sul cellulare Samsung.
Passaggio 2. Apri "Impostazioni > Wireless e reti > Bluetooth" e tocca l'interruttore per accendere il Bluetooth /Motorola mobile. Assicurati che entrambi i dispositivi siano nelle vicinanze e che il Bluetooth sia impostato sulla modalità di associazione.
![Condividi i dati tramite Bluetooth]()
Passaggio 3. Associa i dispositivi:
- Sul tuo cellulare Samsung: vai su Impostazioni e seleziona Connessioni. Fai clic su Bluetooth. Vedrai un elenco di dispositivi. Seleziona il tuo telefono Motorola per avviare l'associazione. Conferma la richiesta di associazione.
- Sul tuo dispositivo Motorola: Apri "Impostazioni > Wireless e reti > Bluetooth". Il tuo telefono Motorola dovrebbe anche rilevare il dispositivo Samsung. Seleziona il telefono Samsung dall'elenco per completare il processo di associazione.
Passaggio 4. Condividi file:
- Sul tuo dispositivo Samsung: seleziona i file da trasferire. Tocca "Condividi" e scegli "Bluetooth" come opzioni di condivisione. Seleziona il tuo dispositivo Motorola associato.
- Sul tuo dispositivo Motorola: accetta la richiesta di trasferimento file in arrivo se richiesto. I dati inizieranno a essere trasferiti in modalità wireless.
![Condividi file Samsung su Motorola]()
Ulteriori letture:
Come trasferire dati da iPhone ad Android senza iCloud
Soluzione 4. Come trasferire dati da Samsung a Motorola con Dropbox
Dropbox è un versatile servizio di cloud storage per archiviare e gestire file online. Può trasferire facilmente dati tra dispositivi. Puoi caricare cartelle dal tuo telefono Samsung e accedervi sul dispositivo Motorola. Il metodo può trasferire un'ampia gamma di tipi di file. L'app Dropbox è facilmente disponibile sul Play Store su tutti i dispositivi.
Segui questi passaggi per trasferire dati da Samsung a Motorola con Dropbox:
Passaggio 1. Installa l'app Dropbox dal Play Store sul tuo telefono Samsung.
Passaggio 2. Apri l'app e accedi con il tuo account Dropbox.
Passaggio 3. Tocca l'icona "+" o per selezionare i file da trasferire. Scegli l'icona "Dropbox" per caricarli sul tuo Account. Conferma il caricamento. Assicurati che i file siano completamente caricati.
![Carica file Dropbox]()
Passaggio 4. Installa l'app Dropbox dal Play Store sul tuo telefono Motorola. Apri l'app e accedi utilizzando lo stesso account Dropbox.
Passaggio 5. Vai ai file e alle cartelle che hai caricato dal tuo telefono Samsung. Scarica o visualizza i file direttamente sul tuo dispositivo Motorola, se necessario.
Soluzione 5. Come trasferire dati da Samsung a Motorola con scheda SD
La scheda SD può trasferire dati da un dispositivo Samsung a un dispositivo Motorola. È un metodo semplice ed efficiente. Questo processo comporta lo spostamento dei file sulla scheda SD e il trasferimento al nuovo dispositivo. Questo metodo può trasferire rapidamente i file multimediali. Può anche spostare facilmente i media e i documenti. Tuttavia, il metodo non supporta il trasferimento di determinati tipi di dati come registri delle chiamate e calendario. È comunque una soluzione pratica per trasferire rapidamente una quantità sostanziale di file.
Segui questi passaggi per trasferire i dati da Samsung a Motorola con la scheda SD
Fase 1. Inserisci la scheda SD nel cellulare Samsung. Assicurati che la scheda SD sia correttamente montata e riconosciuta dal dispositivo. Apri "File Manager" sul tuo dispositivo Samsung.
Fase 2. Seleziona i file e le cartelle da trasferire. Fai clic sull'opzione "Sposta" o "Copia". Seleziona la scheda SD come destinazione e avvia il trasferimento. Attendi il completamento del processo.
![Sposta i file sulla scheda SD]()
Passaggio 3. Smonta in modo sicuro la scheda SD dal tuo dispositivo Samsung. Seleziona "Impostazioni > Archiviazione" e scegli l'opzione "Smonta". Rimuovi con attenzione la scheda SD dal dispositivo.
Fase 4. Inserisci la scheda SD nello slot del tuo dispositivo. Assicurati che sia correttamente inserita. Apri l'app "File Manager" sul tuo dispositivo Motorola.
Passaggio 5. Vai alla sezione della scheda SD per accedere ai file trasferiti. I file verranno spostati sul tuo dispositivo Motorola.
Suggerimento bonus. Posso trasferire da Samsung a Motorola utilizzando Motorola Migrate
Motorola Migrate può trasferire i tuoi dati dal vecchio cellulare al nuovo dispositivo Motorola. Puoi migrare i file multimediali dal dispositivo precedente a un telefono Motorola. Motorola Migrate non supporta il trasferimento di app. Le vecchie versioni del sistema operativo Android non sono compatibili con l'app. È un modo semplice per spostare i tuoi dati essenziali su un telefono Motorola.
Per utilizzare Motorola Migrate per trasferire dati, segui questi passaggi:
Passaggio 1. Scarica e installa Motorola Migrate su entrambi i tuoi dispositivi.
Passaggio 2. Apri l'app sui tuoi dispositivi Samsung e Motorola. Seleziona "Invia dati da questo dispositivo" sul telefono Samsung.
Passaggio 3. Se richiesto, seleziona "Android" come tipo di sorgente, a seconda del sistema operativo del tuo telefono Samsung.
Passaggio 4. Tocca "Avanti" per visualizzare tutti i dati disponibili sul tuo telefono Samsung, escluse le applicazioni. Seleziona i tipi di dati che desideri trasferire.
Passaggio 5. Seleziona i dati sul tuo telefono Samsung e tocca "Avanti". Il tuo telefono Motorola visualizzerà un codice QR.
Passaggio 6. Utilizza il tuo dispositivo Samsung per scansionare questo codice QR. I dispositivi si collegheranno e inizierà il processo di trasferimento.
![Seleziona i dati da trasferire]()
La conclusione
Passare da un dispositivo Samsung a uno Motorola ti aiuta a godere delle nuove funzionalità di un nuovo dispositivo. Una transizione fluida assicura l'efficace trasferimento dei dati tra i dispositivi. Questo articolo ha esplorato diversi modi su come trasferire i dati da Samsung a Motorola Mobile. I passaggi dettagliati ti aiuteranno a utilizzare ogni metodo in modo efficace.
Se stai cercando il miglior strumento, EaseUS MobiMover può trasferire qualsiasi tipo di dati tra dispositivi. Fornisce funzionalità aggiuntive come la gestione dei file e il backup. Puoi assicurarti che il trasferimento dei tuoi dati sia gestito in modo efficiente e semplice.
Domande frequenti su come trasferire da Samsung a Motorola
Il processo di trasferimento dei dati da un telefono Samsung a uno Motorola può sembrare impegnativo. È semplice se si usa l'approccio giusto. Ecco alcuni approfondimenti sul processo.
1. Come posso trasferire dati da Motorola a Samsung senza Smart Switch?
Per spostare i dati da Motorola a Samsung, segui questi passaggi:
- Vai su "Impostazioni" e tocca "Account" sul tuo dispositivo Motorola
- Seleziona "Google" e abilita "Sincronizzazione" per i tipi di dati che desideri trasferire
- Assicurati che il tuo dispositivo Motorola sia connesso al Wi-Fi e attendi che la sincronizzazione venga completata.
- Sul dispositivo Samsung, vai su "Impostazioni" > "Account e backup". Seleziona "Google" e accedi con lo stesso account Google utilizzato sul tuo Motorola.
- Abilita la sincronizzazione per i tipi di dati che vuoi ripristinare. I tuoi dati inizieranno a sincronizzarsi con il tuo dispositivo Samsung.
2. Smart Switch può essere trasferito da Samsung a Motorola?
Smart Switch può trasferire dati tra dispositivi Samsung. L'app non supporta trasferimenti tra marchi diversi. Non puoi trasferire dati da o verso dispositivi non Samsung come Motorola. Tuttavia, puoi usare metodi alternativi come:
- Backup di Google
- Archiviazione cloud (Dropbox/Google Drive)
- Bluetooth
3. Come trasferire dati da Android a Motorola?
Segui questi passaggi per trasferire i dati Android su Motorola utilizzando Cloud Storage:
- Installa Dropbox o Google Drive sul tuo vecchio dispositivo Android.
- Carica i file da trasferire sullo storage cloud.
- Installa la stessa app di archiviazione cloud sul tuo dispositivo Motorola.
- Accedi con lo stesso account e scarica i file sul tuo dispositivo Motorola.